Table of contents
- Can you freeze location on Find My iPhone?
- Ways to pause location on Find My iPhone
- 1. Freeze location on Find My iPhone with Airplane mode
- 2. Lock your location on Find My iPhone via Settings
- 3. Turn off your iPhone to pause your location on Find My iPhone
- 4. Change your location to a new device
- How to freeze location on Find My iPhone without anyone knowing
- Conclusion
Can you freeze location on Find My iPhone?
It’s possible to freeze location for Find My iPhone either permanently or temporarily using a number of different methods, such as turning off location services in the Settings app.
However, turning off location services completely on your iPhone not only prevents your live location from appearing in Find My but also prevents other apps from using GPS location data. This could be a problem if the software relies on location information to function properly.
The good news is that there are other ways to freeze or disable location access in Find My iPhone without impacting other apps that you might need to track your workouts, find your way around, and more. Let’s look at how to make your phone impossible to track using several tricks.
Ways to pause location on Find My iPhone
There are four primary ways to pause location on Find My iPhone, including:
- Turn on Airplane mode
- Disable location access in Settings
- Turn off your iPhone
- Change your location to another device
While some of these solutions, like disabling location services or switching your Find My location to another device, are great if you want to stop location tracking permanently, the others are ideal for quickly enabling and disabling live location access on a temporary basis.
1. Freeze location on Find My iPhone with Airplane mode
One of the quickest ways to freeze location data on Find My iPhone is to turn on Airplane mode. Airplane mode temporarily disables your iPhone’s wireless communication features—specifically Wi-Fi and cellular connectivity—while it’s active. Here’s how to use it:
- Open the Control Center on your iPhone. On iPhone models without a Home button, swipe down from the top-right corner of the screen. On iPhone models with a Home button, swipe up from the bottom of the screen.
- Tap the button that shows an airplane to enable Airplane mode. Wi-Fi and cellular connectivity will disconnect.
- To turn off the Airplane mode and use your iPhone normally, repeat the above steps.
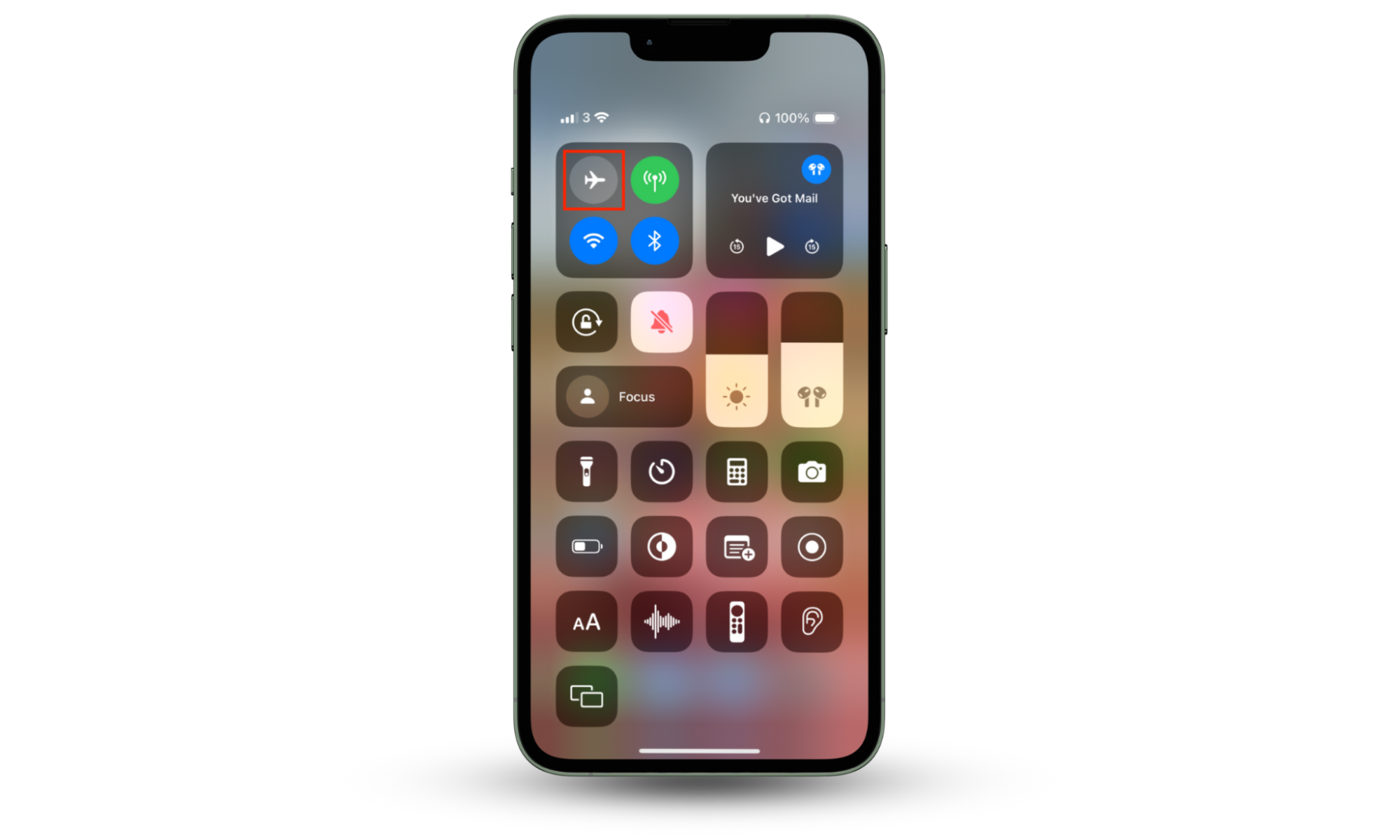
It’s important to note that Airplane mode does not disable GPS functionality, which your iPhone uses to locate itself. However, because your device has no connection to the internet, it cannot communicate with Find My iPhone, which means no one else can see your most recent location.
Since Airplane mode disables Wi-Fi and cellular connectivity, you won’t be able to use your device as you normally would to send messages, take calls, or go online. That means it’s really only useful for hiding your live location for short periods of time, so let’s look at other methods you can use.
2. Lock your location on Find My iPhone via Settings
If you want to be completely sure that no one can see the location of your iPhone, you can disable location services for Find My specifically, like so:
- Open the Settings app on your iPhone, then tap Privacy & Security.
- Select Location Services.
- Scroll down and select Find My, then tap Never.
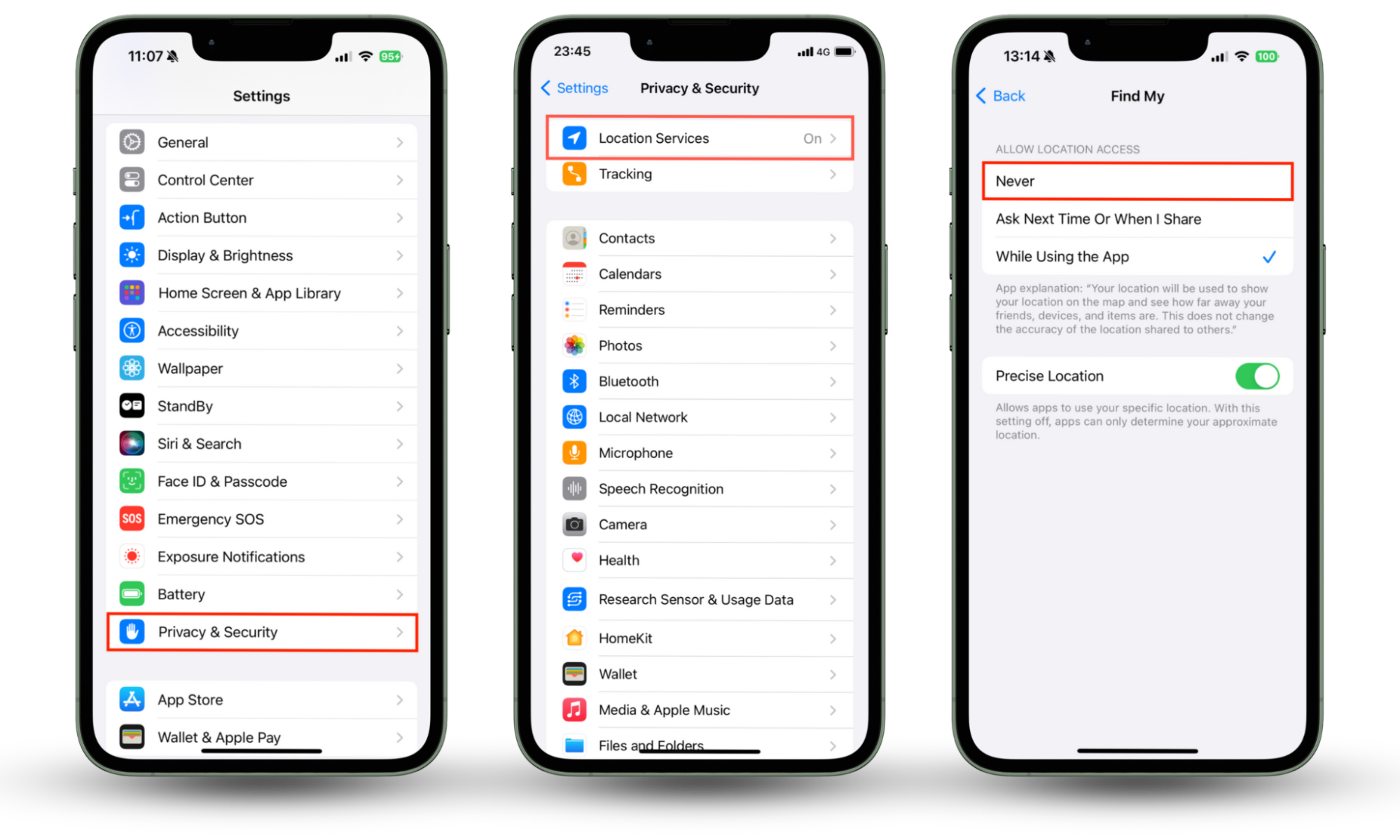
This will block the Find My network from accessing your iPhone’s location data without impacting the functionality of other apps that rely on location services. However, if you don’t want any apps to access your location, you can simply disable Location Services completely by doing this:
- Open Settings, then tap Privacy & Security.
- Select Location Services, then tap the toggle to disable them.
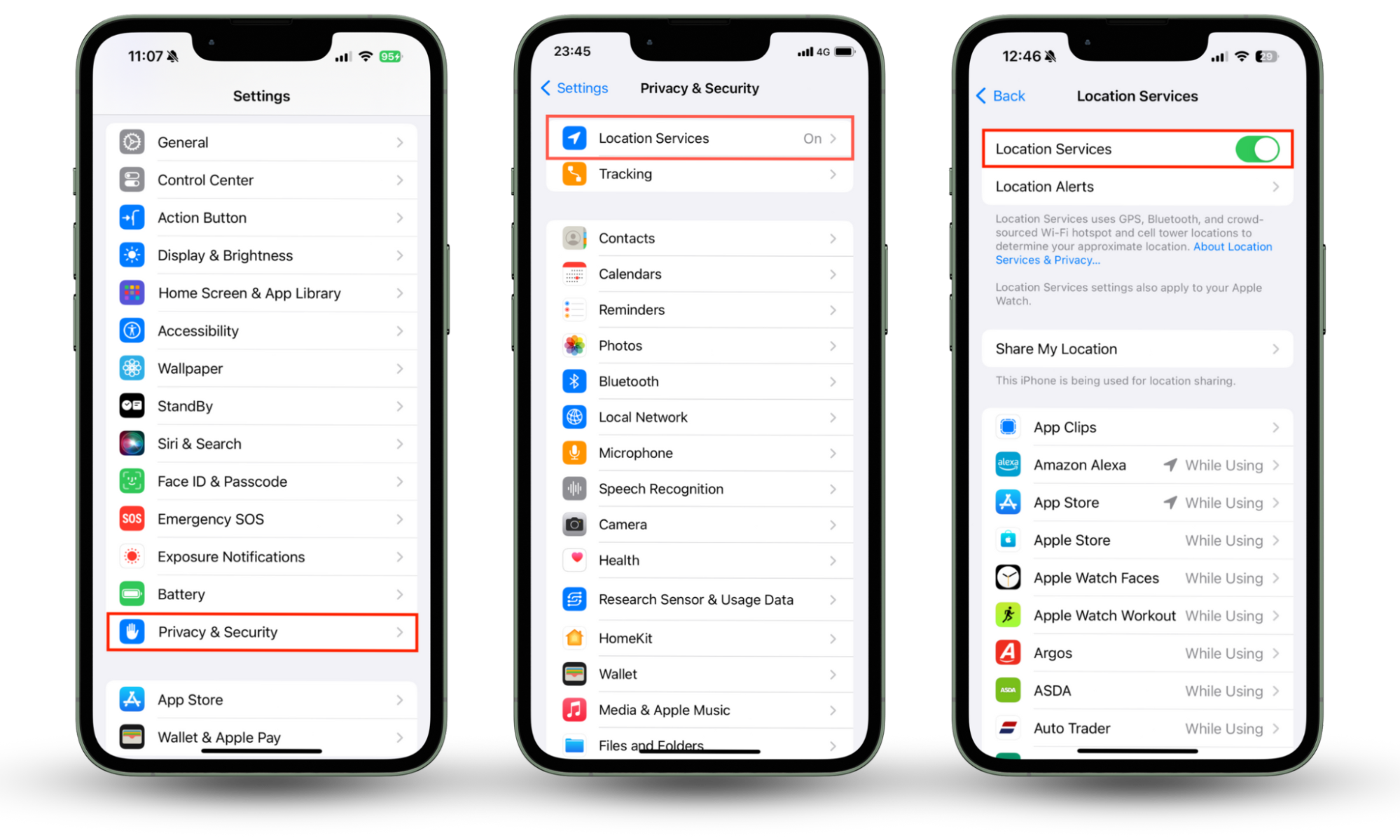
3. Turn off your iPhone to pause your location on Find My iPhone
Another fast and temporary way to pause location tracking on Find My on iOS is to simply turn off your iPhone. This obviously disables all apps and services, and prevents your iPhone from communicating with the Find My network. Here’s how to properly turn off your device:
On iPhone models without a Home button:
- Press and hold the volume up and the sleep/wake buttons.
- When the power slider appears, swipe it to turn off your iPhone.
On iPhone models with a Home button:
- Press and hold the sleep/wake button.
- When the power slider appears, swipe it to shut down your iPhone.
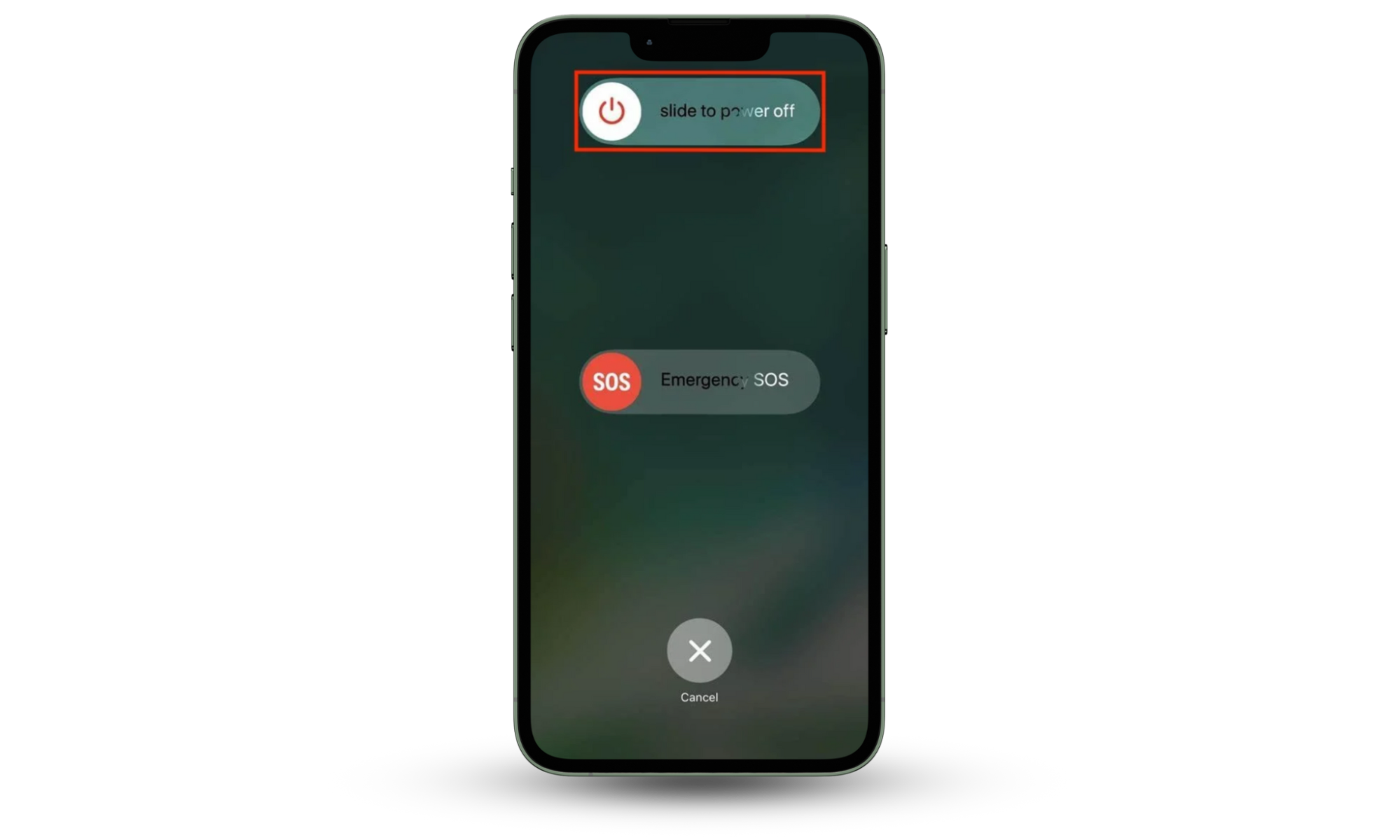
You might be wondering, what does your location say when your phone is off? With Find My, it will display whichever location was reported when your device last communicated with the service. For instance, if you turn your iPhone off at home and go shopping, Find My will report your iPhone is still at home.
Of course, you can’t use your iPhone like you normally would when it’s turned off, so this method is only recommended when you simply don’t need your phone. In all other scenarios, it’s best to consider one of the other tips on this list instead.
4. Change your location to a new device
The Find My service usually uses your iPhone as the default device for location reporting, but you can change that if you want to. For instance, if you always leave your iPad at home, you can ask Find My to use its location instead, so no one will know when you leave home with your iPhone. Try this:
- Open the Find My settings menu on the Apple device you want to use for location reporting. Note this only works on iPhone or iPad.
- Tap Use this device as My Location.
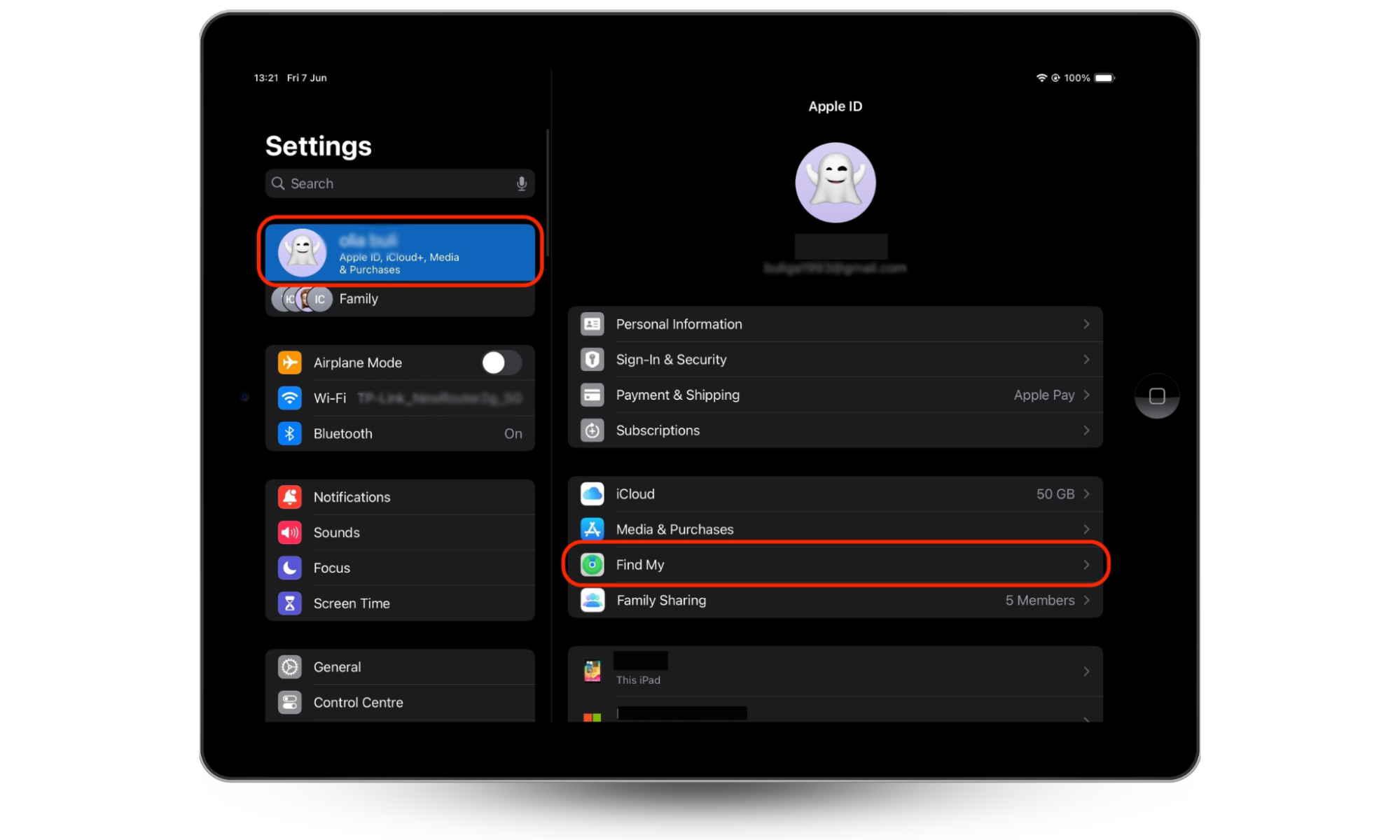
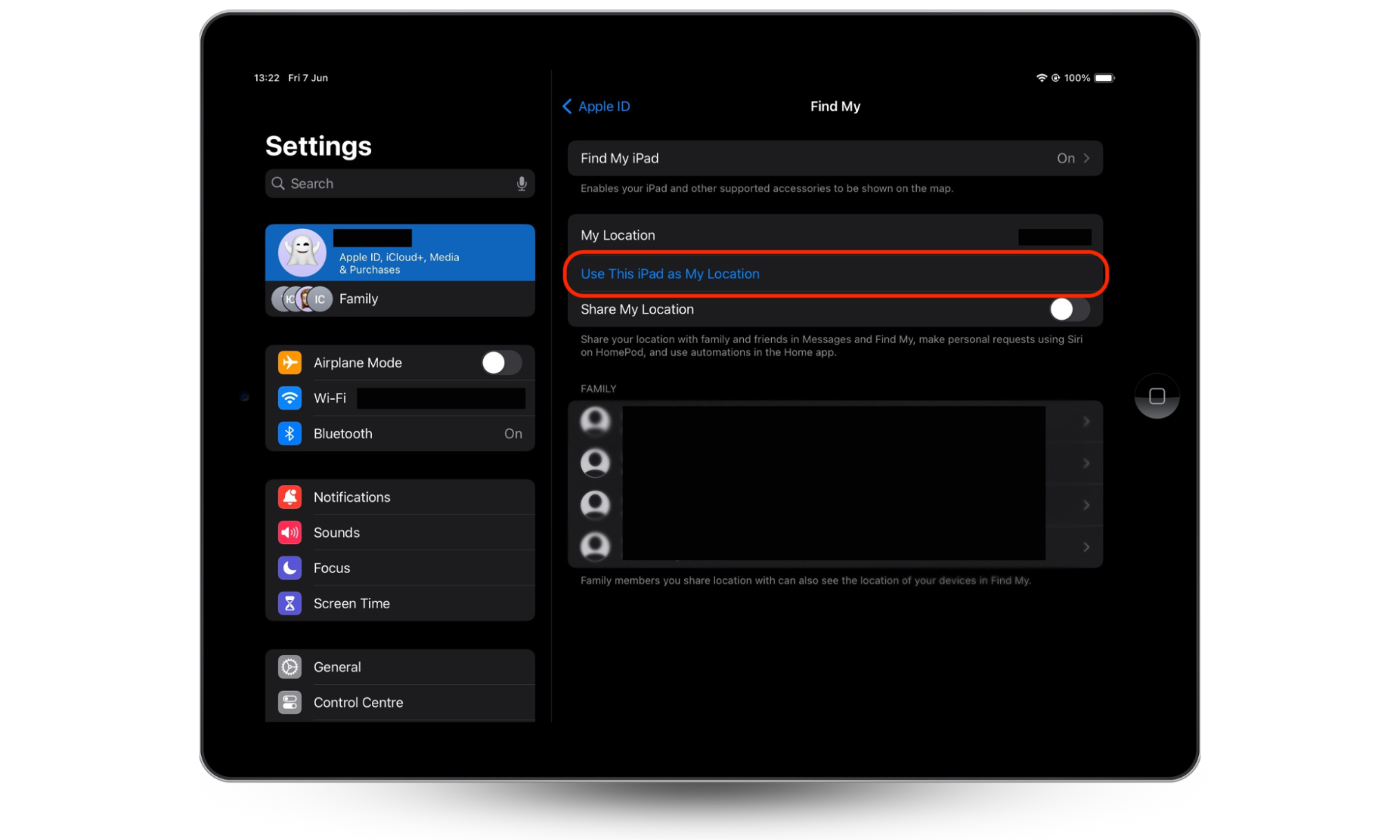
Expert tip
You can share your location only from an iPhone, iPad, iPod touch, or Apple Watch associated with the same Apple ID.
The great thing about this trick is that it won’t stop you from being able to locate your iPhone using the Find My app if it’s lost or stolen. However, it will hide your iPhone’s location from others with whom you’re sharing your location data via Find My, so they won’t be able to see when you’re traveling.
How to freeze location on Find My iPhone without anyone knowing
It’s important to note that when you use the above tricks to stop sharing your iPhone’s location with the Find My network, others will see that you’re trying to go undetected. If you share your location with someone else, they’ll know that your iPhone is off or not reporting its latest GPS data.
If you want to know how to block your phone from being tracked without anyone else knowing, you’ll need to make it seem like your mobile phone is sharing its location as normal. Simply use Clario Anti Spy’s virtual location tool to trick Find My into thinking you’re somewhere else, like so:
- Download Clario Anti Spy and set up an account.
- Select the option labeled Virtual Location.
- Connect your phone to your Mac or PC via USB and follow the onscreen instructions to set up a virtual location.
- Select the location you want to display on your screen.
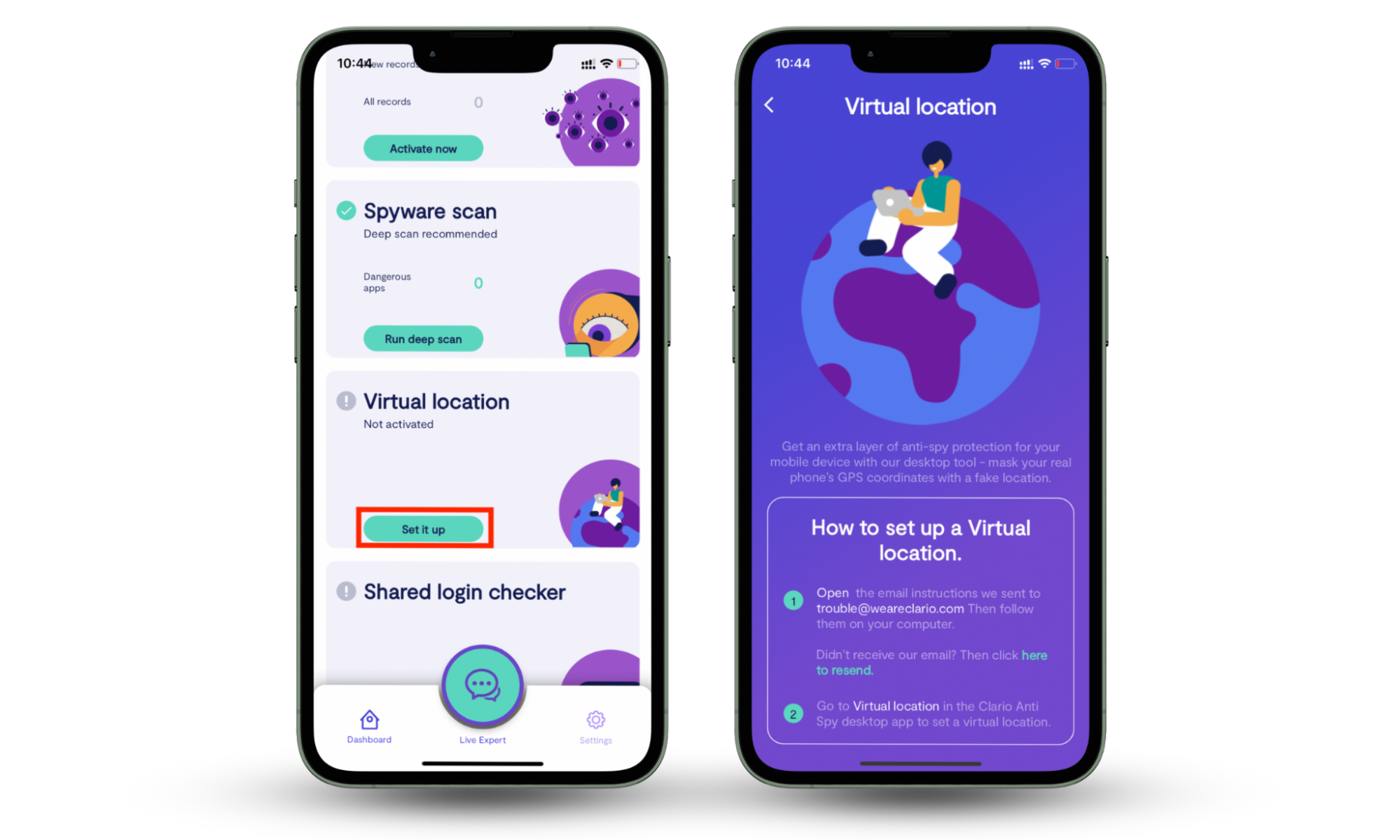
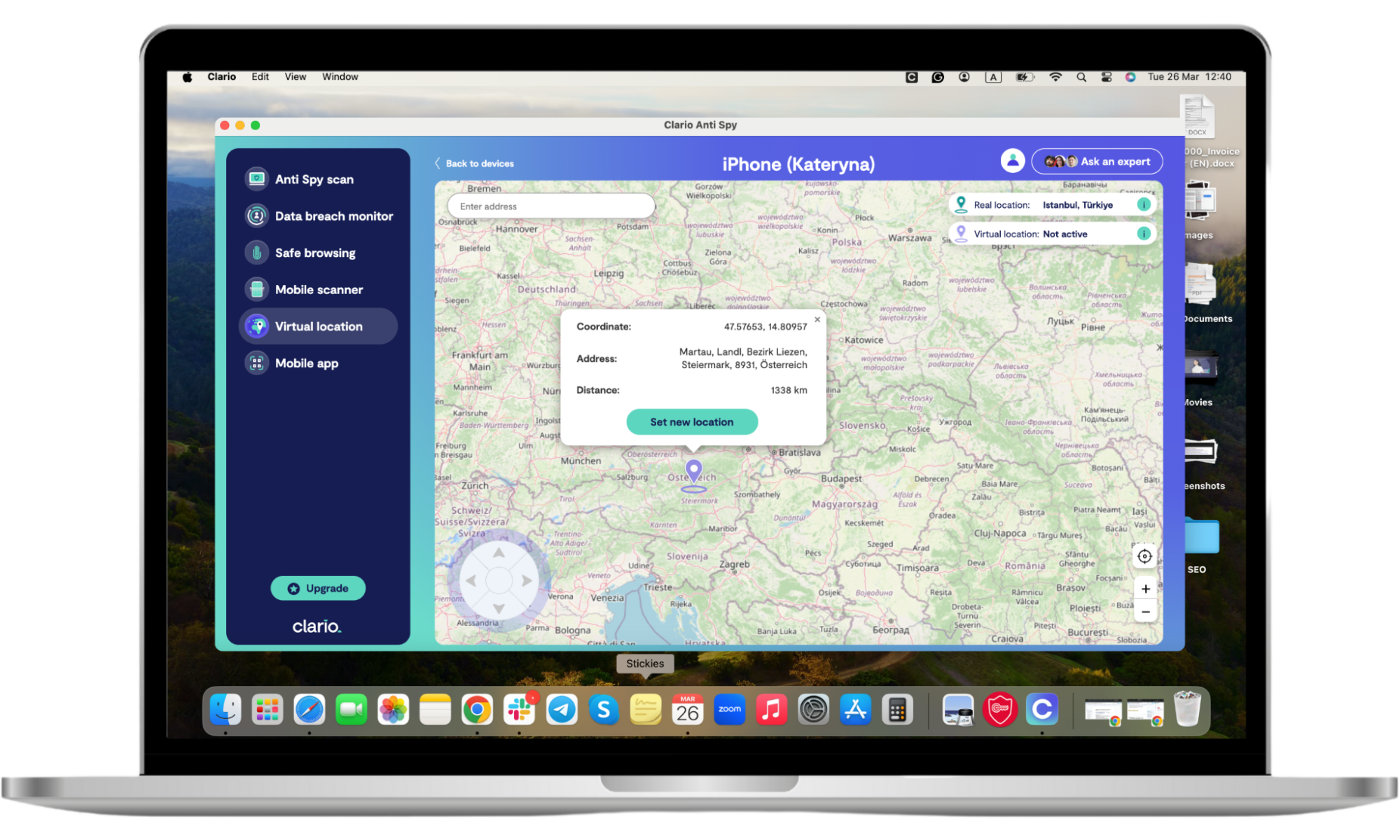
Once you have Clario Anti Spy installed, you can use a virtual location to mask your real location with a fake one. You can make it seem like you’re at home, school, or anywhere else, but in reality, you’re not. Also, Clario Anti Spy looks out for hidden spyware, gives you 24/7 security support, and more.
Conclusion
If you’re concerned that someone is tracking you via Find My iPhone, there are several steps you can take to prevent your iPhone from reporting your actual location information. In addition to disabling location services and turning off your iPhone, you can also use another device’s location in Find My.
If you want to change your location without anyone else knowing, you can use the virtual location tool in Clario Anti Spy to set a fake location for your iPhone. This allows you to show anything you want in Find My while you can go about your business without being spied on.


