Table of contents
- Reasons to lock apps on iPhone
- How to put a password on iPhone applications
- 1. Use the app lock feature (for iOS 18)
- 2. Use Face ID Or Touch ID
- 3. Use shortcuts
- 4. Set Screen Time to lock apps
- 5. Use Guided Access
- 6. Via restrictions
- 7. Use third-party applications
- Conclusion
Reasons to lock apps on iPhone
Are you concerned about the security of personal photos, private messages, or financial data? A secured iPhone app ensures no one can see the vital information you store on your phone. In today’s digital world, your smartphone often holds more sensitive data than your computer..
Here are some essential reasons to lock apps on iPhone:
- If you often share your device with your family and friends, app locking can help keep your privacy intact.
- If you're in a relationship with a jealous individual, locking apps may protect you from the scrutiny of your significant other.
- In more severe cases, where a partner exhibits controlling or abusive behavior, locking apps on an iPhone can help you communicate discreetly with support networks, such as friends, family, or professional resources.
- Get an extra layer of security in case you lose your phone.
- If you're a parent, app locking can help you shield your kids from inappropriate content and manage their screen time.
If you're looking for a simple way to secure your personal data, you can lock apps on your iPhone with Face ID or passcode to make sure only you can access them. If you have siblings or a jealous partner who tends to snoop on you via your device, you can use Clario Anti Spy to always know who has tried to unlock your phone. Our Unlock catcher feature secretly captures photos of anyone who attempts to unlock your device. It also holds detailed reports, including timestamps, all while keeping intruders in the dark.
Here’s how to use it:
- Download Clario Anti Spy on your phone and set up an account.
- Choose Unlock catcher on the dashboard.
- Tap the toggle to enable the Unlock catcher.
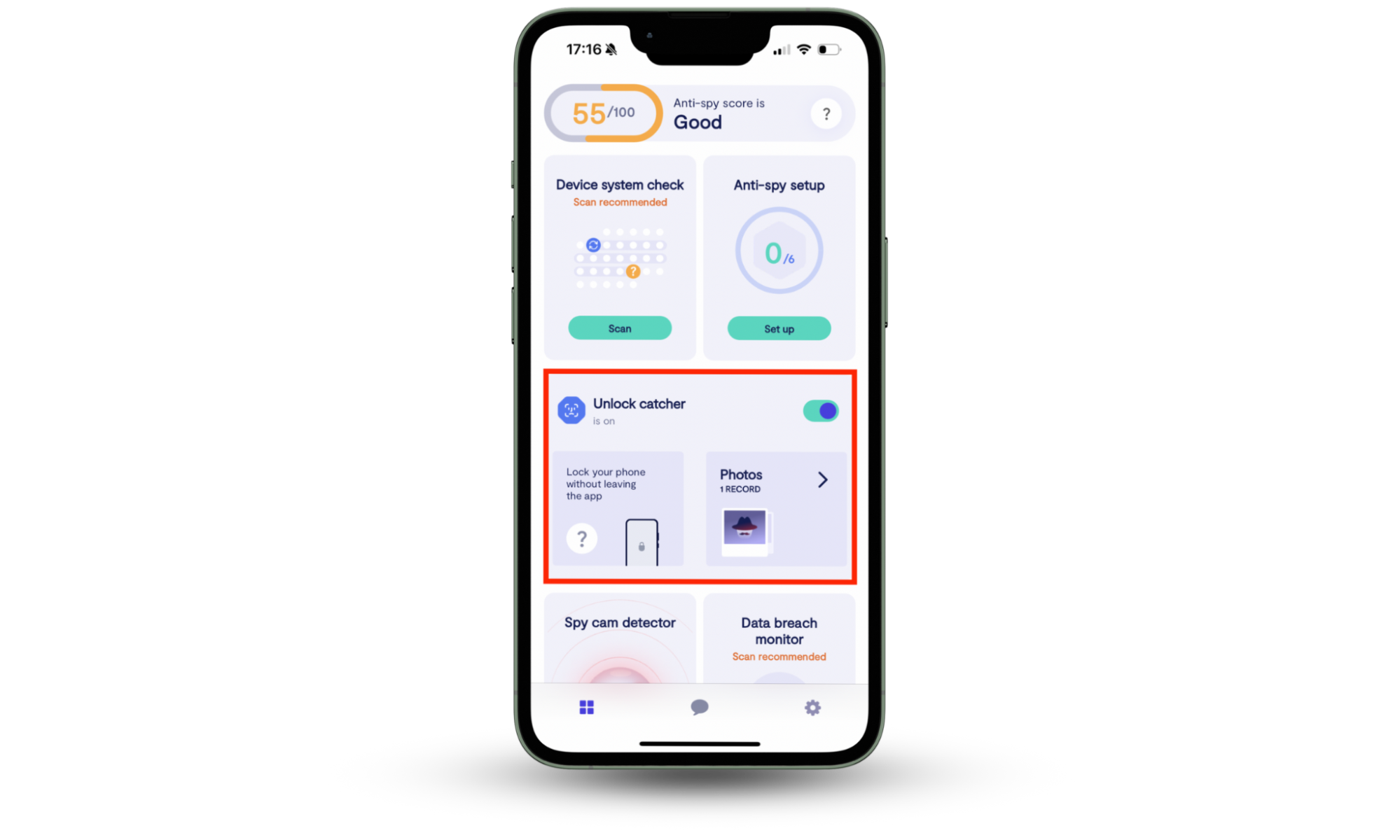
How to put a password on iPhone applications
Apple offers several built-in features for putting passwords on iPhone apps: Screen Time, Face ID, Touch ID, etc. You can also set screen time to lock apps based on usage limits, requiring a passcode after a set amount of time. These tools are ideal if you want to require passwords for apps on iPhone and limit access to sensitive content.
Now, let’s take a closer look at the above-mentioned methods and other ways of putting passwords on your iPhone apps.
1. Use the app lock feature (for iOS 18)
In September, Apple released iOS 18, which introduced exciting features to boost app security. The update lets you lock or hide apps using Face ID or a passcode. It’s especially helpful if you want to lock individual apps on your iPhone without restricting the entire device.
To activate the app lock on iOS 18, follow these steps:
- Find the app you wish to lock, then long-press it.
- Tap Require Face ID.
- Click Require Face ID again.
- Use your Face ID or passcode to confirm.
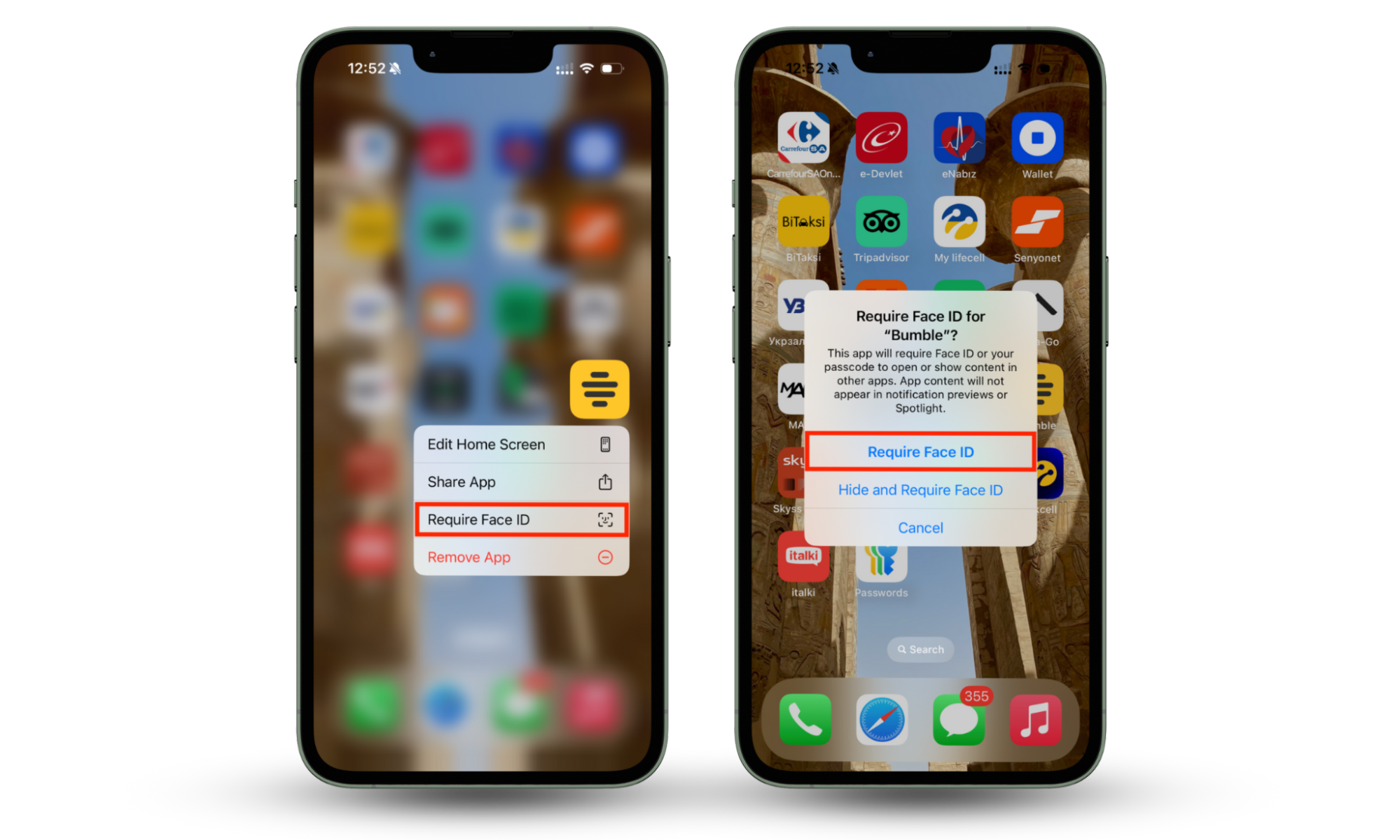
Here’s what you should keep in mind about the app lock feature on iOS 18:
- App content won't appear in notification previews or Spotlight until you disable the lock.
- If you lock the Photos app, other apps with access to your photos won't be sealed by default. If necessary, you'll need to lock each individually.
- Most system apps on iOS, like Clock, Camera, Contacts, and Find My, can't be locked. Still, you can secure App Store, Messages, and third-party apps.
- If someone tries to unlock an app without getting through Face ID or Touch ID, they will be prompted to enter your device passcode. So, always keep your passcode safe.
If you store sensitive information in folders, you might want to secure them too. However, Apple doesn’t give you the opportunity to lock a folder in iPhone. Still, you can use alternative methods, like creating hidden photo folders, securing files on Google Drive, password-securing notes, etc.
2. Use Face ID Or Touch ID
Biometric authentication is particularly valuable for frequently used apps. Face ID and Touch ID offer you a balance between security and convenience - you access apps seamlessly (unlock apps using your face or fingerprint) while blocking intruders. If your device supports only Touch ID, you can put a fingerprint lock on your iPhone’s apps—such as banking or messaging apps—for quick, secure entry. Also, if you are wondering how to prevent iPhone hacking, enabling Face ID and Touch ID is an excellent place to start.
Here’s how to set up Face ID or Touch ID:
- Go to Settings and tap Face ID & Passcode (or Touch ID & Passcode).
- Your iPhone will then ask for your passcode to proceed.
- At the top section where it says Use Face ID For, toggle the apps you want to lock (green means it's on).
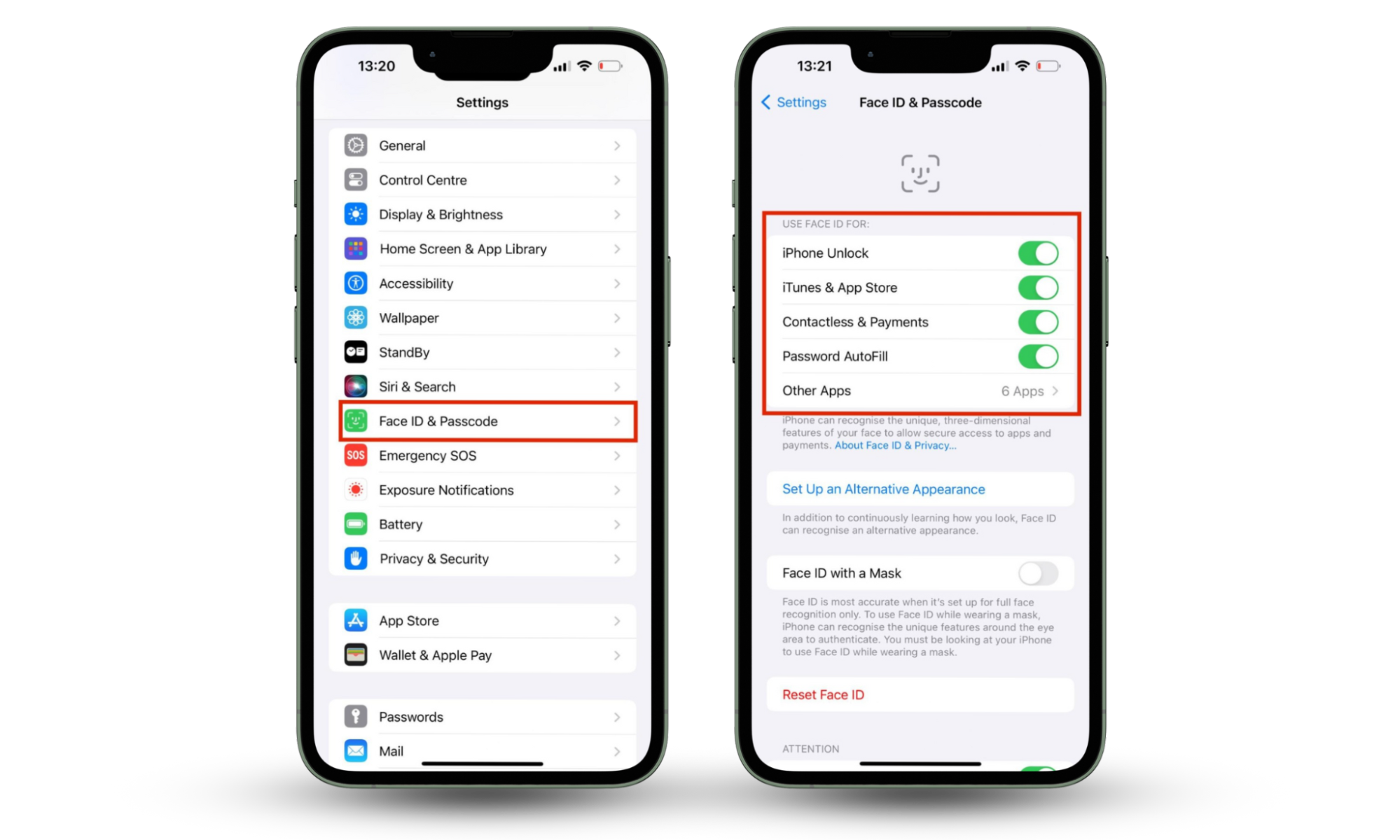
3. Use shortcuts
Apple's Shortcuts feature to lock your screen is a creative way to set passwords on apps in iPhone without relying solely on built-in locking features—it locks your phone whenever triggered. Pair this with the automation feature, and you can auto-seal your screen whenever you launch a specific app. Only those with Face ID, Touch ID, or a passcode can access the app.
Here's how you can set it up:
- Open the Shortcuts app on your iPhone.
- Go to All Shortcuts.
- Tap the plus (+) icon in the top right corner.
- Search for the Lock screen.
- Once you find it, tap on it and then tap Done.
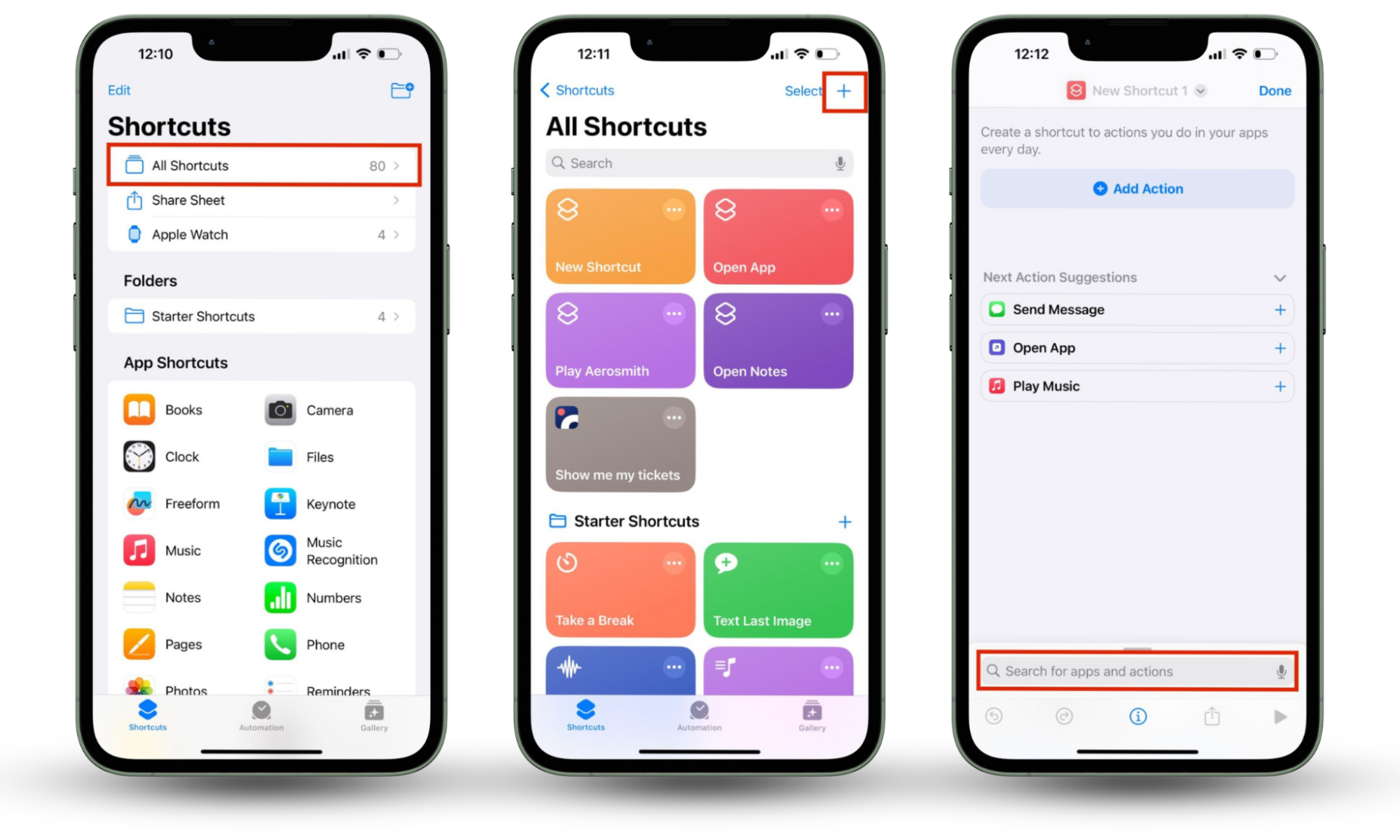
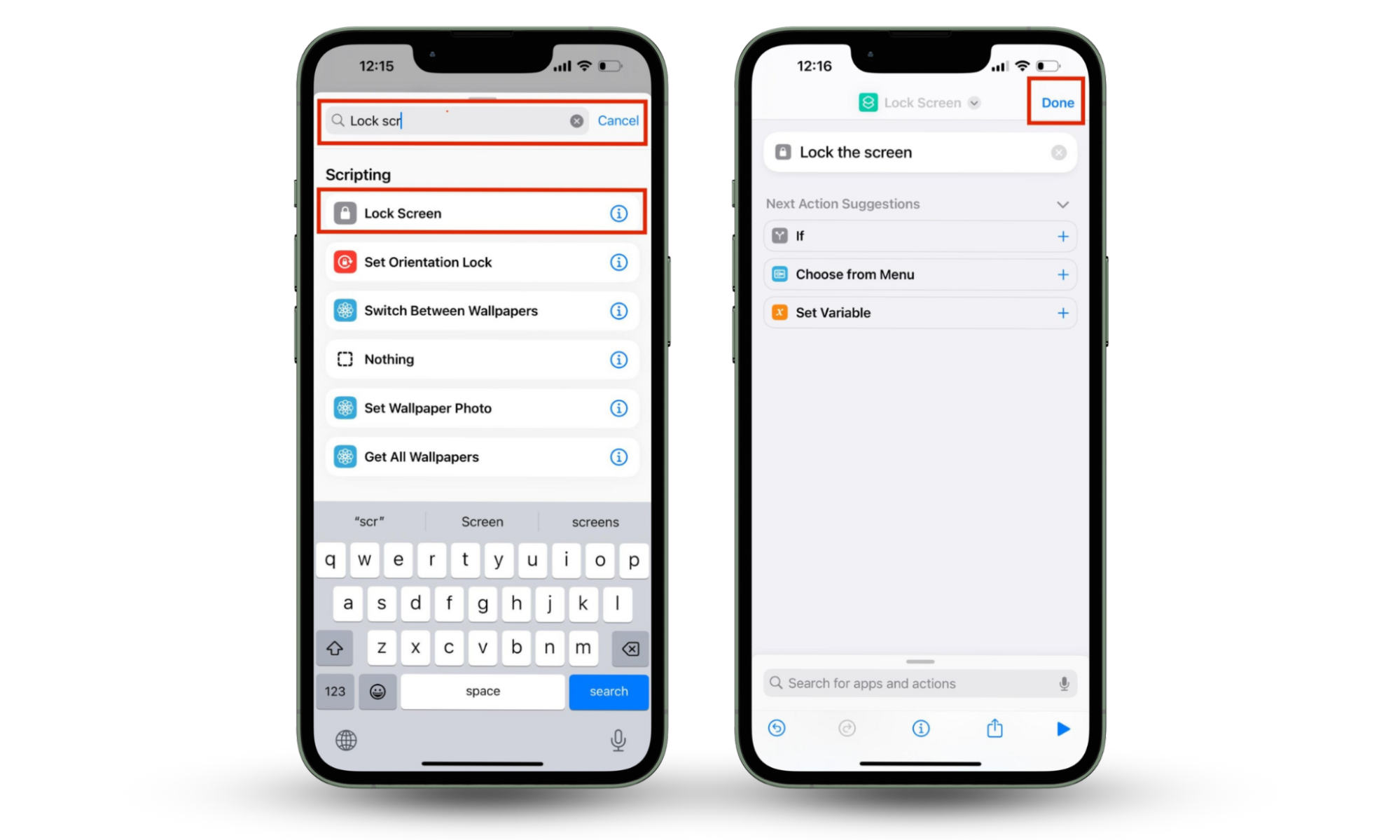
Let’s apply the Lock Screen Shortcut to an app now it is ready:
- Tap Automation at the bottom of your screen.
- Choose New Automation if it's your first time, or tap the plus (+) icon if you have an existing automation.
- Scroll down and tap App.
- Click Choose at the top of your screen.
- Pick one app from the list (for illustration purposes, we chose Instagram)
- Set the checkboxes to green for Is Opened and Run Immediately; tap Next in the top-right corner.
- Find the Lock Screen shortcut you created earlier. Tap on it, and you’ll be redirected to the Automation page, where your shortcut settings will appear.
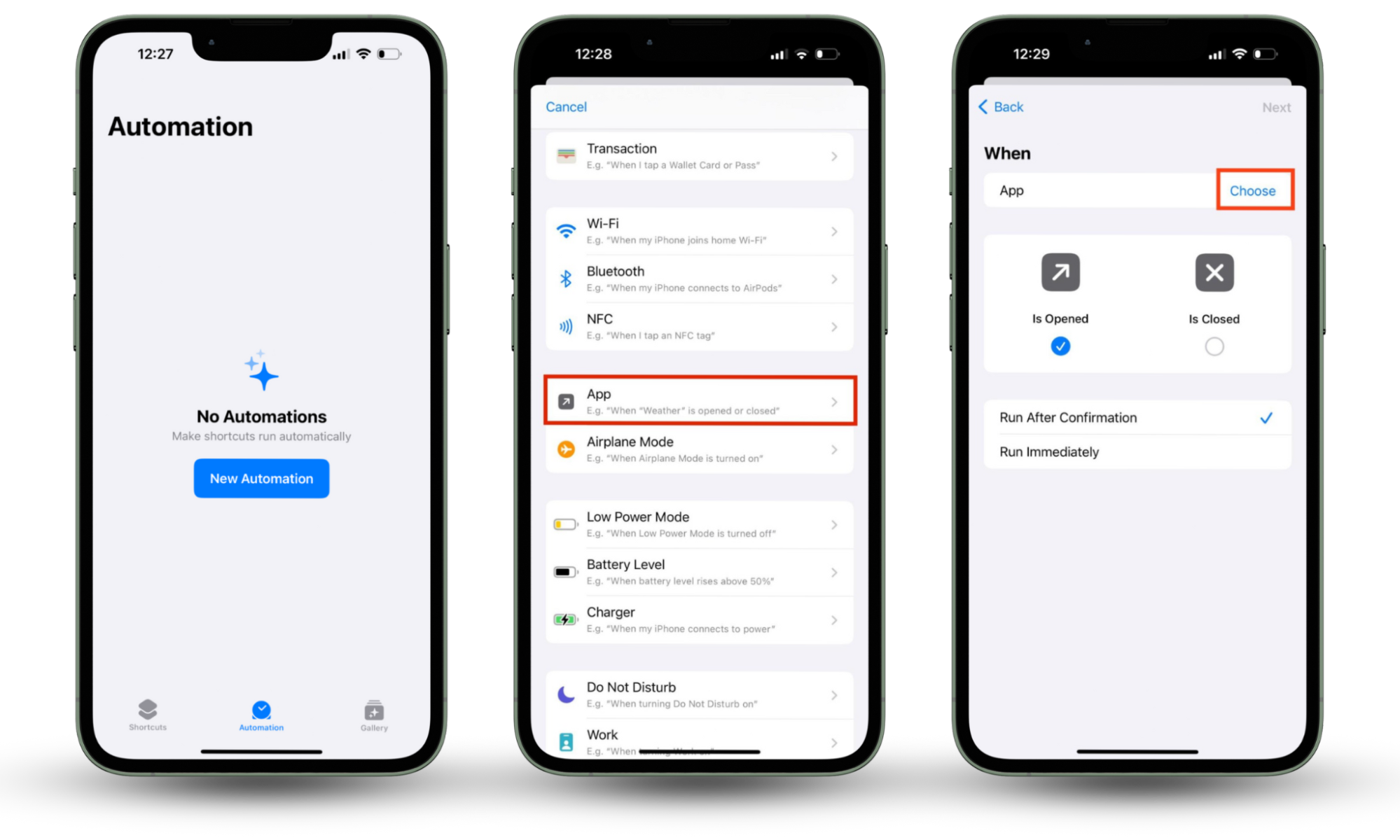
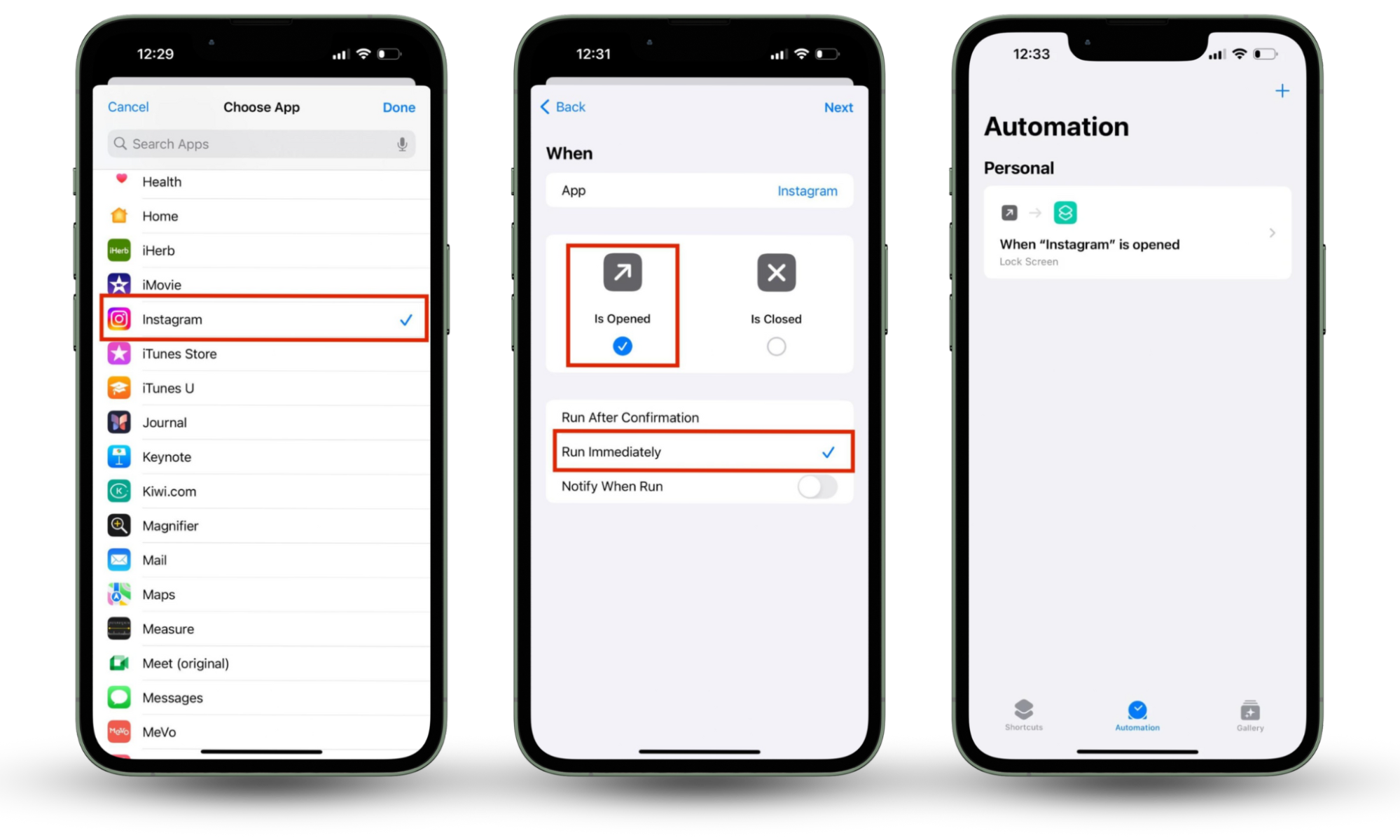
From now on, when you open the Instagram app (or the one you selected), the Lock Screen will automatically activate. You'll need to unlock your iPhone as usual—through Face ID, Touch ID, or your passcode—before accessing the app.
4. Set Screen Time to lock apps
Screen Time offers an in-built way to lock certain apps on iPhone based on usage limits. Once you hit the limit, the app will lock, and you'll need a passcode to keep using it.
Here's a quick guide to locking your apps with Screen Time (for iOS 12 or later):
- Open Settings and locate Screen Time.
- Scroll down and tap on Lock Screen Time Settings.
- Set a passcode.
- Go back to the Screen Time page and select App Limits.
- Choose an app you wish to restrict.
- Press Next at the top.
- Set your time limit and enable a password. You can also decide the days this limit should apply.
- Once done, hit Add at the top.
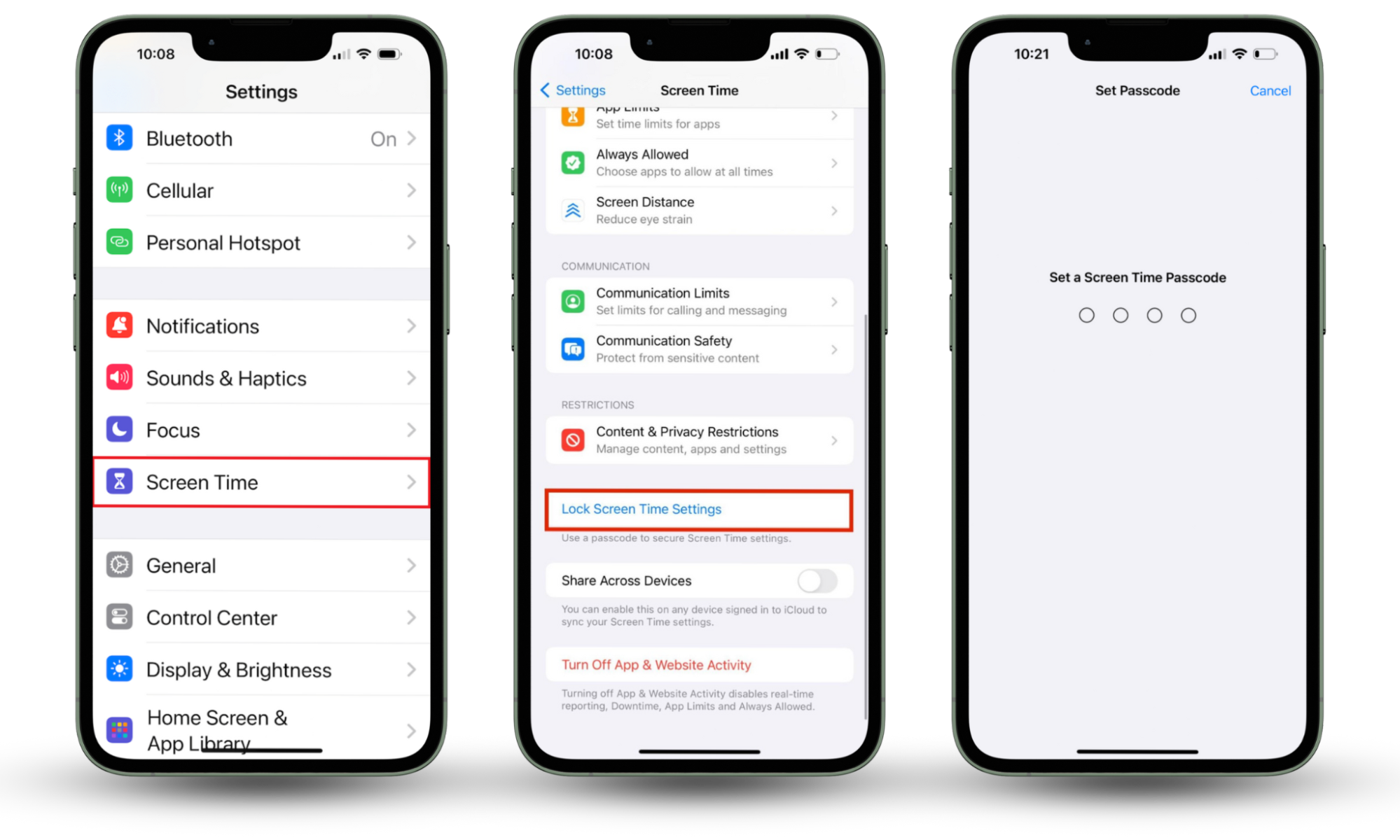
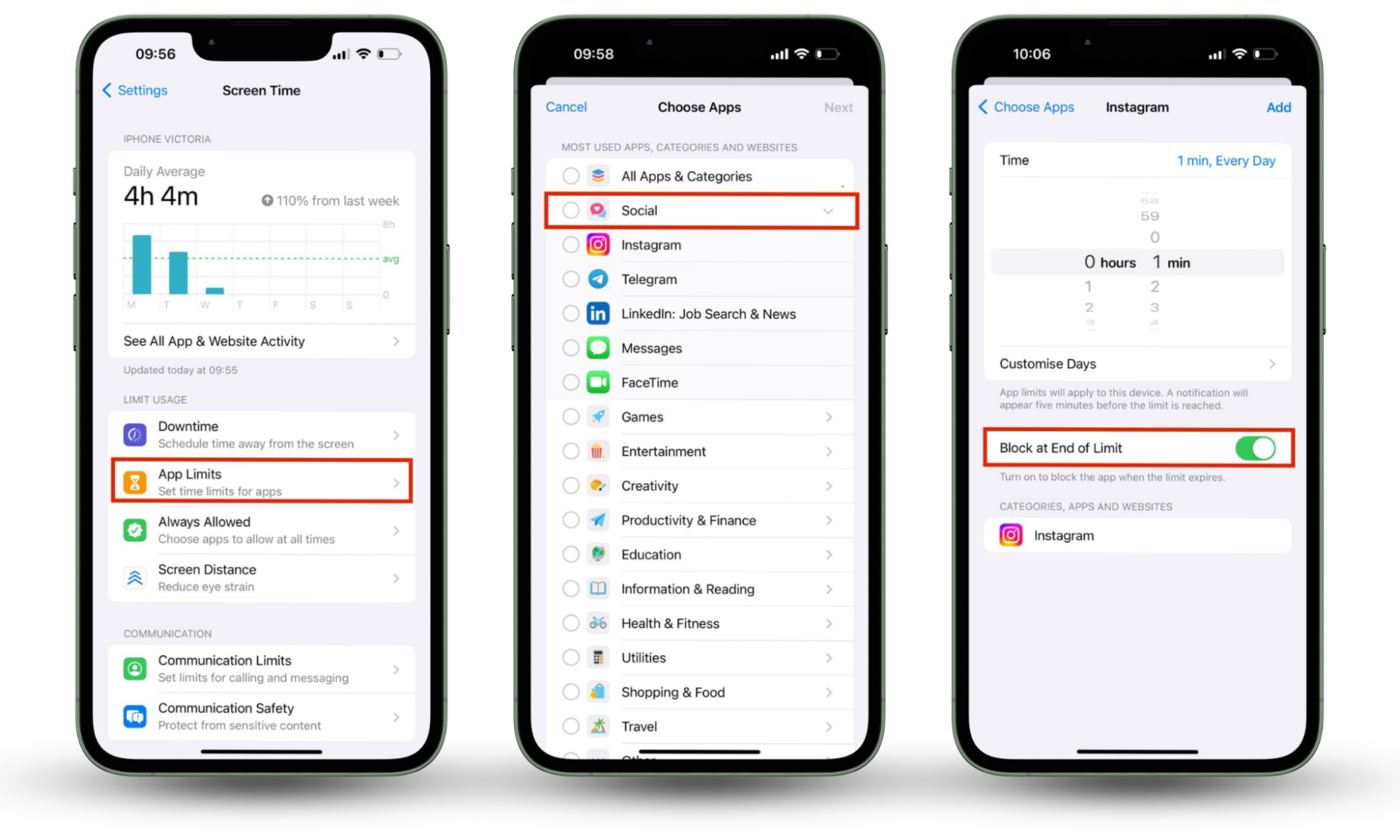
With this setup, your apps will automatically lock after a minute of inactivity. This method is an excellent way to:
- keep your photos, videos, and social media profiles away from prying eyes
- keep sensitive apps and data secure
- manage screen time for healthier digital habits
Want to cut back on using certain apps or maybe need time on others? Tap Ask for More Time and enter your passcode to unlock the app.
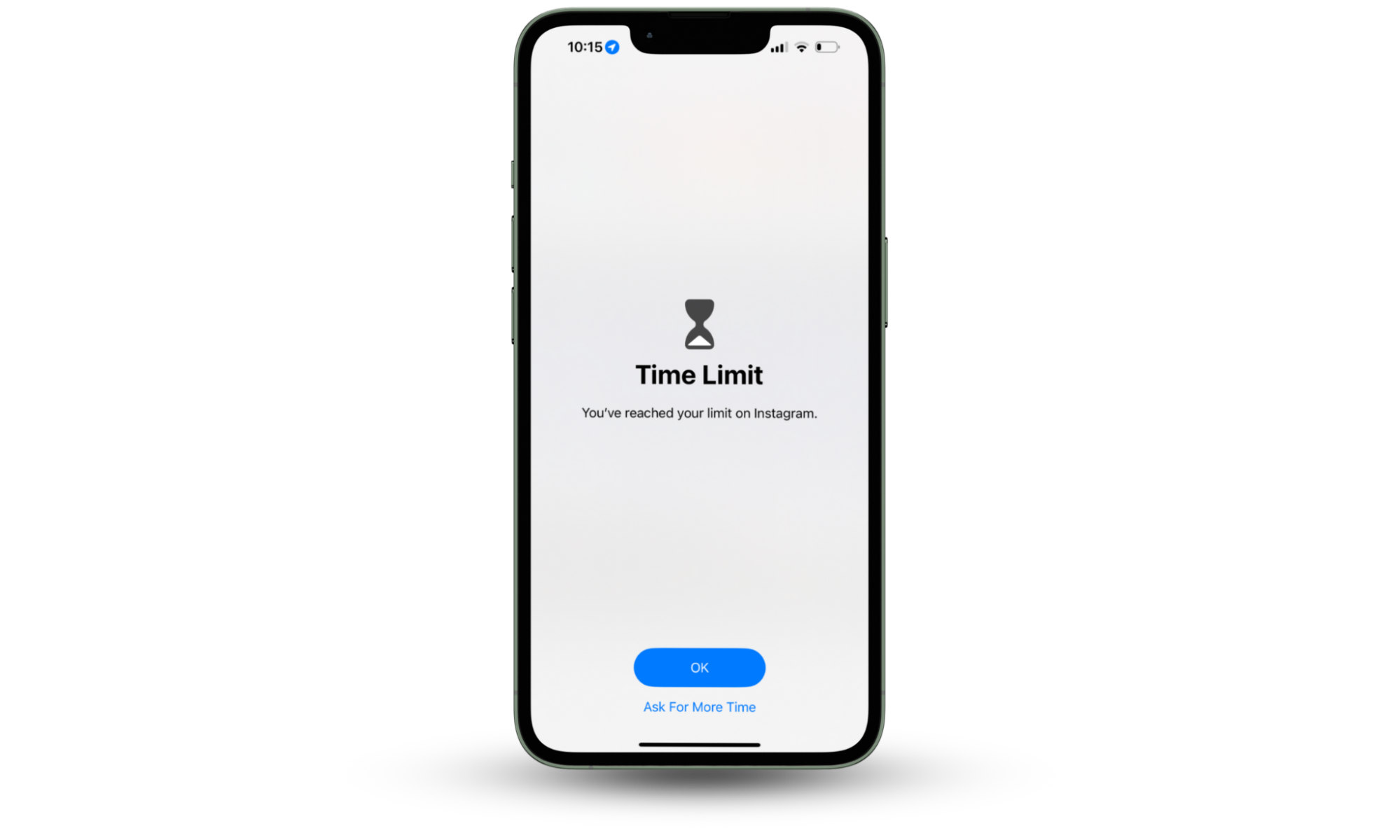
Keep in mind, though, that once you choose the time, you can't relock the app without resetting the App Limit, so plan carefully.
You can lock any app on your phone using a passcode, except for the Phone app—it can't be restricted. To set limits on apps like Messages or FaceTime, adjust the Always Allowed section in Screen Time and remove them from the list.
Keep in mind!
Blocking Messages and FaceTime might not be the best idea. If you turn off Messages through App Limits, your devices using iCloud for Screen Time won't be able to send or receive texts during downtime. Also, remember that locked apps won't display notifications, which could be important for social media apps.
5. Use Guided Access
Ever wanted to share your iPhone without the stress of having someone peeking at your personal stuff? Guided Access can help. Available from the iPhone 5 onwards, this is an excellent method to lock apps on the iPhone without Screen Time, especially when you want to hand your phone to someone without worrying about them accessing other content. It's perfect for letting kids play games without them accidentally sending emails or deleting apps.
Here’s how you can set it up quickly:
- Go to Settings, and tap Accessibility.
- Scroll down and select Guided Access. Toggle the switch at the top to turn it on.
- Go to Passcode Settings and create a Guided Access Passcode. Enter it twice to confirm. If you prefer, you can also enable Face ID to exit Guided Access when your phone is returned.
- Open the app you want the person to access (we chose Shortcuts).
- Triple-click the side button, tap Guided Access, then Start.
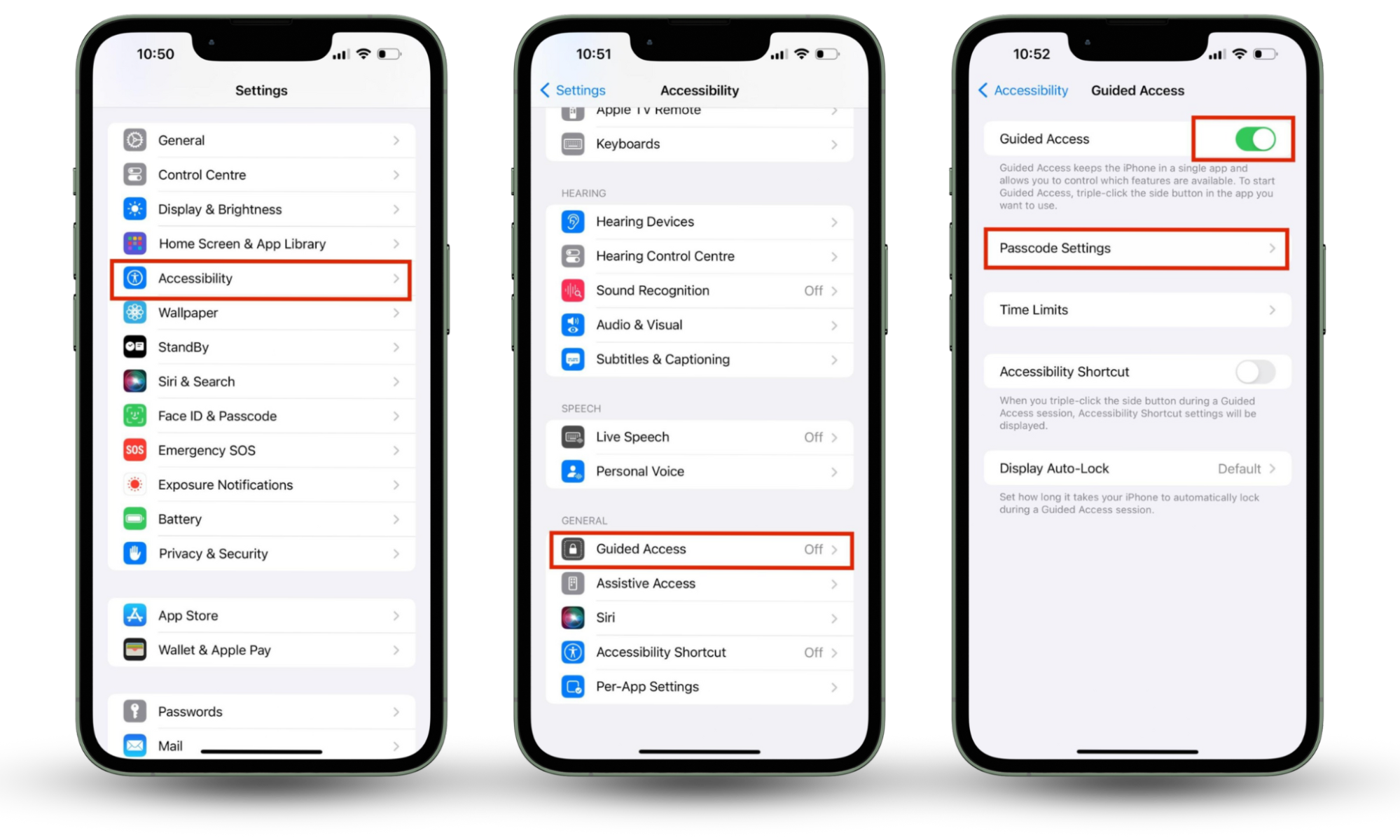
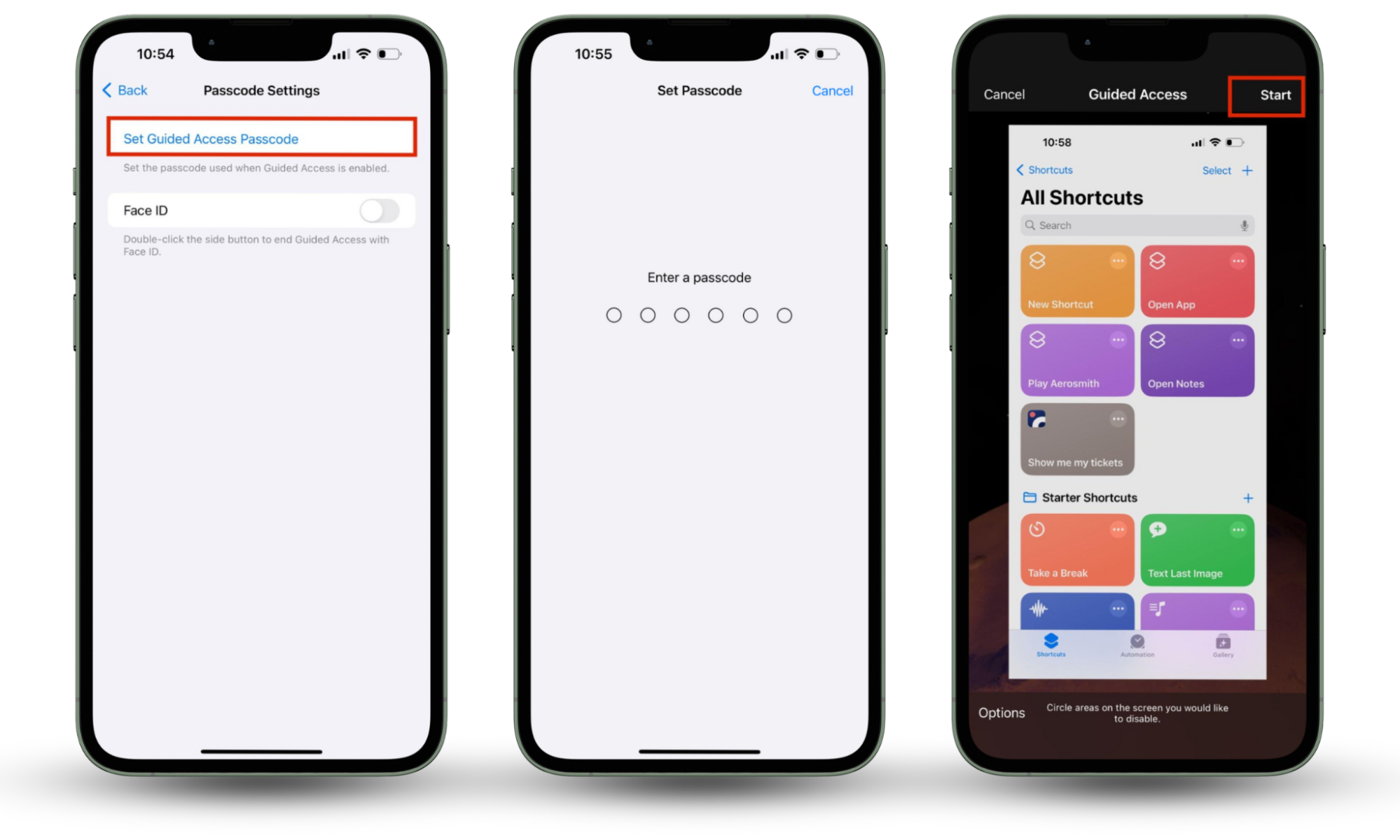
Note
Features like Crash Detection and Emergency Services aren’t available during Guided Access. In case of emergency, you will have to exit Guided Access to make a call.
Guided Access helps keep your apps secure by preventing any navigation away from the opened app. Read our iOS security guide for tips on additional iOS protections.
6. Via restrictions
To put passcode on apps iPhone users can try out the restrictions feature. It disables app functionality until you enter a passcode. This way, you can lock specific apps plus get extra control over your device’s security.
To apps on iOS 12 or later, follow these steps:
- Go to Settings and select Screen Time.
- Choose Content & Privacy Restrictions.
- Click Allowed Apps & Features.
- Toggle off the switches for any apps you want hidden.
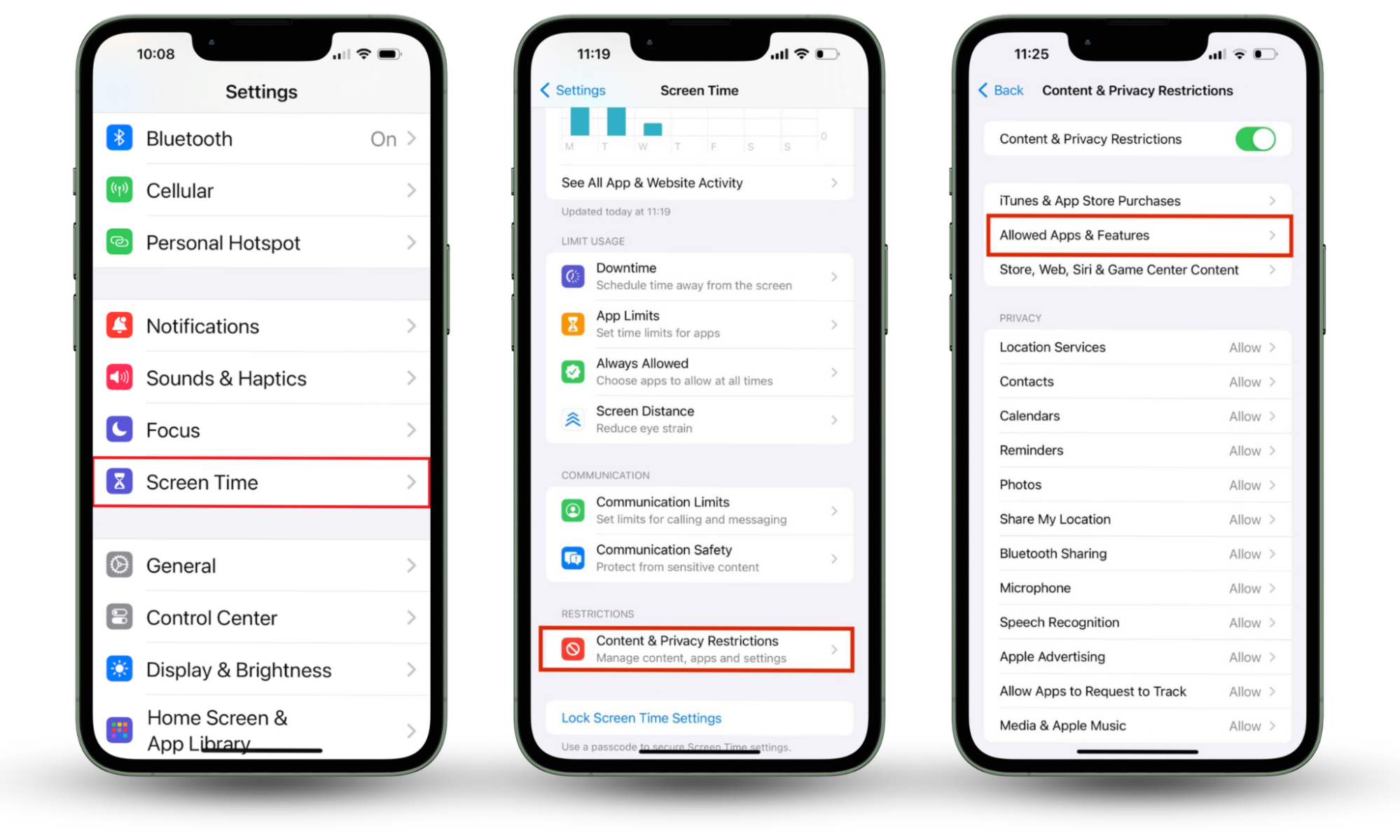
Note
While Apple doesn't provide direct support for limiting third-party apps, you can restrict those indirectly using the Screen Time feature or App Lock (for iOS 18) we mentioned above.
7. Use third-party applications
If you’re wondering if there is a way to lock apps on iPhone beyond what iOS provides, consider third-party privacy apps for iPhone. Many of them offer customization options, letting you tailor protection to your needs. For instance, Clario Anti Spy’s Unlock catcher snaps a secret photo anytime someone tries to access your device.
Some popular third-party apps include AppLock, Lockdown Pro, and BioProtect. They offer features like pattern locks, password protection, biometric authentication, and more.
Conclusion
In a nutshell, app locking on iPhones is a no-brainer if you’re all about privacy, security, and customization. It comes in handy for protecting your data while crafting a user-friendly mobile experience. Clario Anti Spy’s Unlock catcher can help you keep your digital security under control too.


