Table of contents
- Can you lock apps on iPhone iOS 18?
- How to lock your apps on iOS 18
- Which programs on the iPhone iOS 18 cannot be locked
- How to hide apps on iPhone iOS 18
- How to unlock or unhide apps on iPhone iOS 18
- Conclusion
Can you lock apps on iPhone iOS 18?
Yes, iPhone iOS 18 provides tools to manage who can see your apps. You can now lock and protect apps with a passcode or biometric authentication. For additional privacy, you can also hide apps on iPhone iOS 18 so no one can access them or their contents. If you’re looking for more flexible ways to lock certain apps on iPhone, including system and third-party options, check out our complete guide to locking apps on iPhone. It covers everything from passcode protection to advanced hiding techniques.
How to lock your apps on iOS 18
App lock is a handy feature in iOS 18 that you can use to protect your iPhone from hackers. If your phone is stolen or a hacker manages to get past your lock screen, they won't be able to access these locked apps.
Here’s how to lock your iPhone apps on iOS 18:
- Locate the icon of the app you want to lock.
- Long press the app until the menu appears.
- Choose either Require Passcode or Face ID from the menu.
- Hit Hide and require Passcode or Face ID.
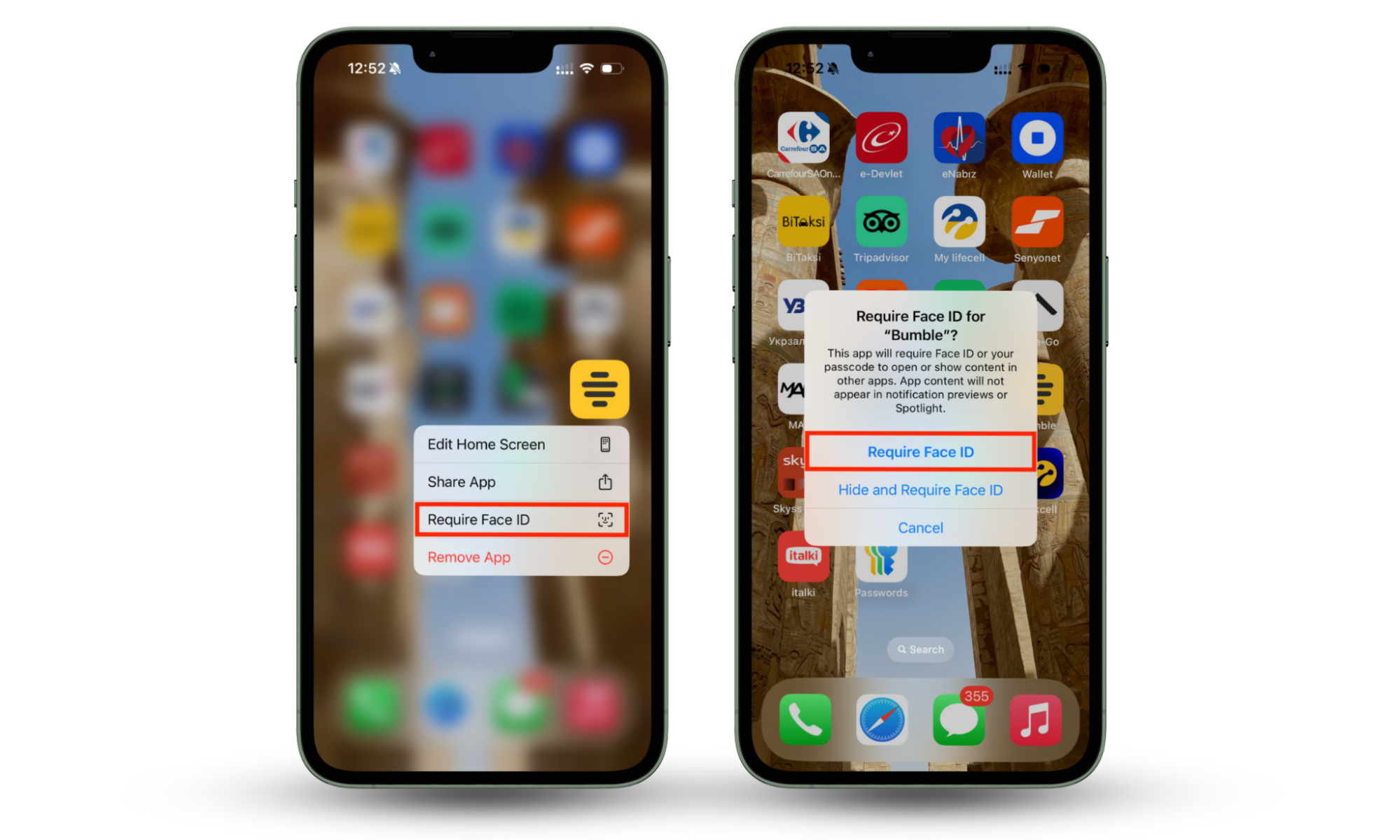
Now, you will need to use a Passcode, Face ID, or Touch ID whenever you want to use the app.
Which programs on the iPhone iOS 18 cannot be locked
Apps that come pre-installed on iOS 18 or later cannot be locked. These include Calculator, Camera, Clock, Contacts, Find My, Maps, Shortcuts, Stocks, Settings, etc. You can only hide apps you download separately from the App Store can be hidden.
How to hide apps on iPhone iOS 18
If you want to fully implement the iOS hardening guide for your iPhone, it’s always advisable to hide apps you don't want other users to see, even if they are locked with passcodes or biometrics. You can also hide photos on iPhone using the Hidden Album feature, which lets you lock private media with Face ID or a passcode.
When you hide an app on iPhone iOS 18, you’re limiting its access by moving it to a secret folder, where it will no longer appear on your iPhone home screen.
Here are the steps to follow if you want to hide an app on iPhone iOS 18:
- Find the icon of the app you want to hide.
- Long press on the icon.
- Choose the Require Passcode or Face ID option.
- Select Hide and Require Passcode.

You'll only regain access to these apps by entering the Passcode or using your Biometrics. It’s also worth noting that unlocking or unhiding your apps using Face ID requires a three-dimensional model of your face.
That alone means you can’t unlock an iPhone with a picture or while sleeping by holding it in front of your face.
If you worry about your partner spying on you to the point that you have to hide your activity online, maybe it's time to take control of your privacy. See who unlocks your phone with Clario Anti Spy’s Unlock catcher feature to learn if your partner is spying on you.
Here’s how to use Clario Anti Spy’s Unlock catcher:
- Download Clario Anti Spy and create an account.
- Toggle the switch on next to the Unlock catcher.
- The feature is now on. It will photograph everyone trying to unlock your phone. You can access the photo records by pressing Photos.
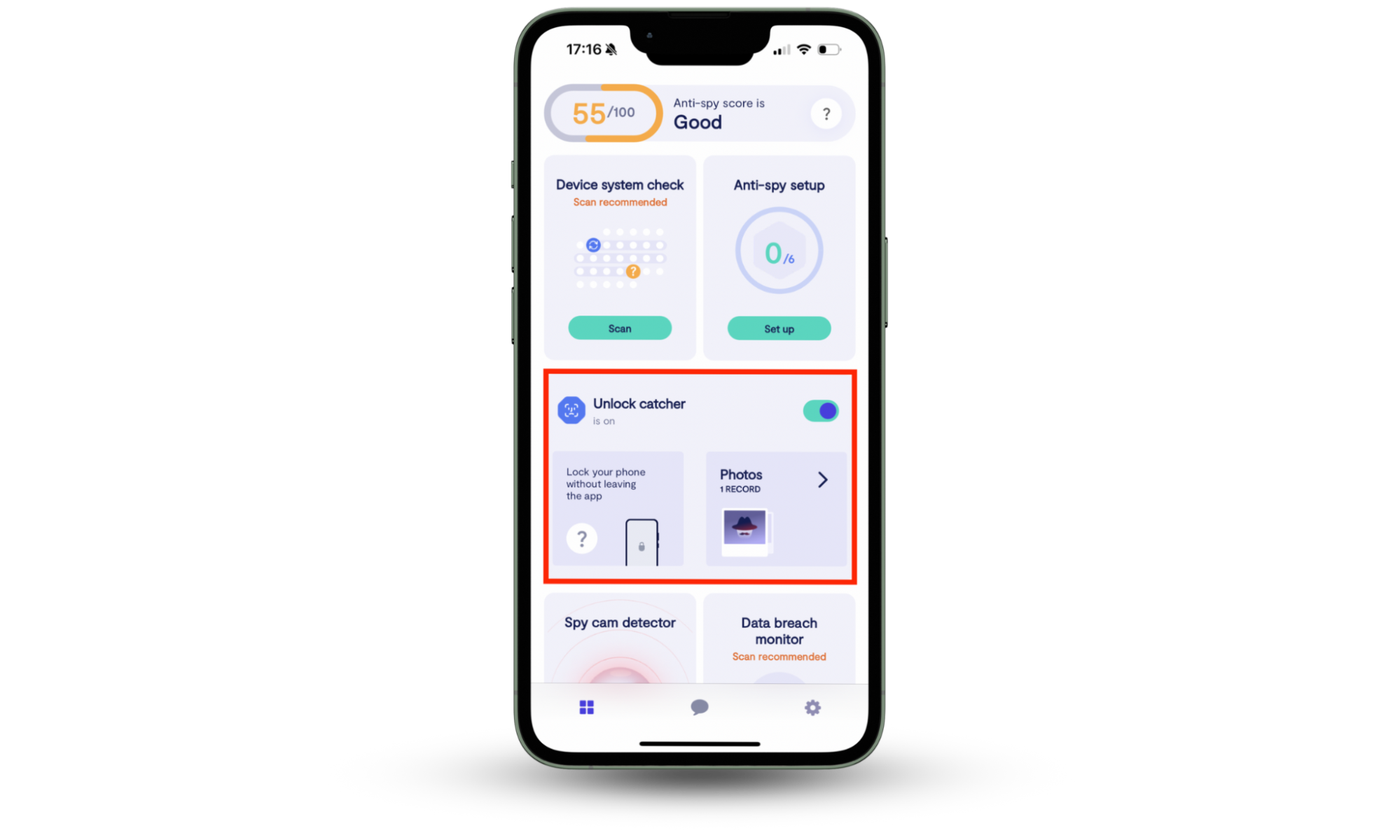
How to unlock or unhide apps on iPhone iOS 18
If you ever change your mind, you can easily unlock apps, and if you'd rather have them hidden again, it's just as simple to unhide them. Other people using your iPhone can access and use them without lock restrictions—especially if they know where to find hidden apps on the iPhone.
Here’s how to unlock an app on iPhone iOS 18:
- Find the locked app icon.
- Long press the icon until the menu appears.
- Choose either Don’t Require Passcode or Face ID.
- Use your Passcode or biometrics to complete the process.
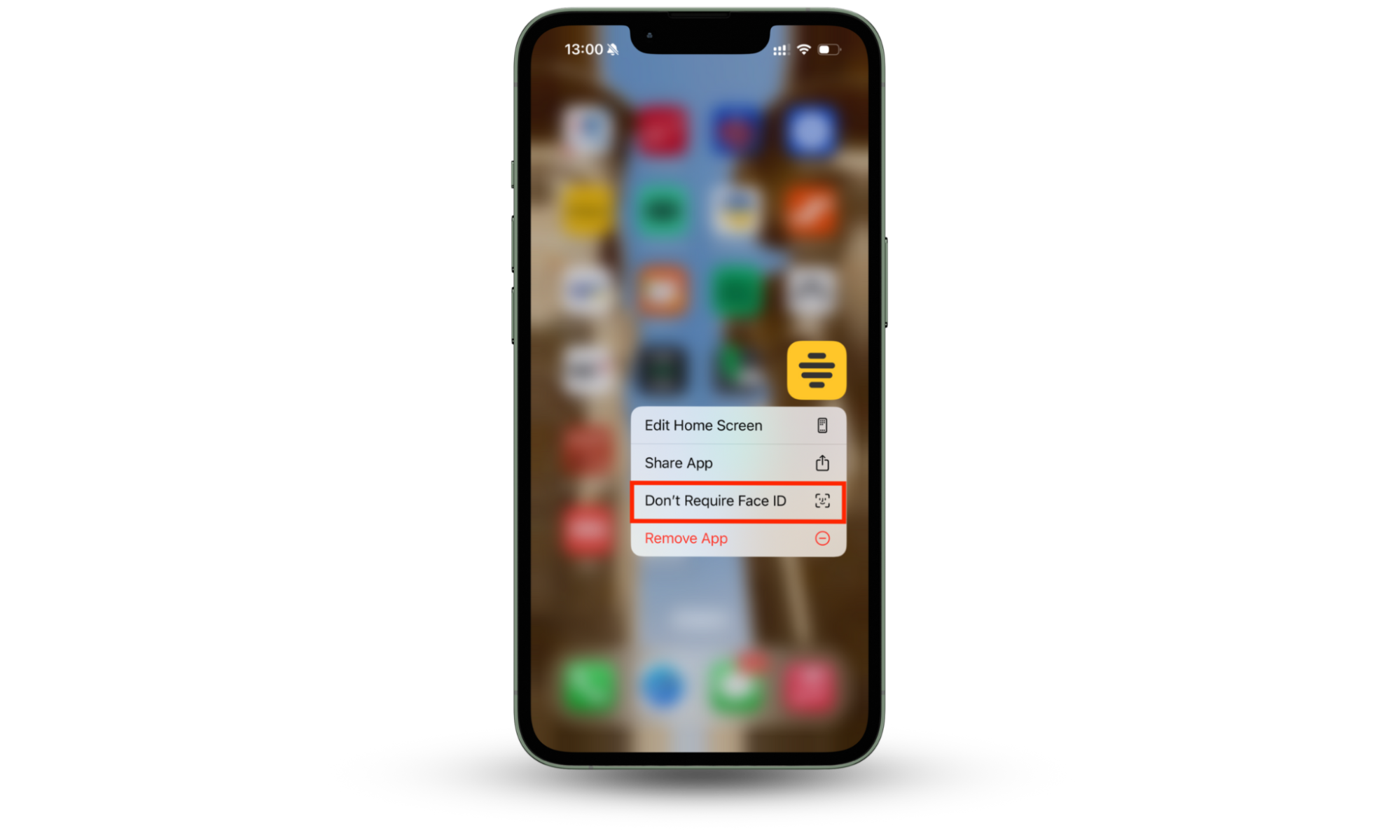
Apple allows you to unhide apps on iPhone iOS 18, making them easily accessible from the Home Screen. The entire process of hiding an app on an iPhone is relatively easy.
All unhidden apps will appear in your App Library. You can restore them to your Home Screen by long-pressing the icon and selecting Add to Home Screen.
Here are steps you should follow to unhide an app on iPhone iOS 18:
- Swipe left from the Home screen till you discover the App Library.
- Scroll down to the Hidden folder.
- Select an app and long-press its icon.
- Choose Don't Require Passcode or Face ID.
- Use Passcode to confirm.
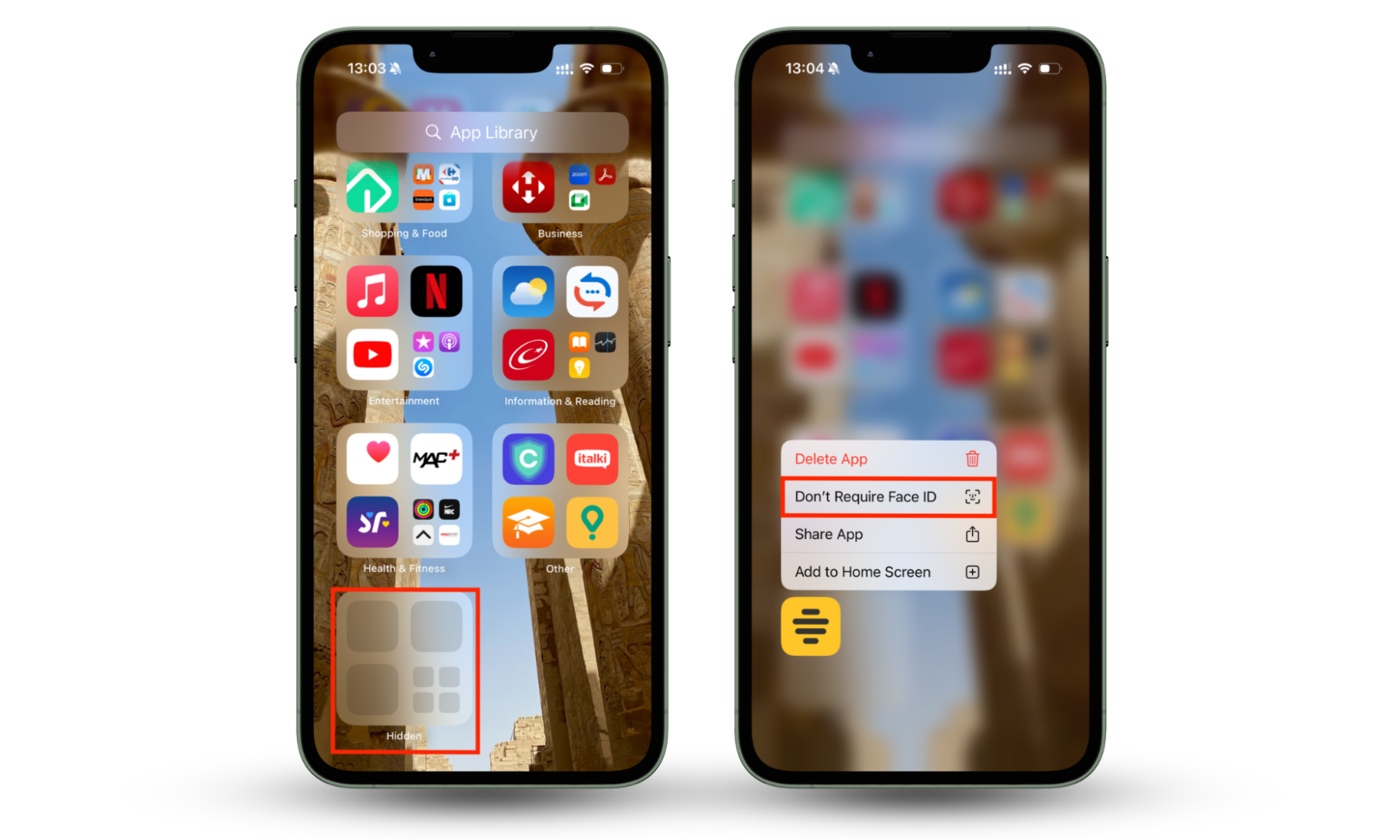
Conclusion
Locking and hiding apps is one of the best ways to boost your device security by keeping its data and apps safe from unauthorized access. It allows you to control which apps are accessible to other users and which appear on your Home screen.
To lock an app on your iPhone iOS 18, long-press its icon and choose Require Passcode or Face ID from the appearing menu. You can also select Hide and Require Passcode or Face ID to ensure the app is completely hidden from the Home screen.
And if you’re curious about who’s been trying to unlock your iPhone or access your private apps, now you have Clario Anti Spy’s Unlock Catcher. This tool helps you safeguard your privacy by taking a snapshot of whoever tried to get into your iPhone and what time it took place.
Find out exactly when and who spied on you.


