Table of contents
- Can you lock your iPhone if you lost it
- How to lock iPhone if lost or stolen
- 1. Use Find My iPhone
- 2. Find your iPhone on the map
- 3. Enable Lost mode
- 4. Remotely erase data from your iPhone
- 5. Remove the missing device from your account
- 6. Change your password
- 7. Report to the police
- 8. Submit an insurance claim
- Conclusion
Can you lock your iPhone if you lost it
Yes, it is possible to disable a lost iPhone. Although your iPhone is already protected by your passcode and Apple ID (a.k.a. Activation Lock), you can use the Find My app on any other Apple device you own to fully lock your iPhone when lost as an extra precaution.
Clario Anti Spy is an anti-spyware solution that enhances the security of your iPhone. Its Device system check feature identifies any security vulnerabilities a thief could exploit to break into the device. For instance, if you're running a version of iOS that's susceptible to jailbreaking, you'll receive an immediate warning.
Here's how to run a Device system check on your iPhone with Clario Anti Spy:
- Install Clario Anti Spy and subscribe to create an account.
- Tap Scan under Device system check.
- Work through the onscreen suggestions to improve the device's security.
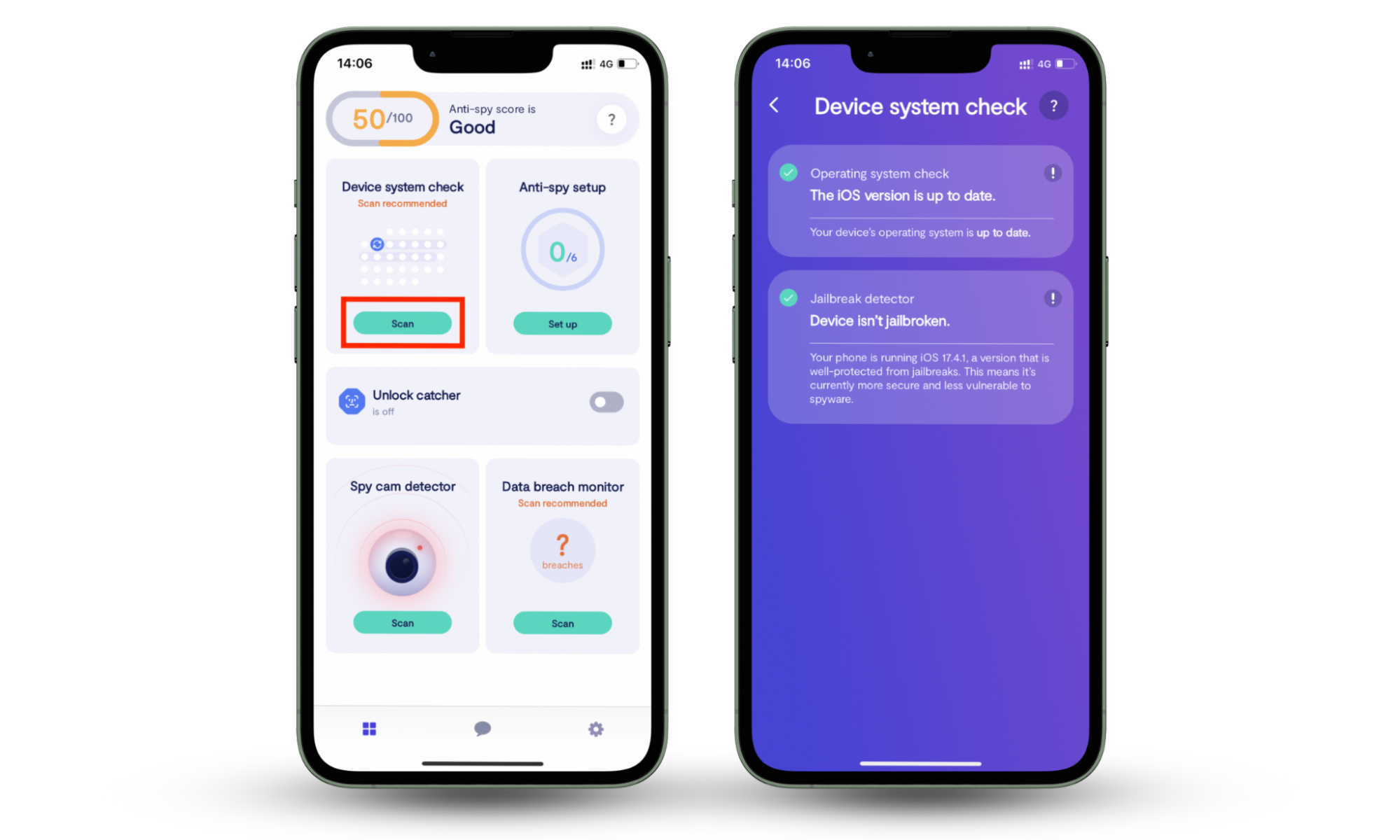
Clario AntiSpy keeps your iPhone secure in many other ways. It can identify spyware that could be used to monitor you, detect compromised emails and passwords, record anyone tampering with the device, and more. It also provides technical support 24/7 to answer any security concerns you might have.
How to lock iPhone if lost or stolen
You must immediately use Find My to lock your iPhone when lost. This helps prevent someone from accessing the device until you find it. You also have the option to erase the device or remove it from your Apple ID. The steps below will walk you through what to do when the phone is lost or stolen.
1. Use Find My iPhone
If you own another iPhone or have an iPad or Mac, you can find your lost iPhone via the Find My app that comes pre-installed on these devices.
Here's how to open and use the Find My app:
- Open the Find My app on your Apple device via the Home Screen, Launchpad, or Spotlight Search.
- Select the tab labeled Devices.
- You should see a list of devices tied to your Apple ID, including your iPhone.
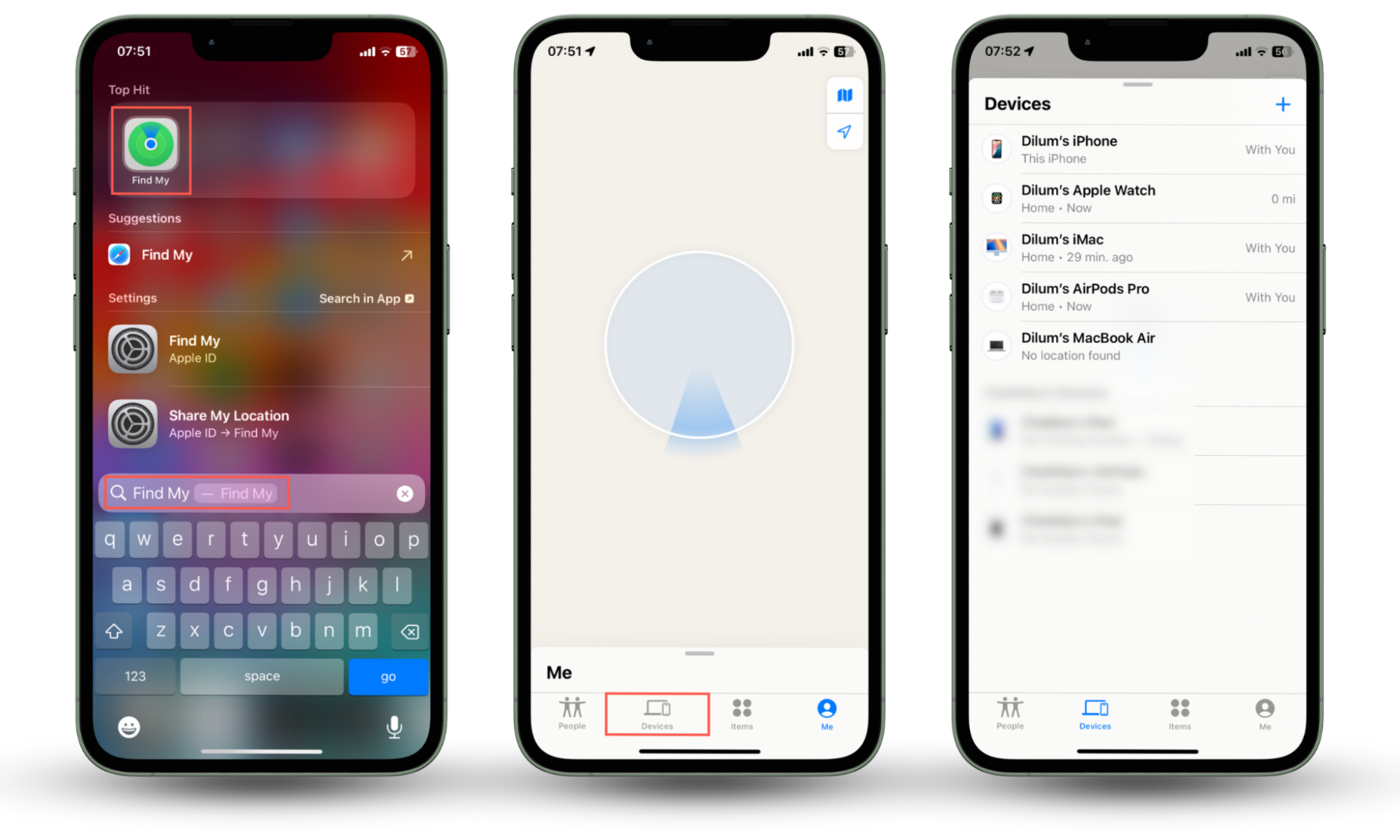
Pro tip
If you do not have another Apple device, log into Find My's web version at iCloud.com instead—select Find Devices after entering your email address or password to load the web app without entering a verification code.
2. Find your iPhone on the map
If your iPhone is actively transmitting its location, you should see it on a map in Find My. If it's not connected to a Wi-Fi hotspot, not in the range of another Apple device, switched off, or out of battery, you'll see a last known location instead.
Here's how to locate your iPhone in Find My:
- Select your iPhone on the Find My app to view its location on a map.
- Select Directions to get directions to the device's live or last known location. If you're on a Mac, select the Info icon next to the iPhone's name to view this option.
- Select Play Sound if you're close to the device to make it chime.
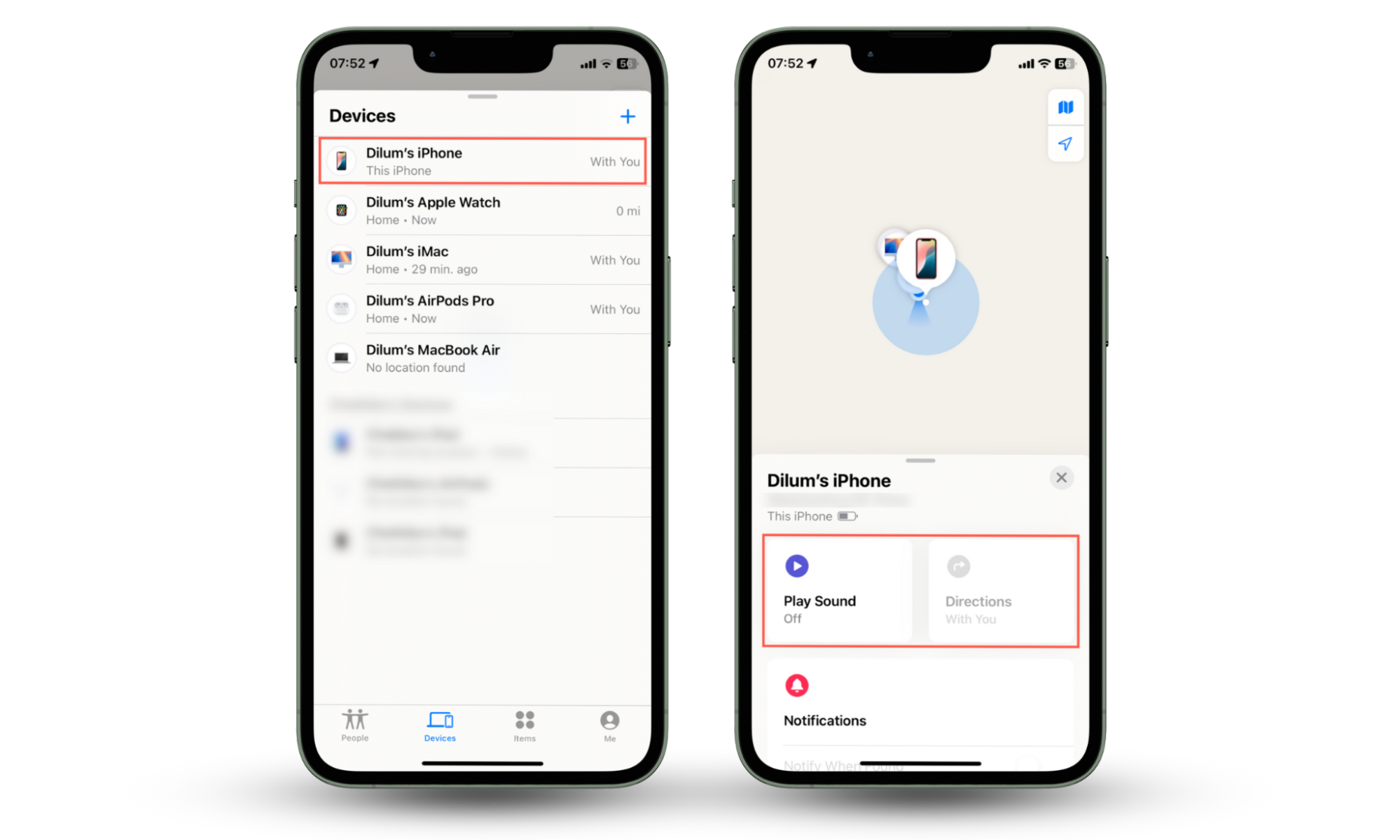
Warning
Do not visit unfamiliar areas to track down your iPhone. Instead, contact law enforcement. Put your safety first!
3. Enable Lost mode
You can use Find My to enable Lost Mode if you can't locate your iPhone. This feature locks the device behind your passcode, suspends Apple Pay, and disables notifications. It also displays any phone number you want on the Lock Screen so that someone who finds your phone can contact you.
Here's how to disable your lost iPhone with Find My:
- Select your iPhone in Find My.
- Choose Activate under Mark As Lost.
- Enter a phone number and a custom message and select Activate.
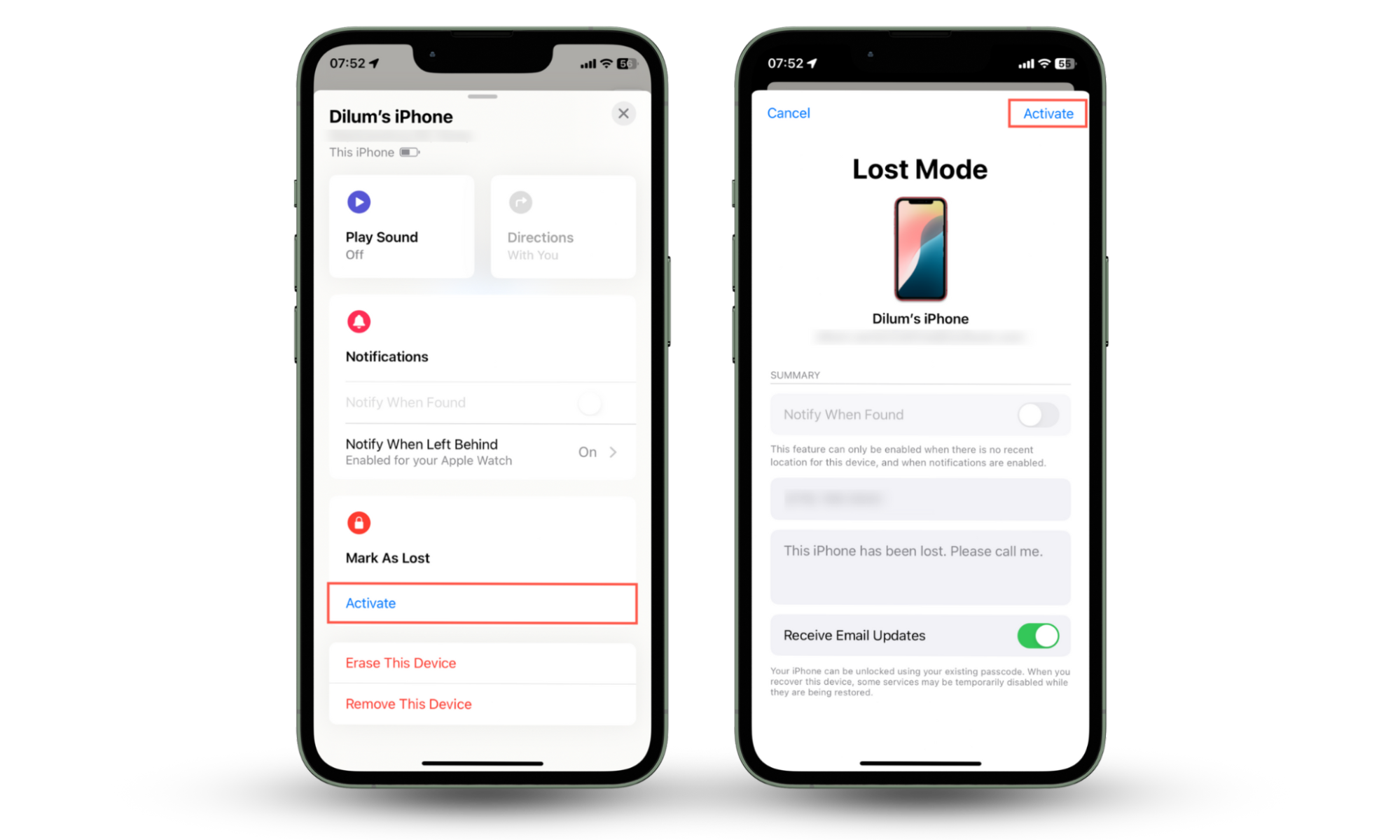
4. Remotely erase data from your iPhone
If you can't risk having your data stolen, you can remotely erase your iPhone through Find My. The procedure does not remove Activation Lock, so no one else should be able to use the device.
Here's how to remotely erase your data on your iPhone:
- Select your iPhone in Find My.
- Pick the option labeled Erase This Device.
- Enter a phone number and tap Erase.
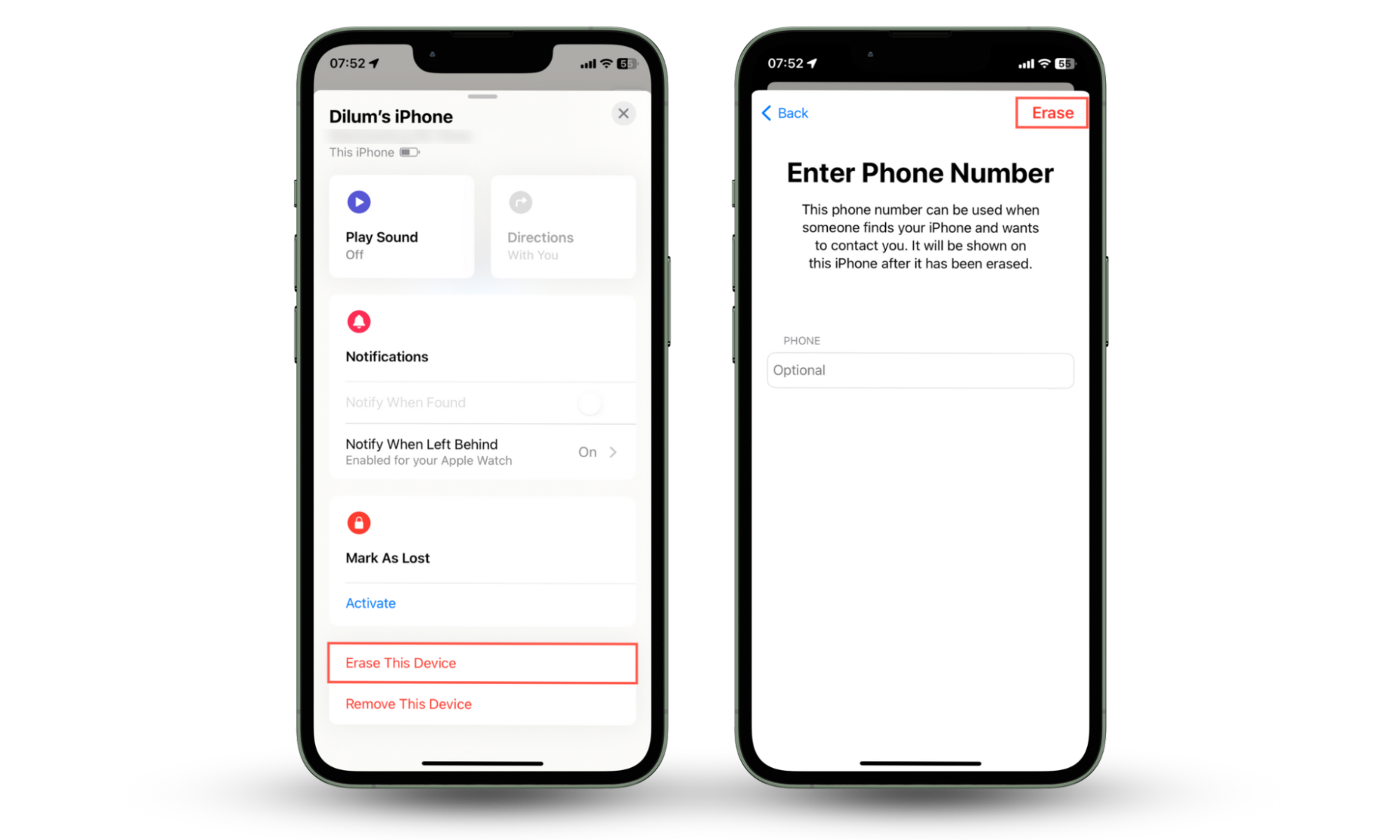
5. Remove the missing device from your account
If you're getting a new iPhone, you might wonder if someone could break into your lost iPhone and access verification codes. That's not likely if you've put the device in Lost Mode or wiped it remotely. However, remove the lost iPhone from your Apple ID if you're worried your new iPhone can be hacked remotely.
Here's how to remove your iPhone from your Apple ID:
- Select your iPhone in Find My.
- Scroll down and select Remove from Account.
- Select Remove to confirm.
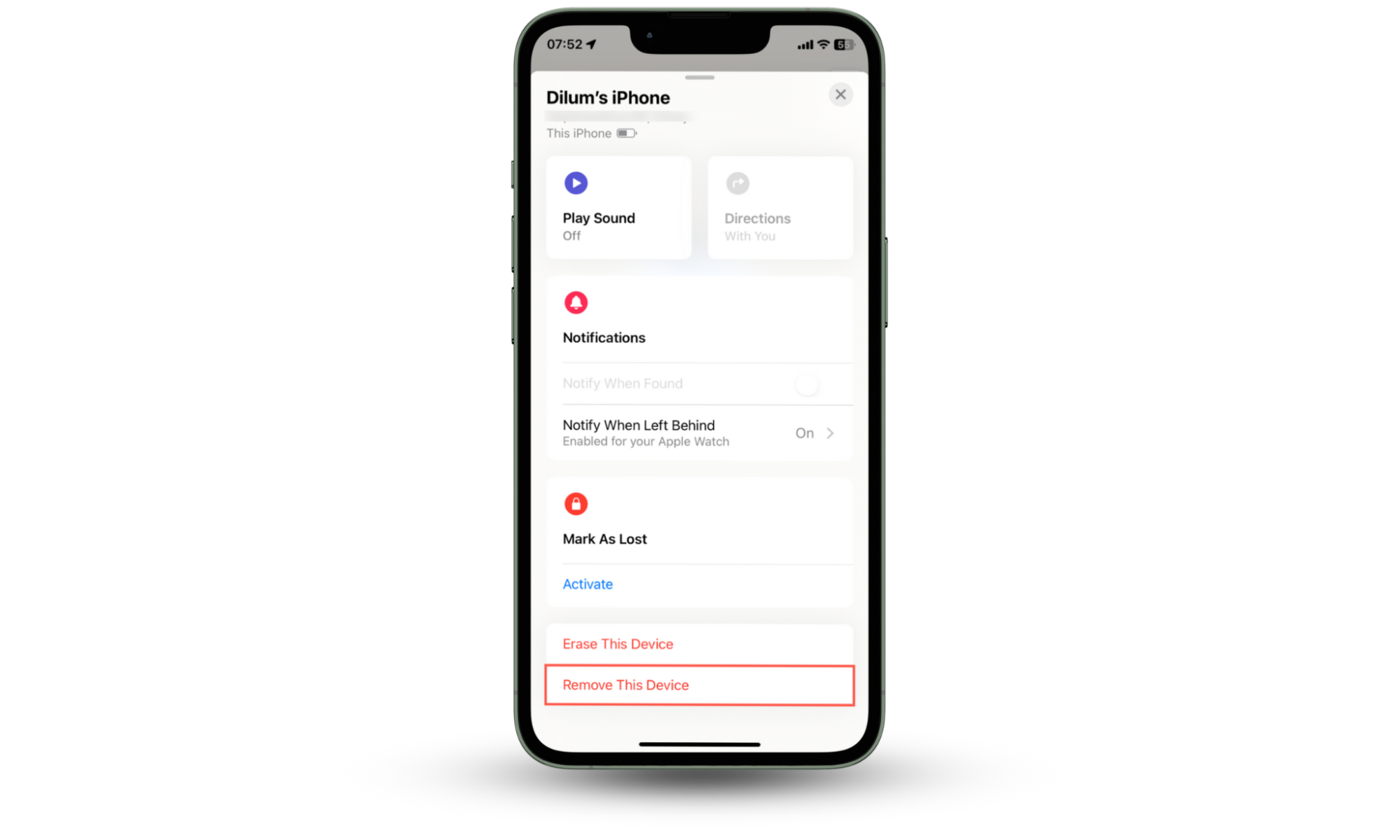
Warning
Removing a lost iPhone from your Apple ID will disable Activation Lock and allow someone else to use the device as their own.
6. Change your password
If someone unlocks your iPhone before you disable it, your Apple ID might be compromised. Change the password for your Apple ID as soon as possible to block hackers on your iPhone and protect your iCloud data.
Here's how to change your Apple ID password:
- Open the Settings or System Settings app on your Apple devices.
- Select your Apple ID.
- Tap Sign-In & Security.
- Tap Change Password.
- Set up a new password.
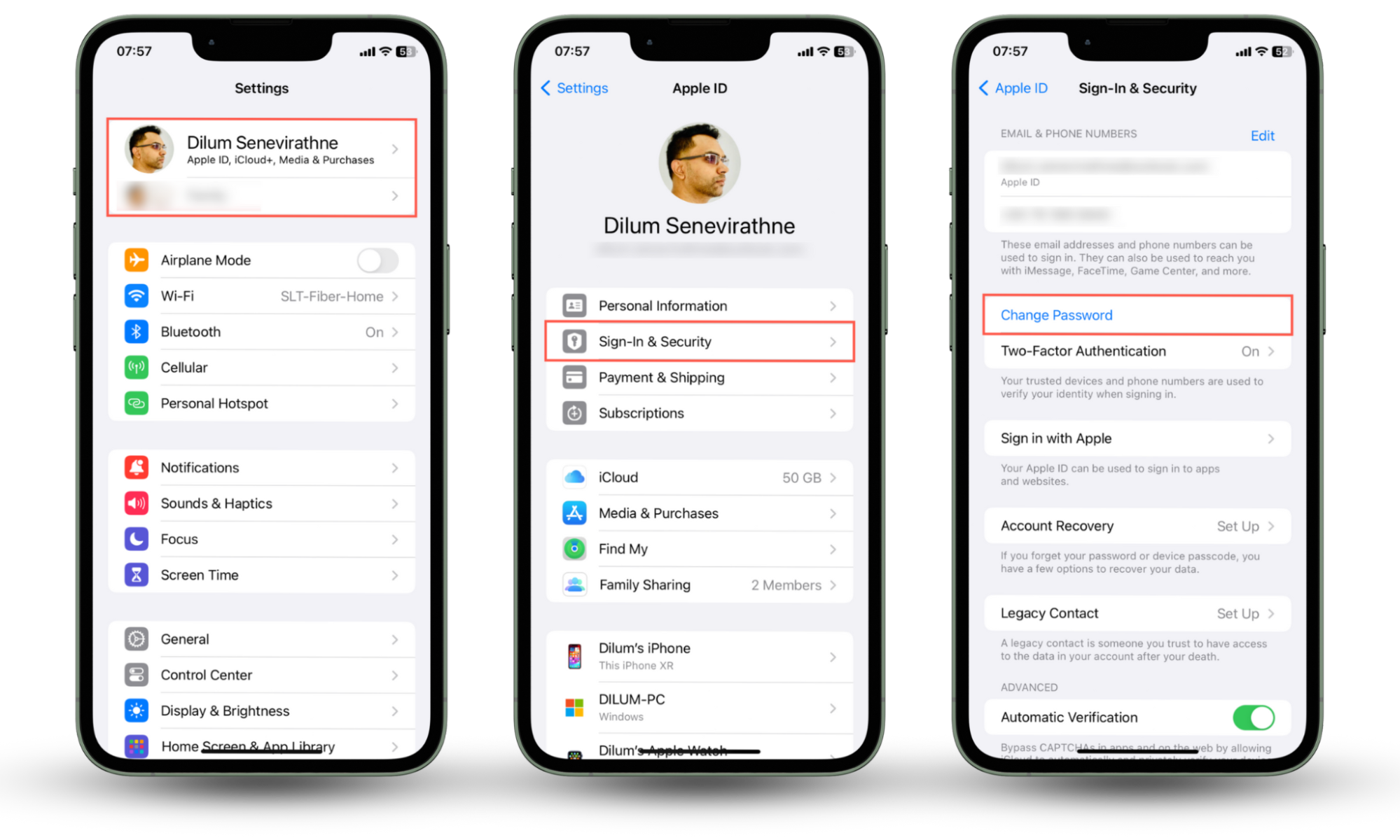
Tip
You can also update your Apple ID password through the Account.Apple.com web portal.
7. Report to the police
If you suspect your iPhone was stolen, you must report the theft to the police. Law enforcement can track the device using its IMEI—a unique identifier that you'll need when filing the report—with the help of mobile service providers. The reference number from the police report can also support any insurance claims.
Here's how to find your iPhone's IMEI:
- Open a web browser and sign into your Apple ID at Account.Apple.com.
- Select your iPhone under Devices.
- Scroll down to IMEI and note the IMEI.
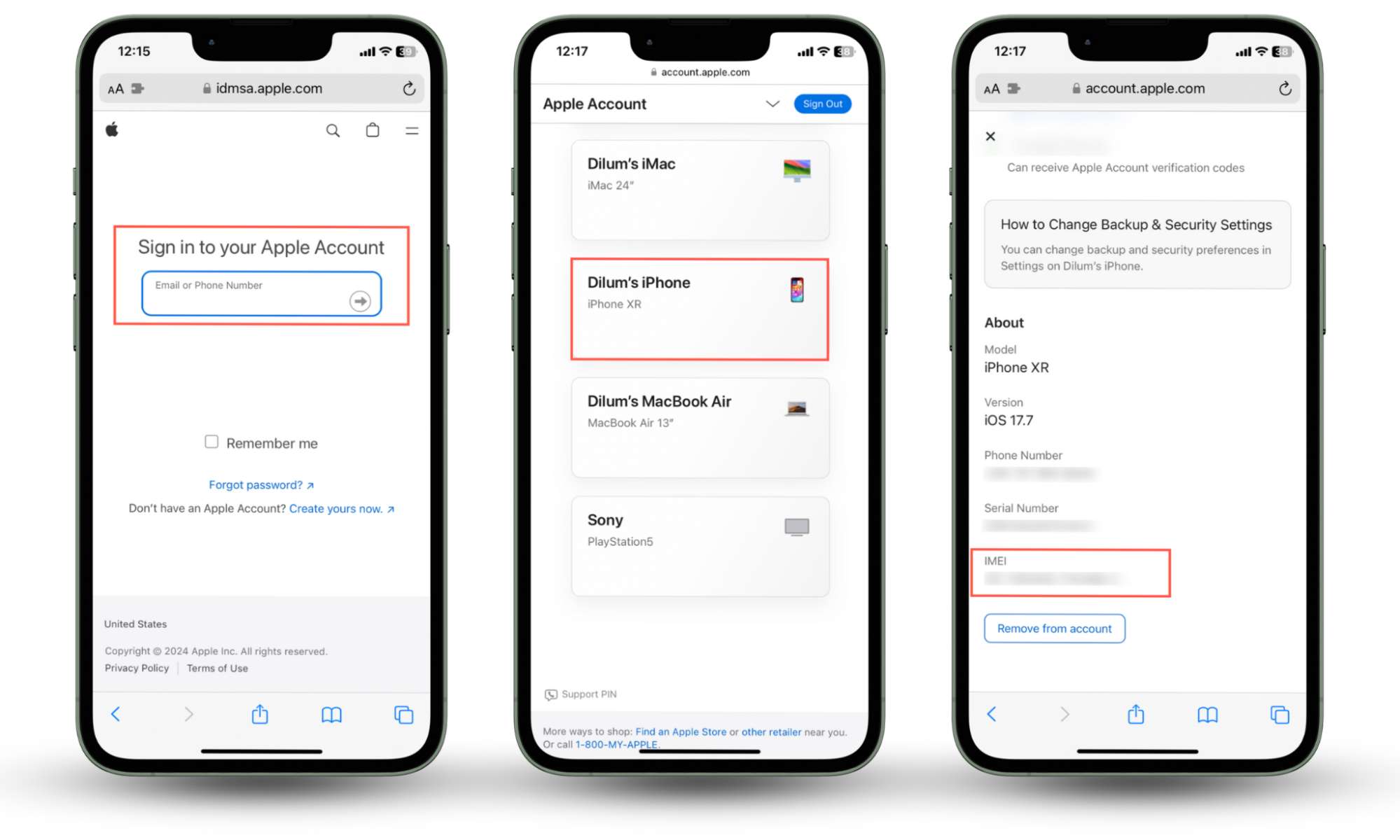
Tip
You can also see your IMEI number by simply dialing *#06# on your phone app.
8. Submit an insurance claim
If you have insurance or an AppleCare+ plan with theft and loss coverage, you can file a claim or request a replacement device. Most insurance providers require a reference number from a police report to process the claim, so make sure you have the necessary information beforehand.
Conclusion
As you now know, you can easily lock an iPhone when lost via Find My or even remotely erase it to protect your data. You can also remove the missing phone from your Apple ID, though you should only do that if you're sure you aren't going to get it back. Use an iPhone security app like Clario Anti Spy if you want to tighten device security and minimize the chances of someone breaking into it if it gets lost or stolen.


