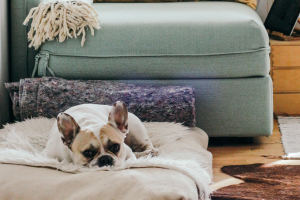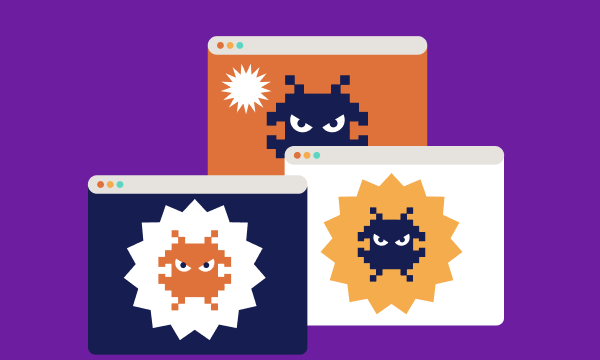Table of contents
- How to tell if Mac has a virus
- How to remove malware from Mac
- 1. Disconnect your device from the internet
- 2. Enable safe mode
- 3. Examine the activity monitor for unusual activity
- 4. Uninstall recently added or suspicious programs
- 5. Check for malware in Mac login items
- 6. Check your browser's home page and clear the cache
- 7. Double-check your browser extensions
- 8. Reset your browser
- 9. Restore from a backup
- 10. Run a virus scan
- How to make sure your Mac doesn't get malware again
- Сonclusion
How to tell if Mac has a virus
Identifying a virus on your Mac can be tricky, but there are plenty of signs to look out for that can indicate a problem. Here are some warning signs that malware has infected your Mac:
- Performance issues: If your Mac suddenly becomes slow, crashes frequently, or behaves strangely, it’s a sign that you have malware.
- Unwanted pop-ups: Unexpected pop-ups, especially when your browser isn’t open, are a sign of a type of malware known as adware.
- Unfamiliar apps: If you notice apps you didn’t install, it could suggest a virus installed them.
- Browser issues: Strange changes in your browser, like new homepages, toolbars, or constant redirections, are signs of a virus.
- High network activity: Unexplained data use from your Mac suggests that you have malware that’s communicating with its servers, potentially stealing your data.
If you notice these signs, you should use an antivirus to scan your device for malware, spyware, and viruses. Keep reading to find out how to remove all viruses from your PC.
Similar signs may also appear when your iPhone is infected with malware. Malware-infected mobile devices often exhibit slower-than-usual performance, crashes, and freezes. However, the effects of malicious software on an iPhone extend far beyond technical issues and can lead to data theft.
Stolen sensitive information, such as passwords, financial details, or personal data, may be further used against you in financial fraud or identity theft. Furthermore, spyware may access your camera, microphone, or location, potentially compromising your privacy.
This sounds scary, but you can prevent it. The most urgent security issue with iPhones is jailbreaking. When an iPhone is jailbroken, hackers can easily bypass Apple’s security policies, gain access to your device, and infect it with various types of malware. So, first you should do is check if your system is intact. To do this, use Clario Anti Spy. Our Device system check feature analyzes your phone’s operating system. It will check and alert you to any signs of jailbreak.
Here’s how to use Clario Anti Spy’s Device system check:
- Download Clario Anti Spy on your iPhone and create an account.
- Go to Device system check feature and tap Scan.
- Wait for the results. The app will report whether your device is jailbroken and if it runs on the latest system updates.
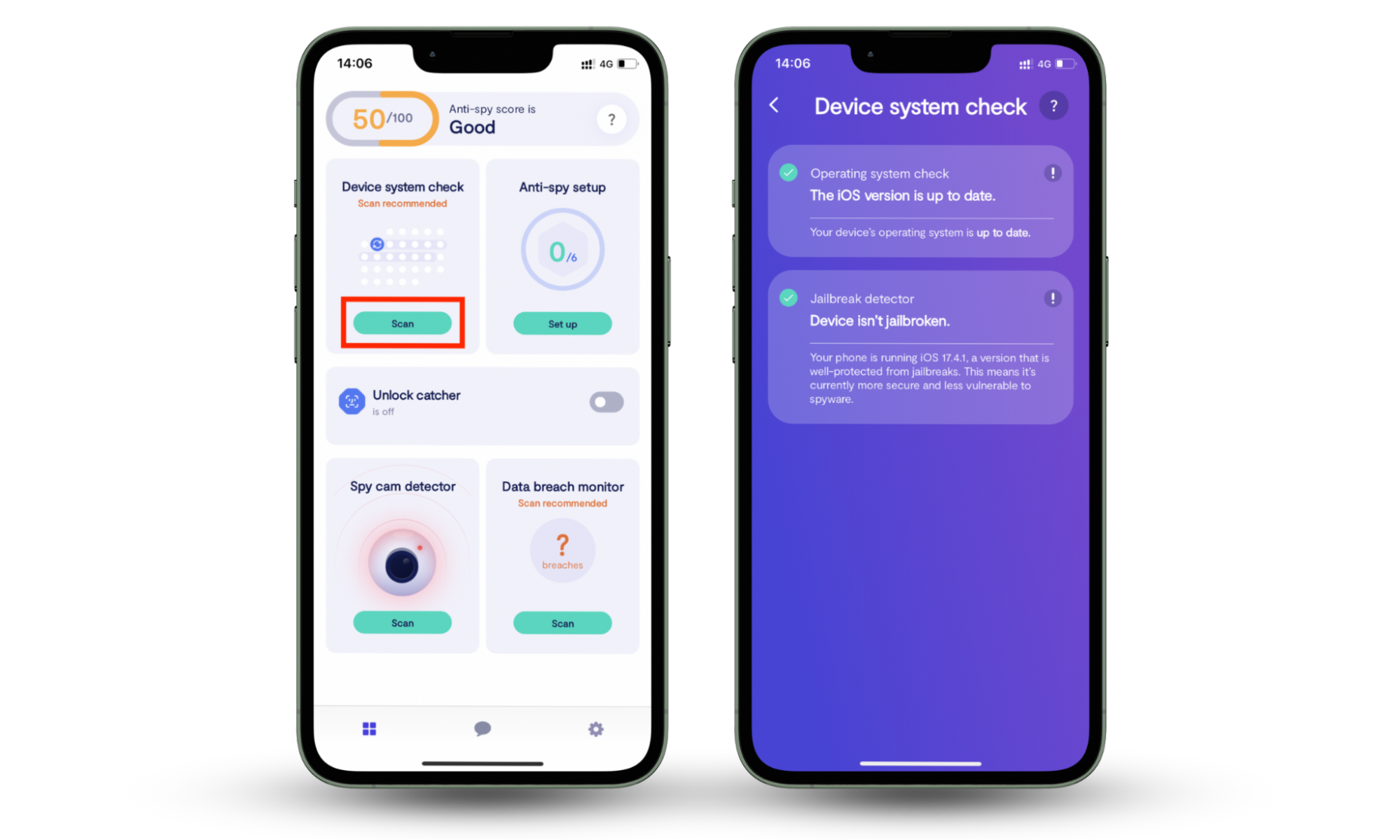
How to remove malware from Mac
If malware has infected your Mac, you need to take prompt action to protect your data and restore your system to normal. Here’s how to get rid of virus on Mac:
1. Disconnect your device from the internet
To clean your Mac from viruses, you first need to disconnect your Mac from the internet to stop any communication between it and the malware server. You might need to stay offline as long as the device remains infected. This means you can control the damage done by the virus without risking it spreading even further.
Here’s how to disconnect your Mac from the internet:
- Hit the Wi-Fi icon in the upper right corner.
- Select Turn Wi-Fi Off.
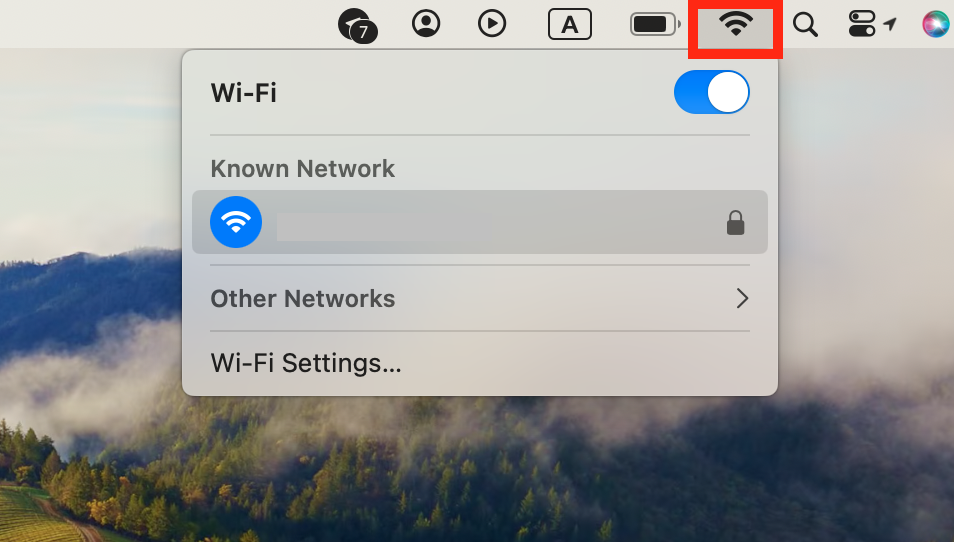
2. Enable safe mode
Safe Mode is a built-in function that launches only the necessary software for the boot process. While in Safe Mode, the OS also blocks out any additional software trying to run. If the virus on your machine is set to load automatically on boot, it won’t be able to start. This means that cleaning for the Mac virus will be easier.
To enter safe mode on an Intel Mac:
- Start your Mac and immediately press and hold the Shift key.
- Release the key as soon as the login window pops up.
- Log in to your account.
If successful, you’ll see a red phrase saying Safe Boot in the top-right corner of your Mac screen.
To enter safe mode on an M1 Mac:
- Shut down your Mac.
- Hold the power button for 10 seconds.
- At the start-up menu, choose your startup disc and hold Shift.
- Press Continue in Safe Mode.
- Log in to your account.
Once you’ve booted into safe mode, you can begin to take action against the malware.
3. Examine the activity monitor for unusual activity
Malware can increase your Mac's processing power, so you can uncover it by checking the Activity Monitor. In the Activity Monitor, you’ll be able to see which apps are using the most CPU resources. Once you find the culprit, you can easily get the malware off your Mac.
To open the Activity Monitor:
- Press Cmd + Space.
- Start typing ‘Activity Monitor’ in the search field.
- Click on Activity Monitor.
- Once you have it in front of you, look for any suspicious applications in the Processes area. You may also look through the CPU tab to check for apps with heavier usage.

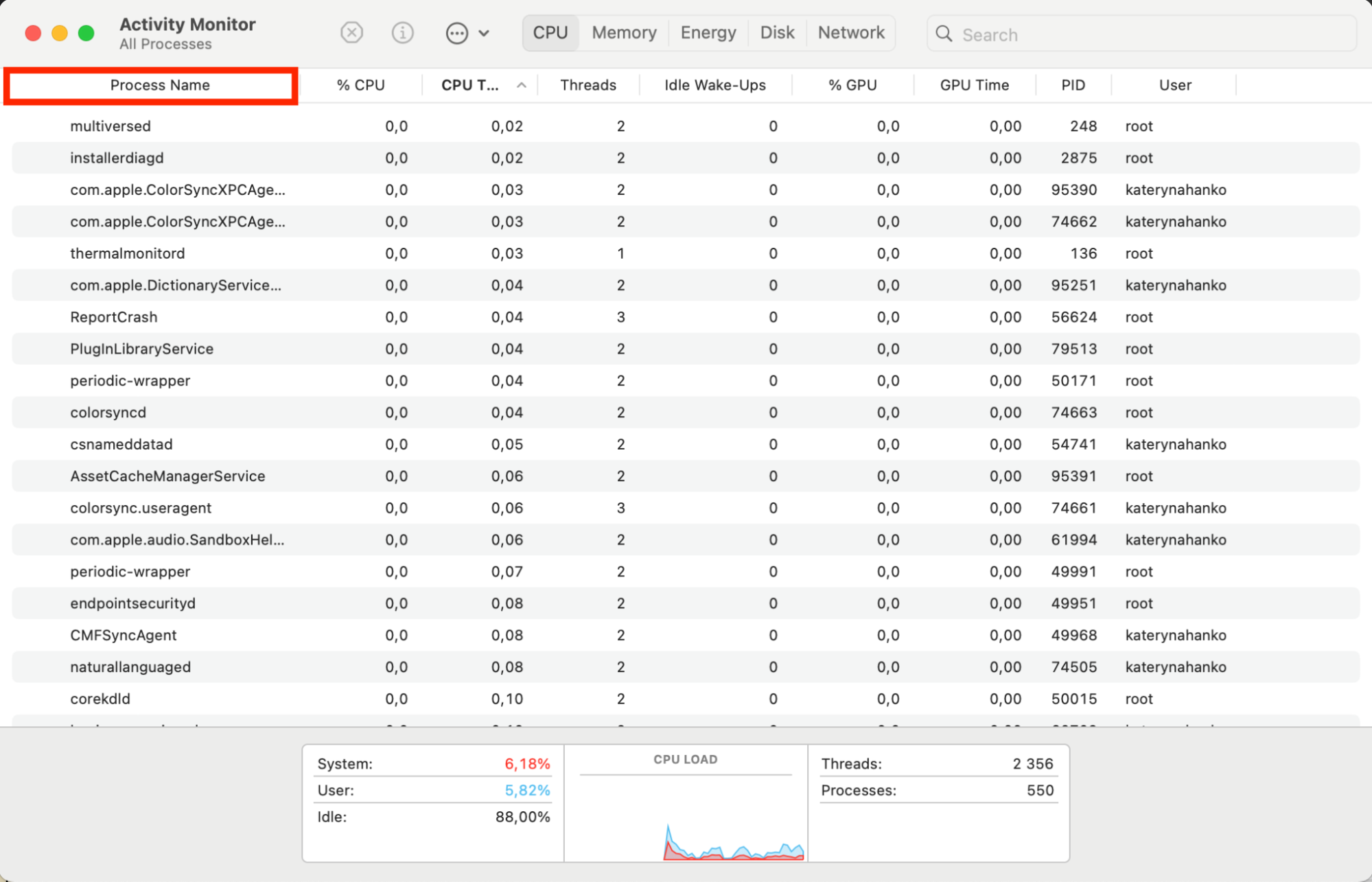
4. Uninstall recently added or suspicious programs
If you find suspicious applications using too many resources or notice applications you don’t remember installing, delete them.
To delete a suspicious app:
- Open Go and select Applications.
- Drag the suspicious app to the Trash (or right-click it and select Move to Bin).
- Open Go and choose Go to Folder.
- Type ~/Library into the search field and press Enter.
- Look for files and folders related to the app you deleted. If you find any, drag these into the Trash as well.
- Empty your Trash folder after deleting all suspicious apps.
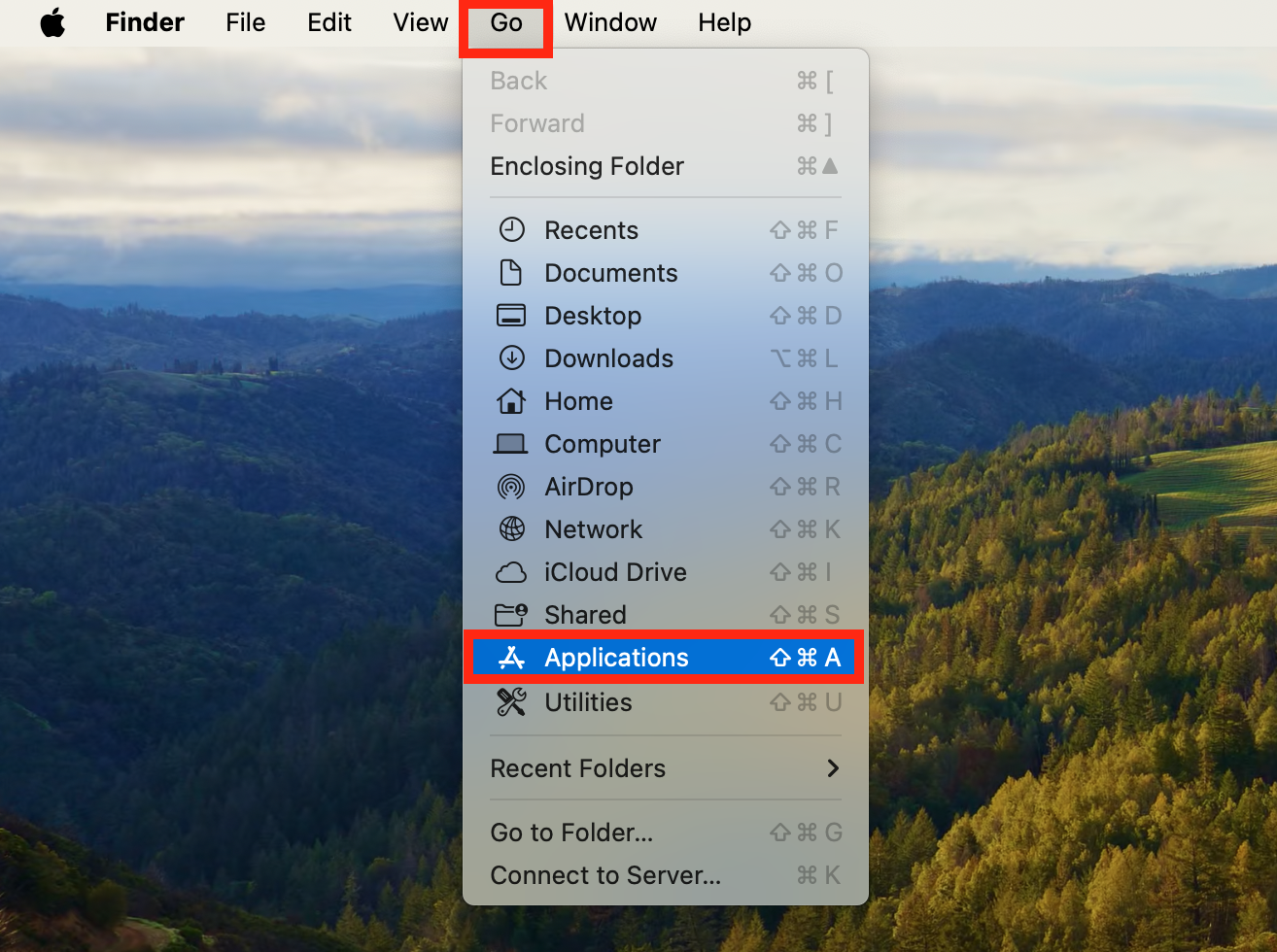
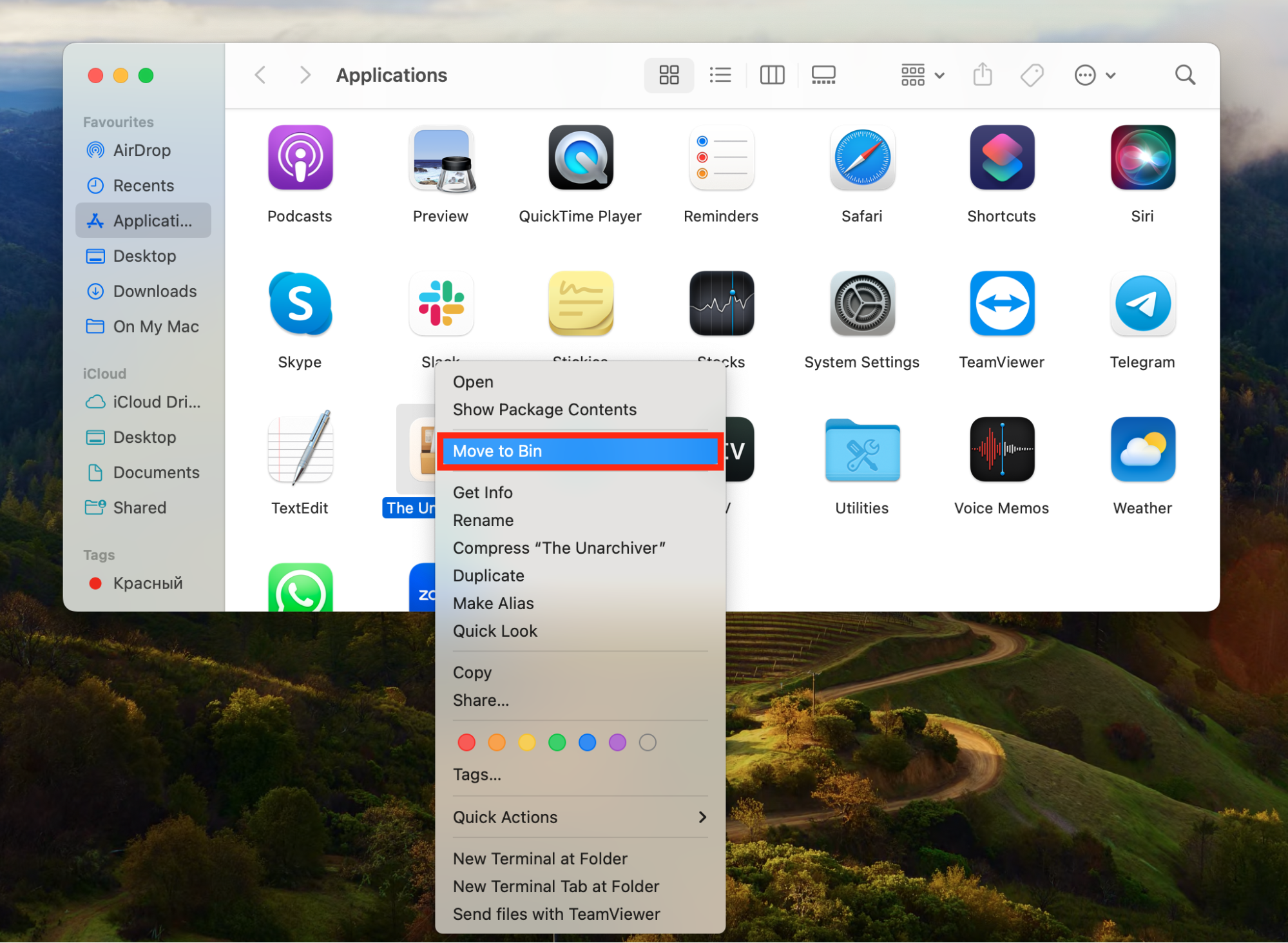
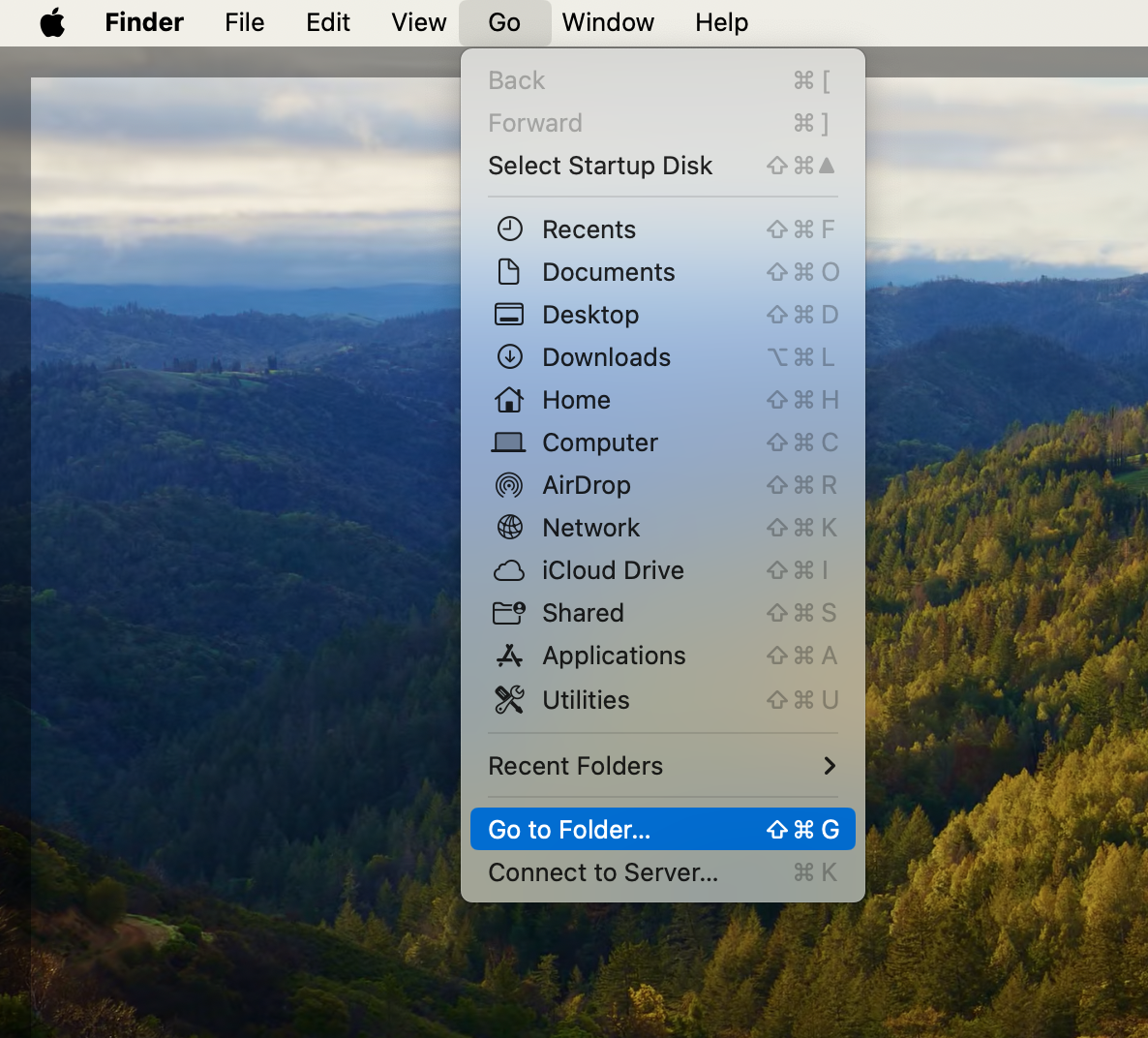
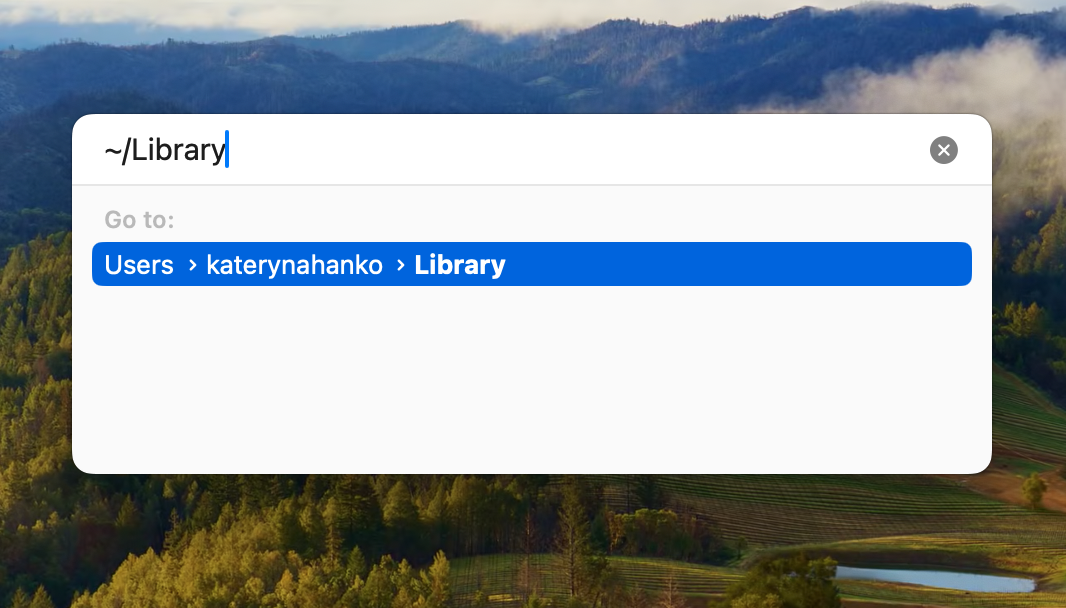
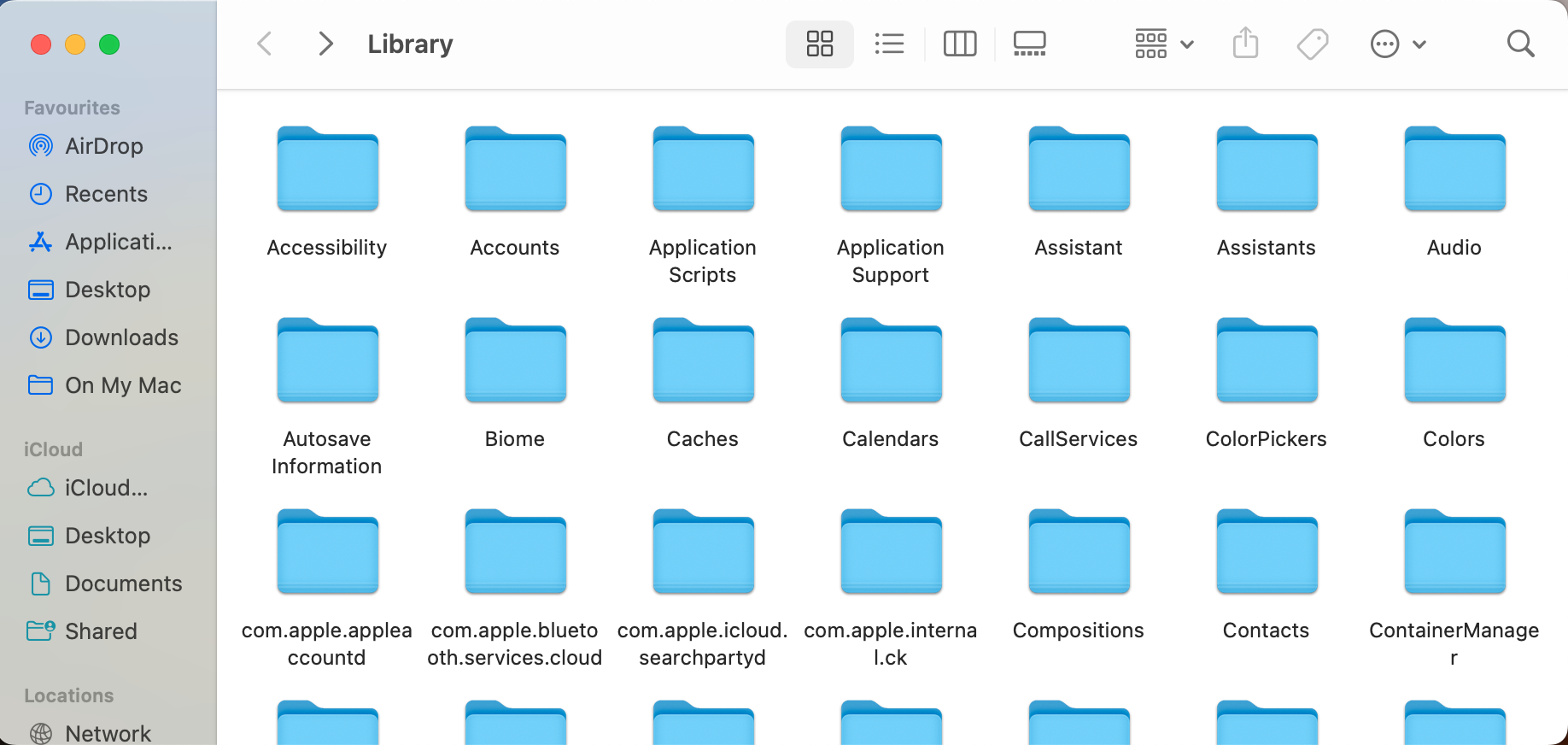
Sometimes, malware disguises itself as legitimate software, so it’s important to be cautious and thorough in your analysis.
5. Check for malware in Mac login items
Login items include apps that start every time you launch your OS. These apps are usually necessary to run the OS, but untrustworthy apps can house different types of viruses. By checking your login items, you can disable any that may be acting as cover for malware.
To check for malware in the Mac login items:
- Select the Apple menu and choose System Settings.
- Click General in the sidebar, then choose Login Items in the right-hand menu.
- Select the name of any login item you want to prevent from opening and choose Remove.
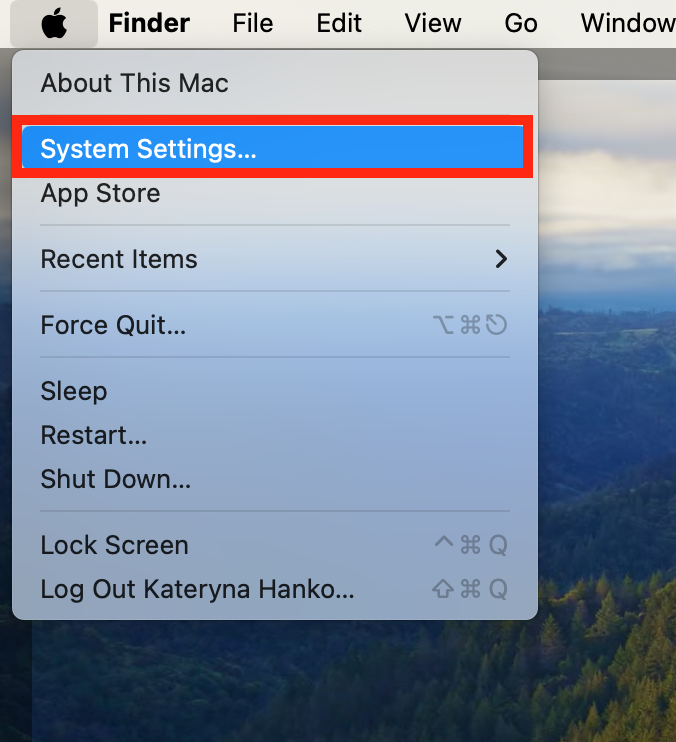
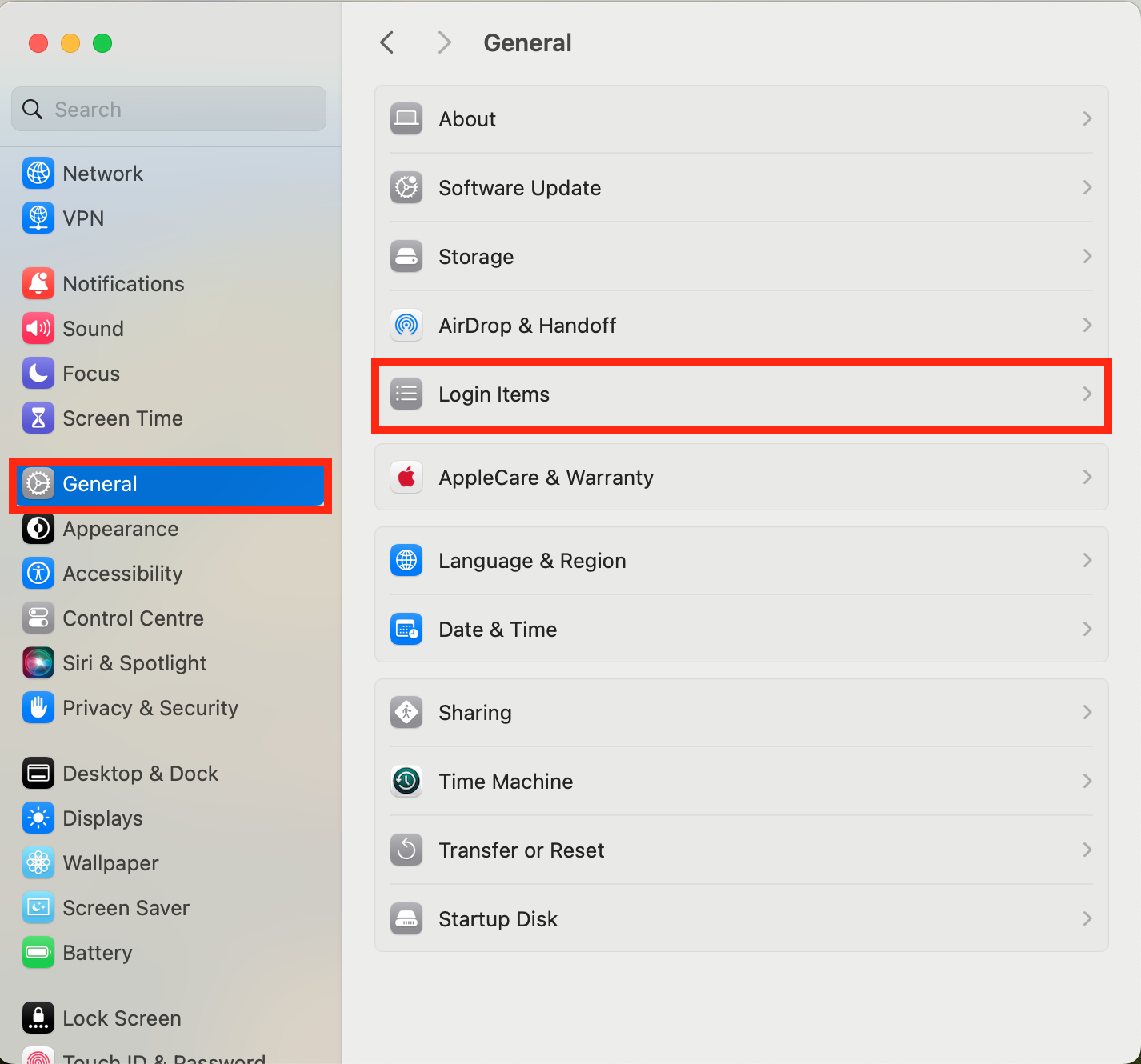
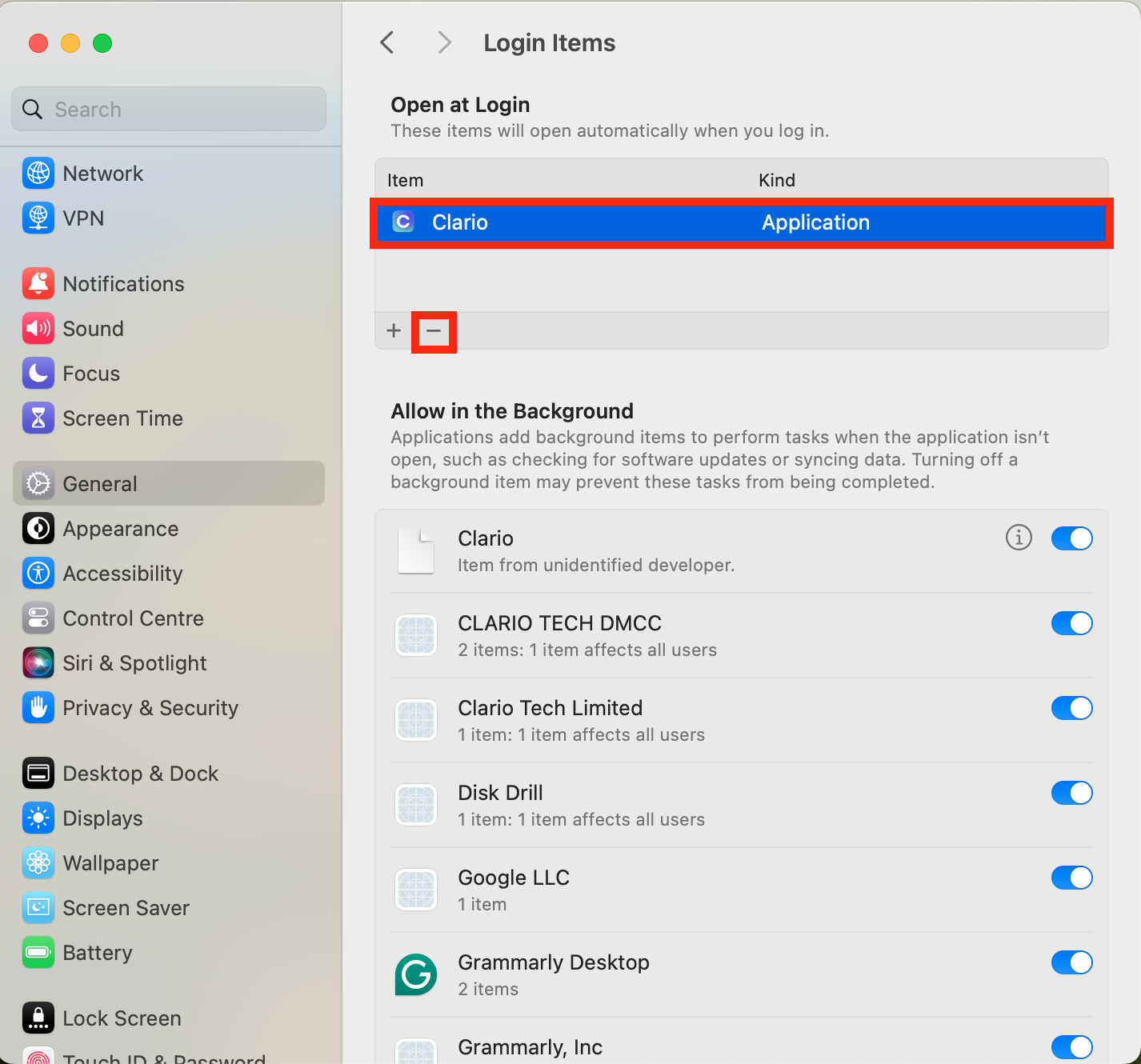
6. Check your browser's home page and clear the cache
Open your web browser and check if your homepage has been altered or hijacked by malware. If so, reset it to your preferred home page. Next, you need to clear your browser cache to remove any injected scripts or malicious cookies that can compromise your online security.
Here’s how to clear the cache in Safari:
- Select the Safari menu and choose Settings.
- Press Advanced, then tick the box next to Show Features for Web Developers.
- Select the Develop and click on Empty Caches.
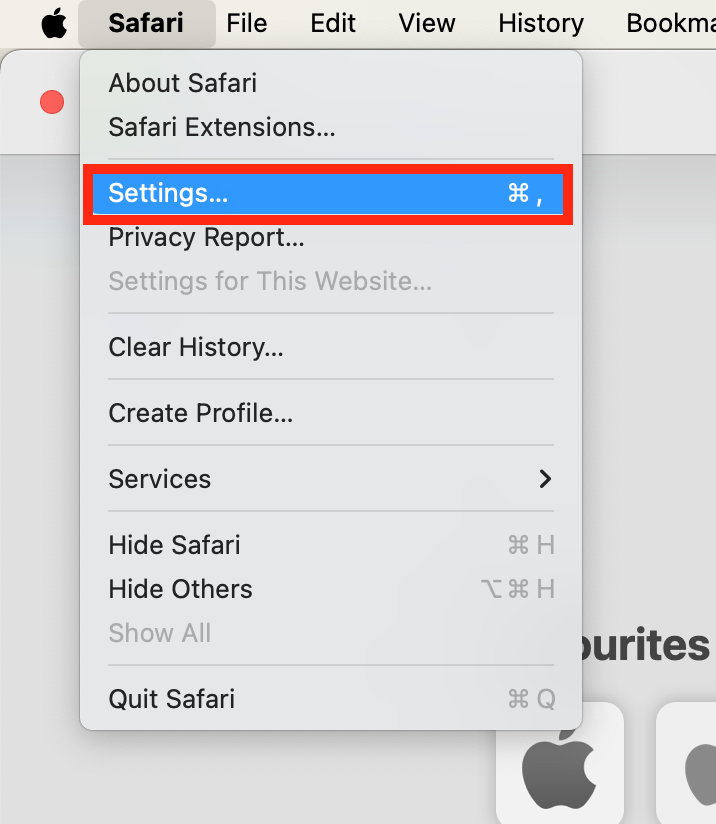
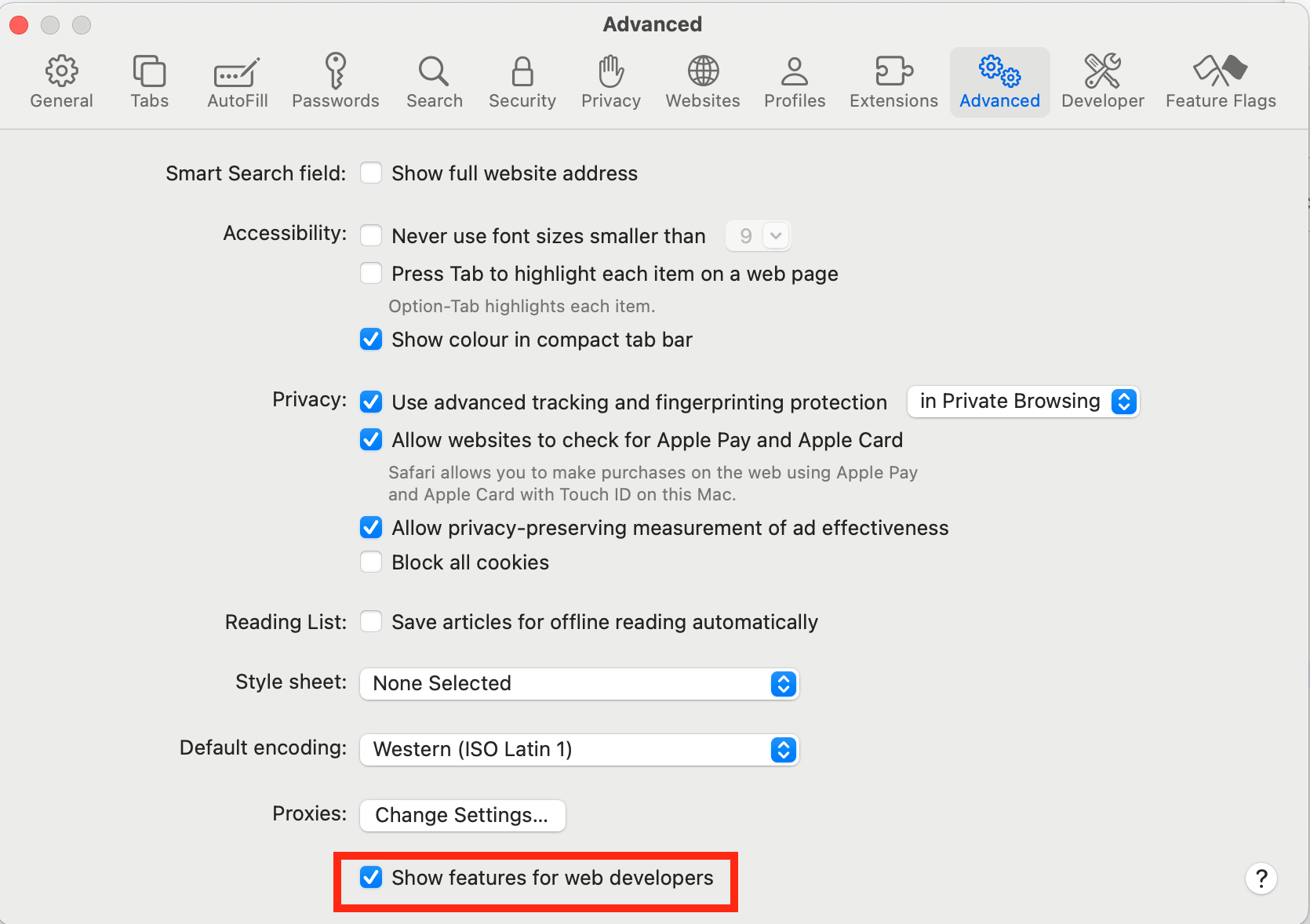
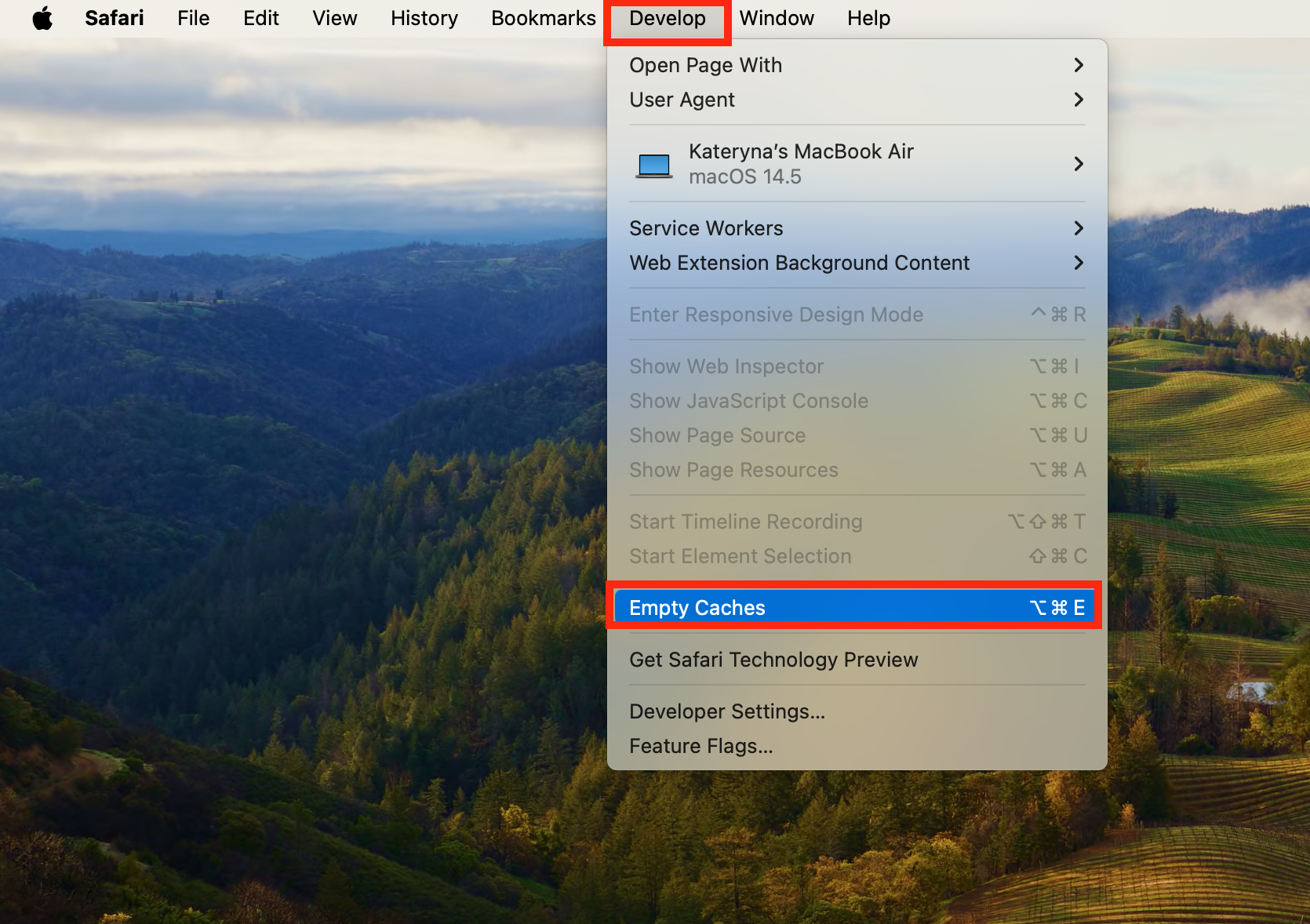
Here’s how to clear the cache in Google Chrome:
- Open Google Chrome, then select the three dots in the top-right corner.
- Press Delete browsing data.
- In the pop-up window, select the Advanced tab and tick the boxes for Cookies and other site data and Cached images and files.
- Choose All time for the time range, then press Clear data.

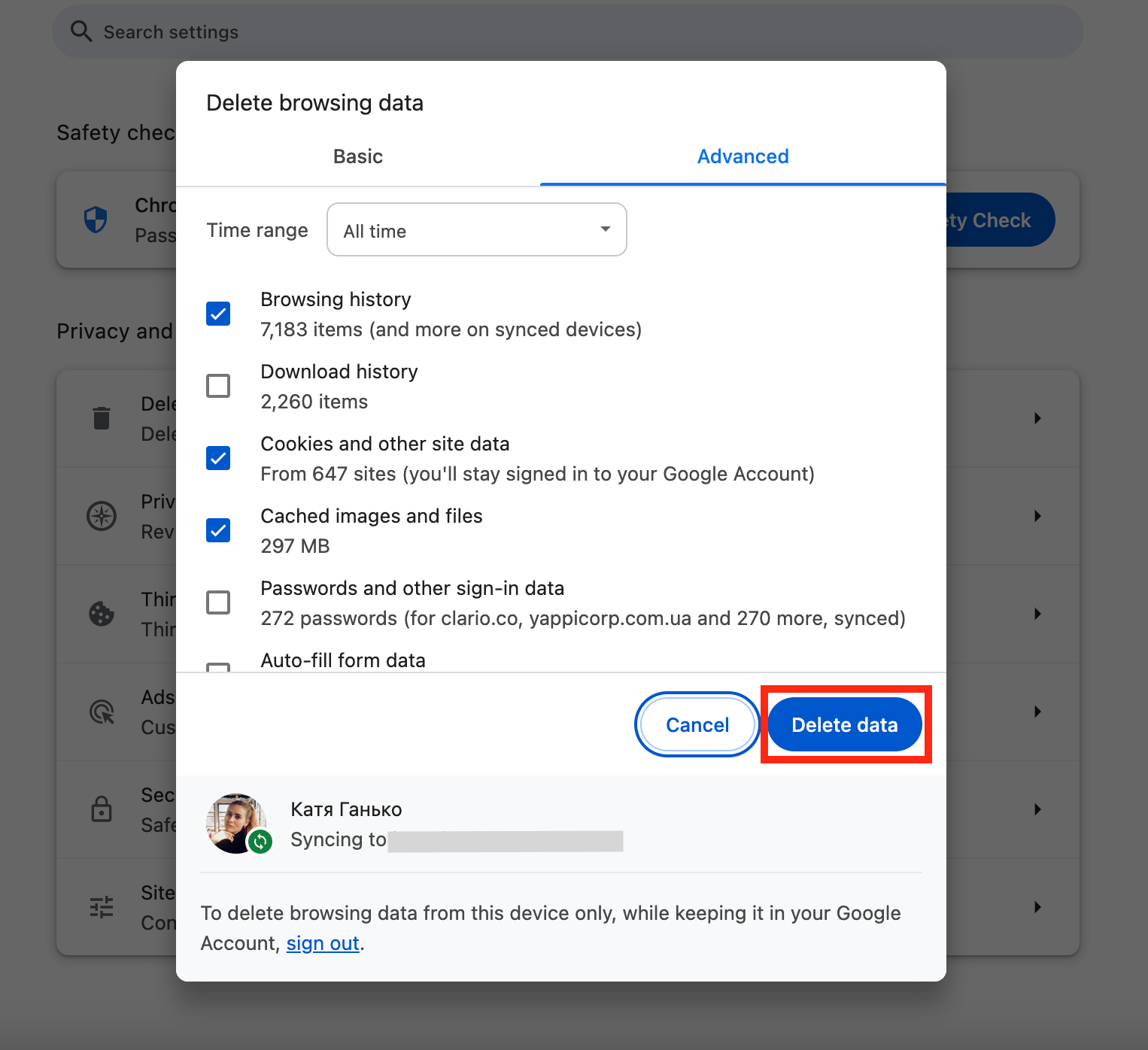
Here’s how to clear the cache in Firefox:
- Open Firefox and select the three lines button in the upper right corner.
- Choose Settings and select the Privacy & Security menu.
- Click Clear Data. Tick the boxes for Cookies and site data and Temporary cached files and pages.
- Make sure “When” is set to Everything and press Clear.
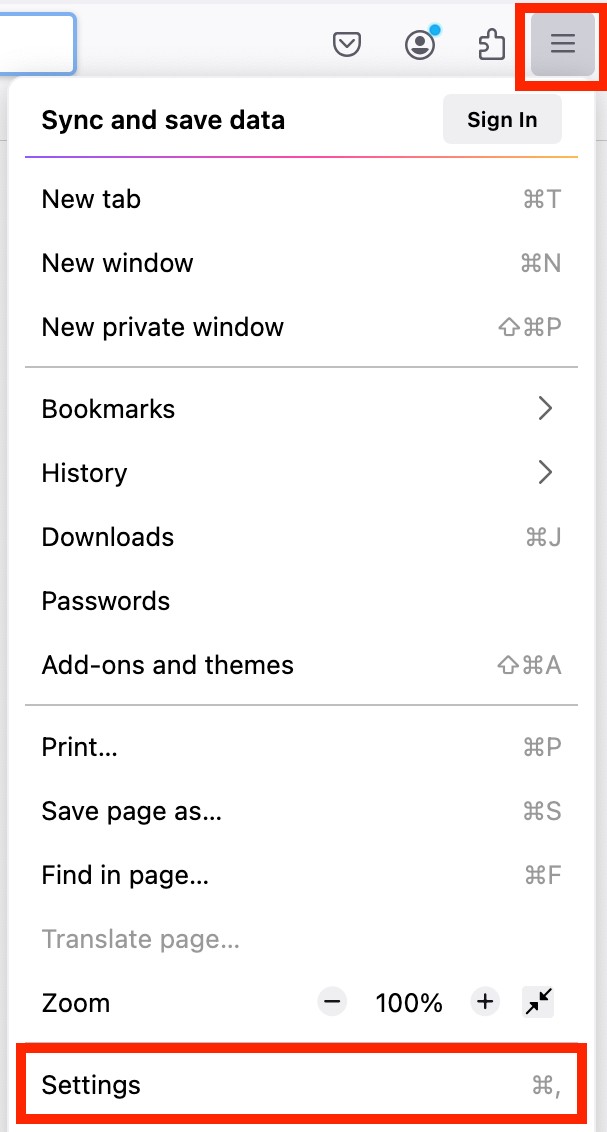
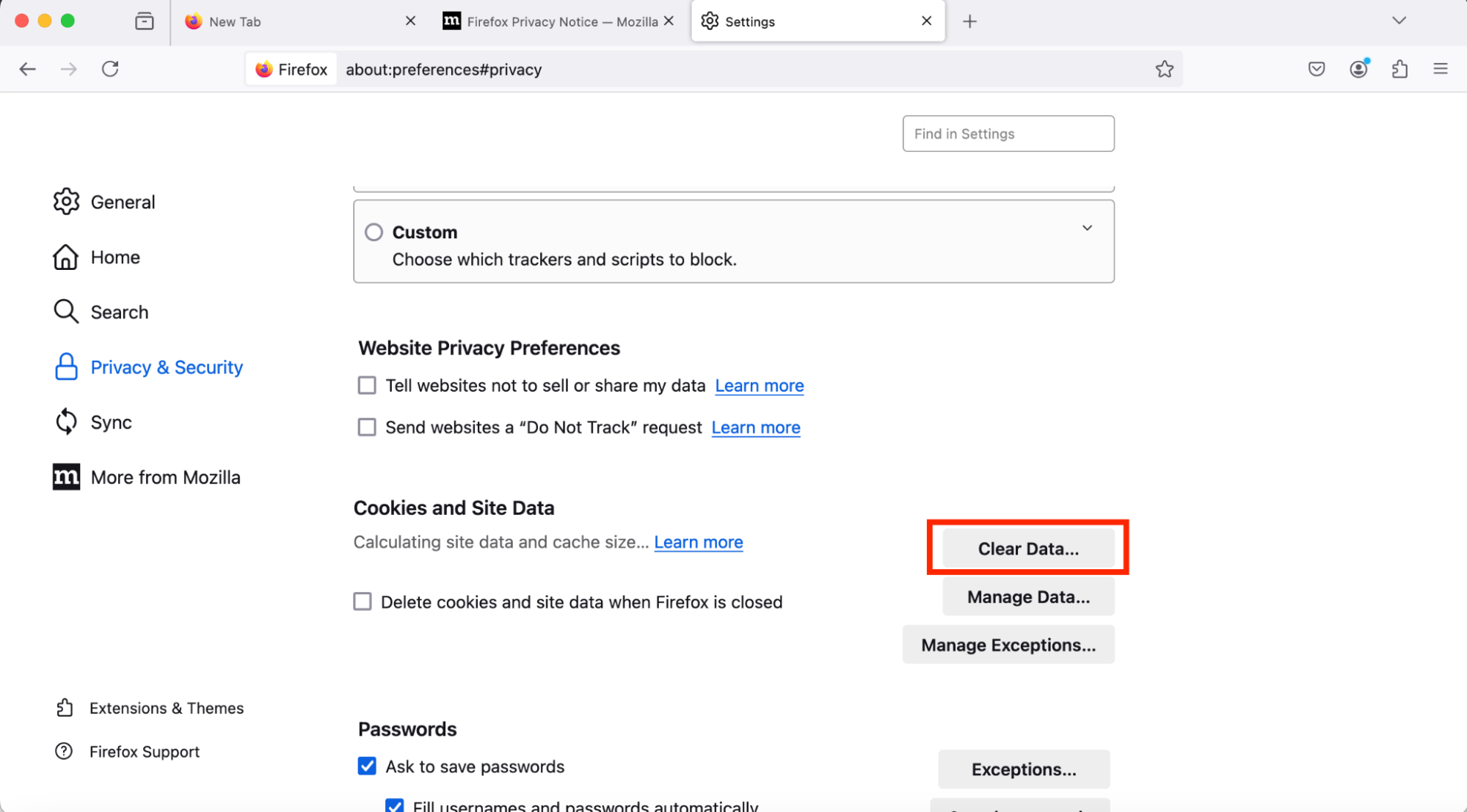

7. Double-check your browser extensions
Many malware and adware programs enter your system through your internet browser and often install some sort of extension. Removing the extensions will help fix your browser and wipe the virus from your Mac.
To check your extensions on Safari:
- Open Safari and press the Safari menu in the top-left corner.
- Choose Settings and open the Extensions tab.
- Look through the list and uninstall the ones you don’t recognize.
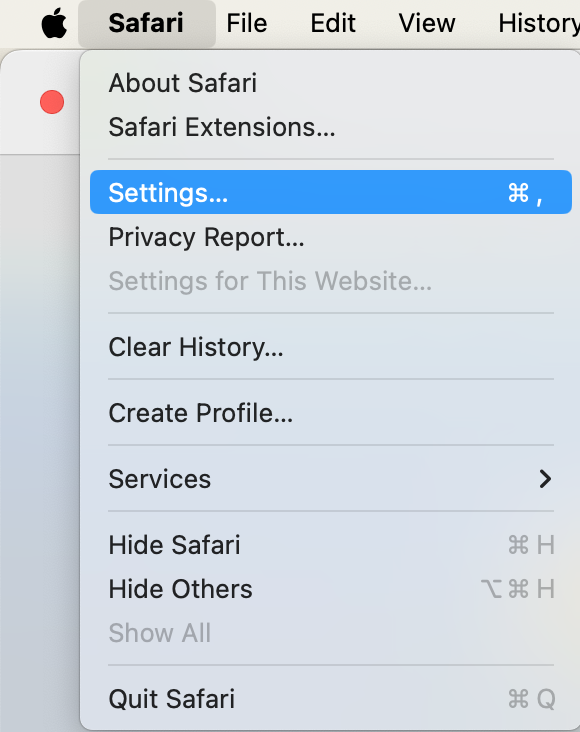
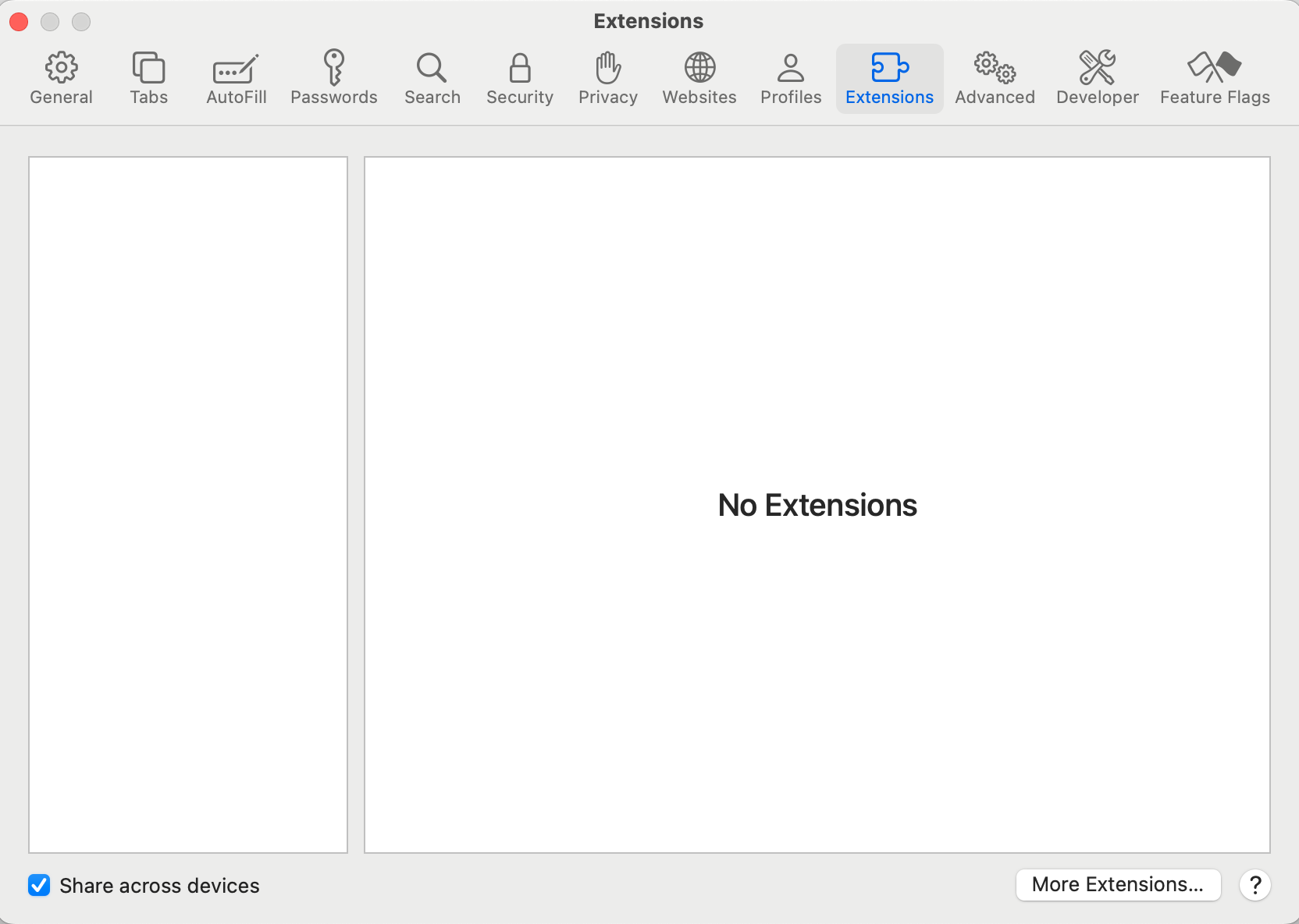
To check your extensions on Google Chrome:
- Open Google Chrome and select the menu icon.
- Press Settings and choose Extensions.
- Scan your extensions for any suspicious entries. If you see any extensions you don’t need or don’t remember installing, delete them and restart your web browser.
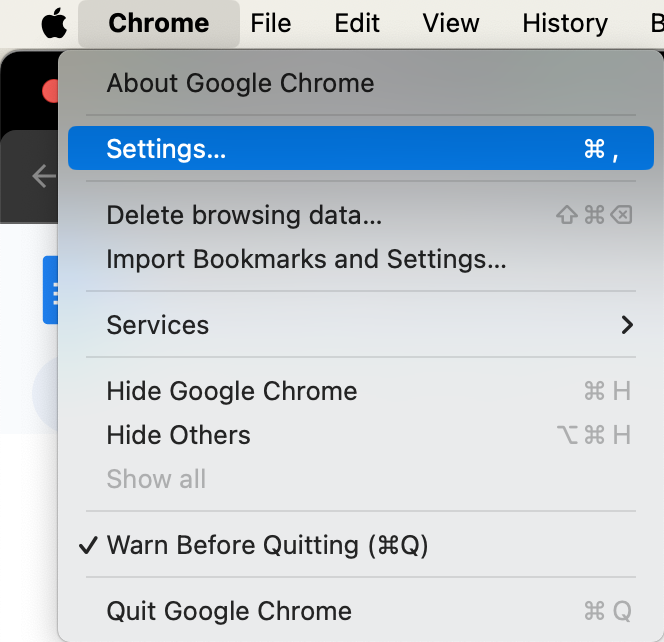
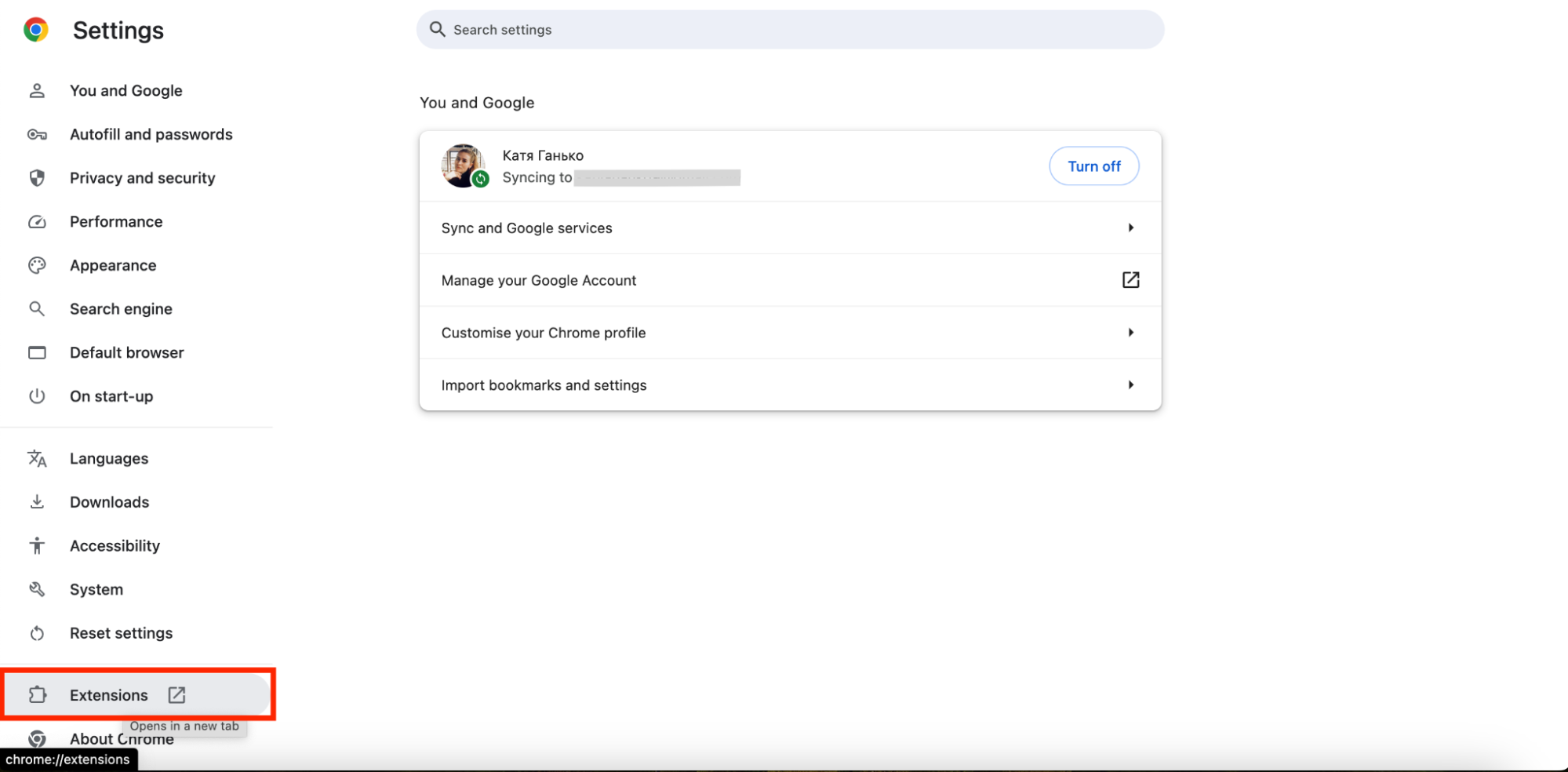
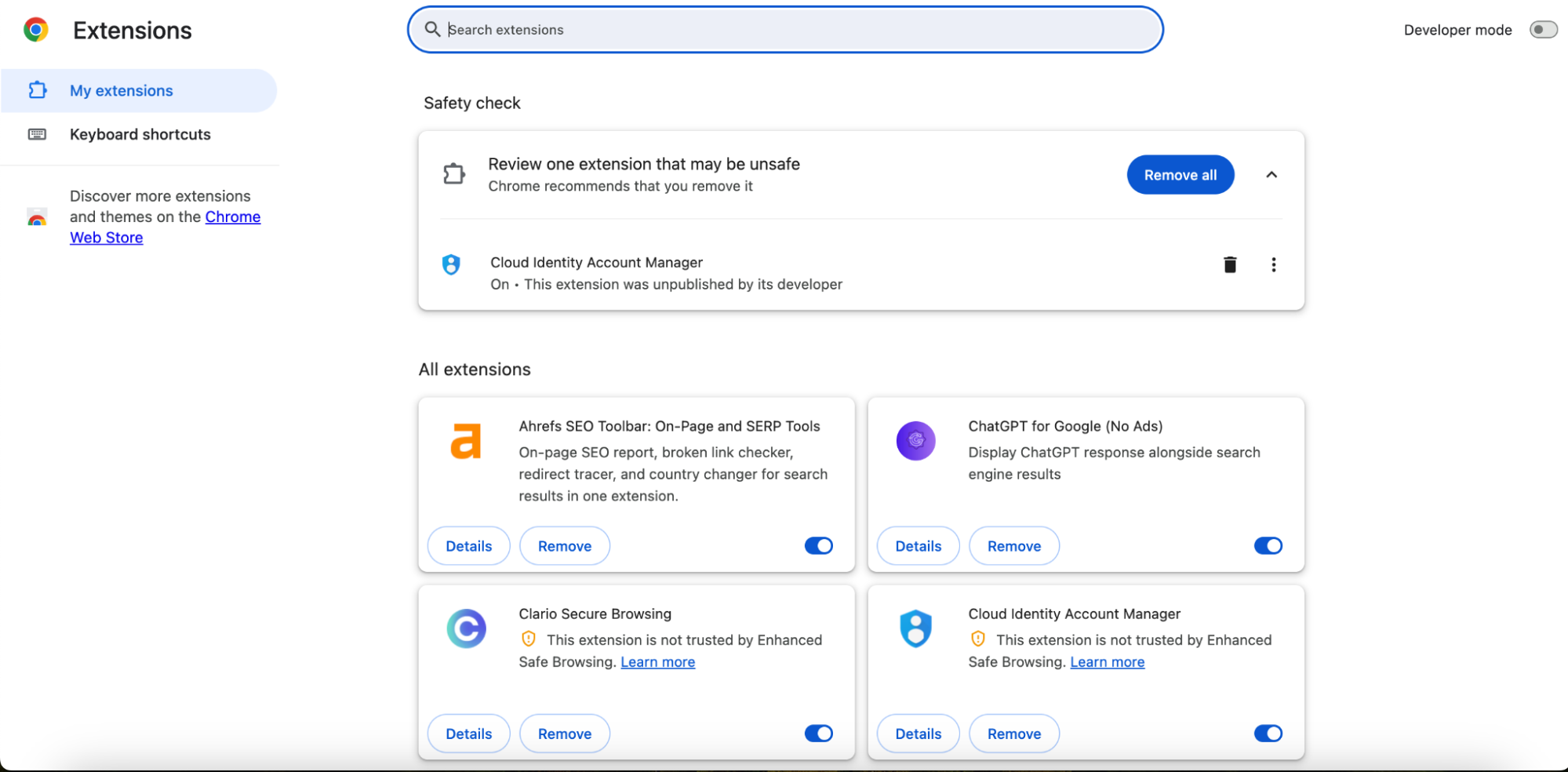
To check your extensions on Firefox:
- Press the menu icon in the top-right corner, then choose Add-ons and themes.
- Choose Extensions in the left-hand menu.
- Look for suspicious extensions. If you see any, press the three dots next to that extension and select Remove.
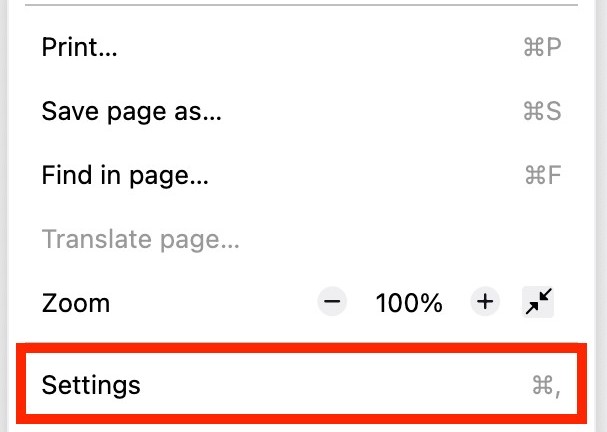
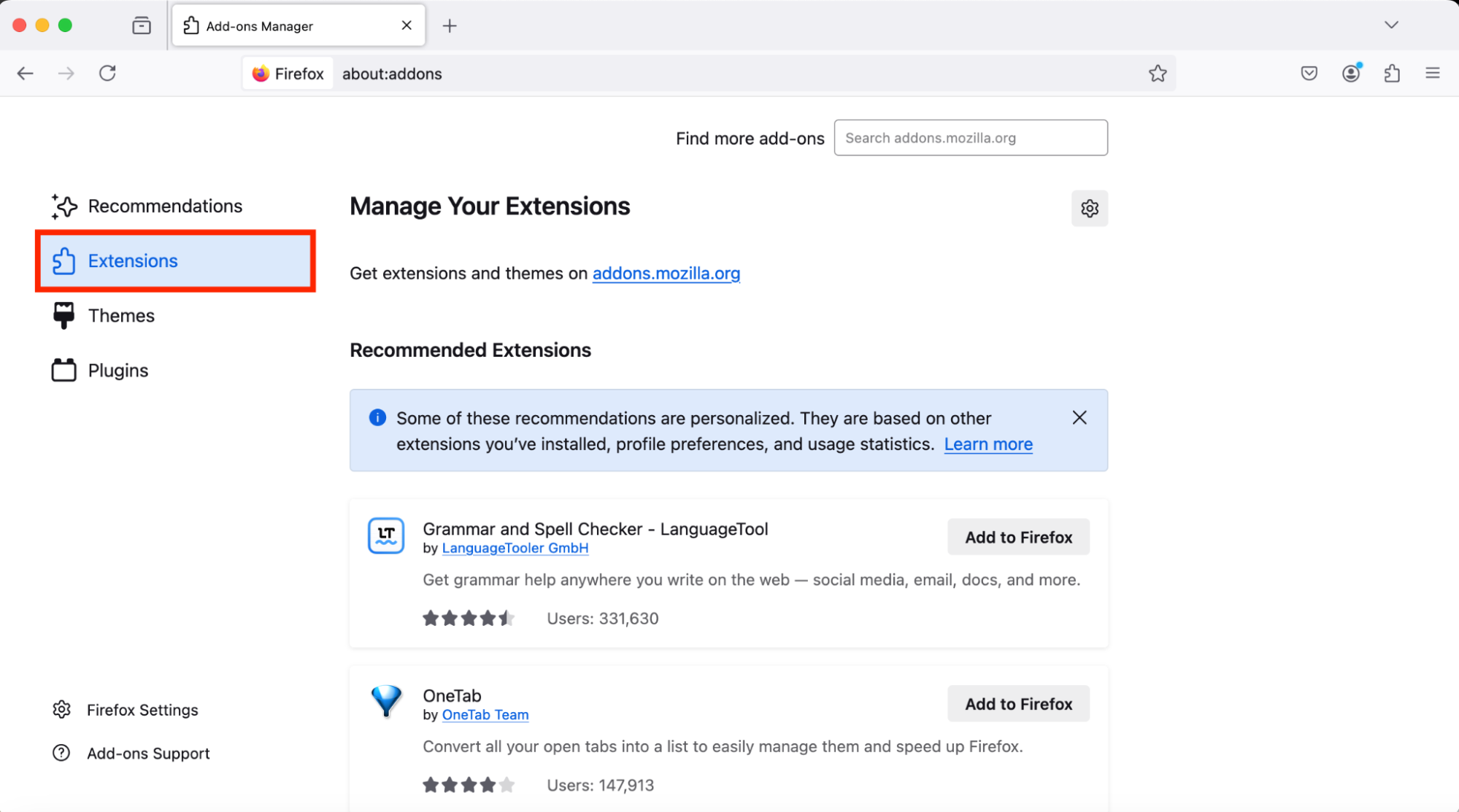
8. Reset your browser
If your browser is still acting strangely, your final resort is to reset the application entirely. This will return the browser to its factory settings, removing any extensions and clearing out potentially harmful software.
Here’s how to reset the Google Chrome browser:
- Open Chrome and select the menu icon.
- Choose Settings, then press Reset settings > Restore settings to their original defaults > Reset settings.
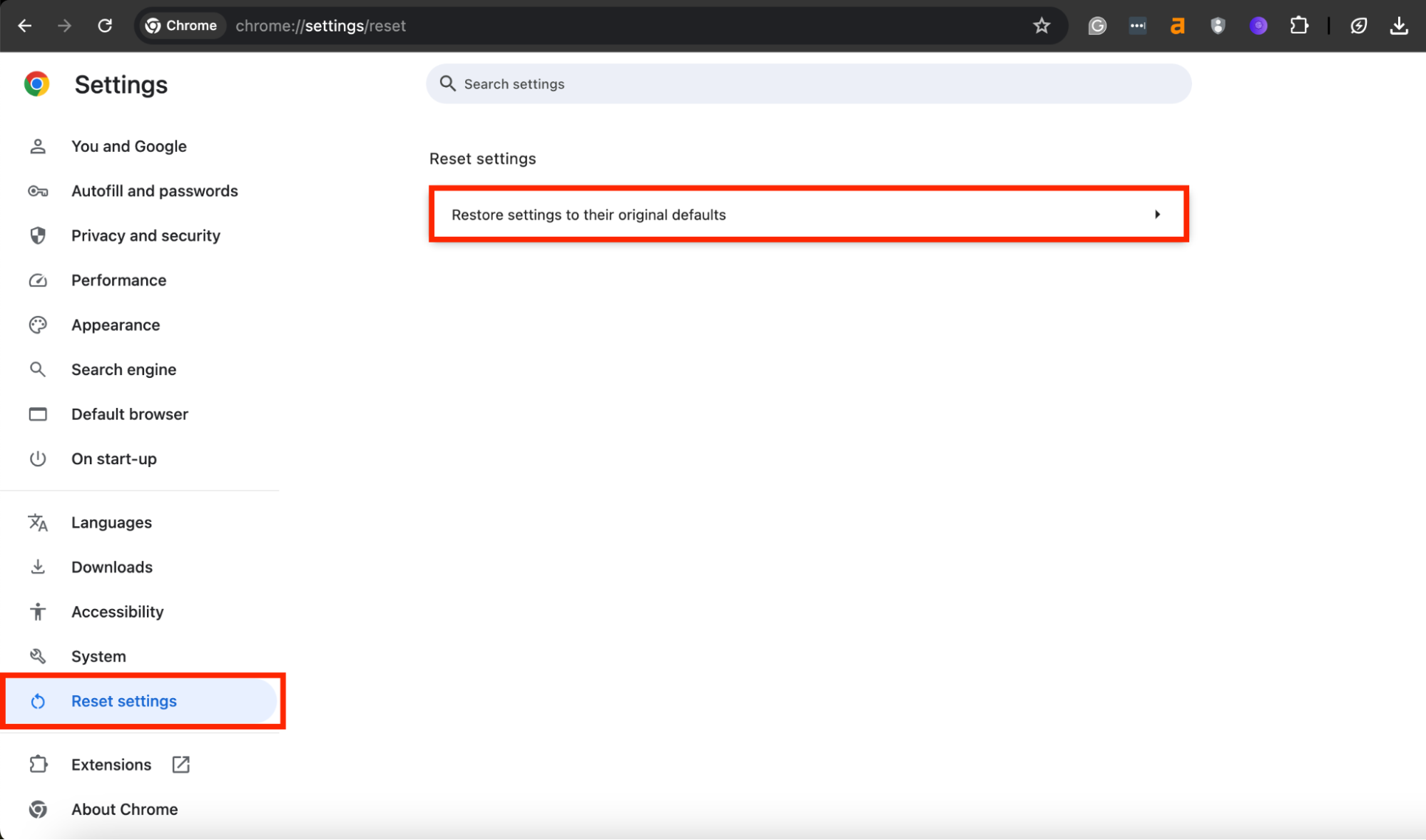
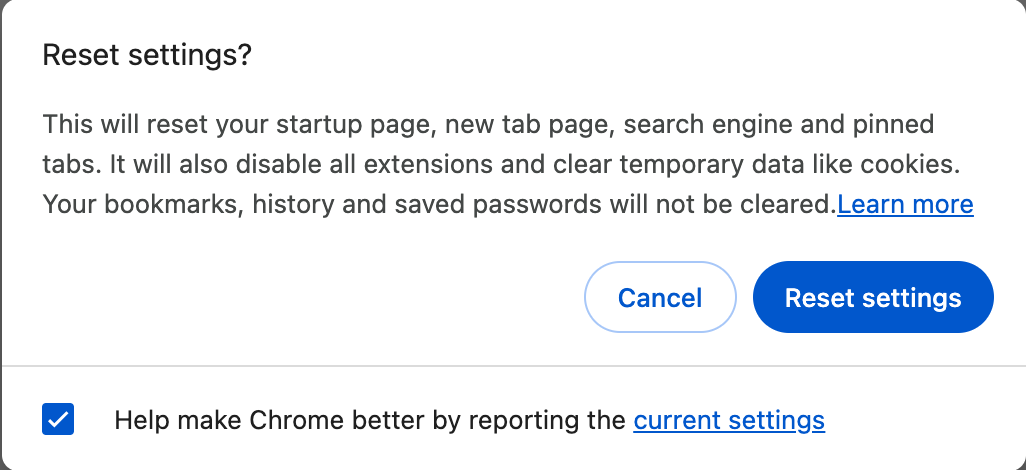
Here’s how to reset the Firefox browser:
- Open Firefox and click on the menu icon.
- Press Help > More troubleshooting information.
- In the top-right corner, press Refresh Firefox…
- Wait for the process to complete, then press Finish.
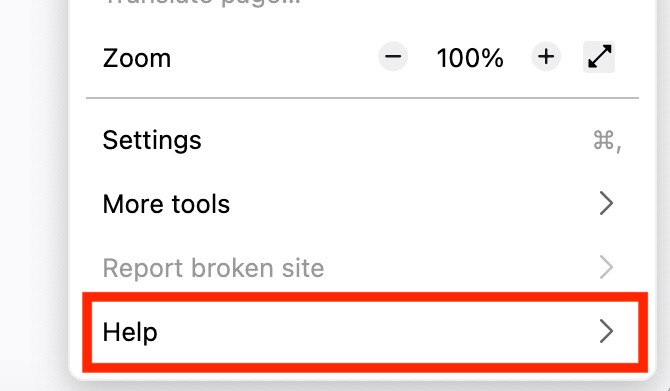
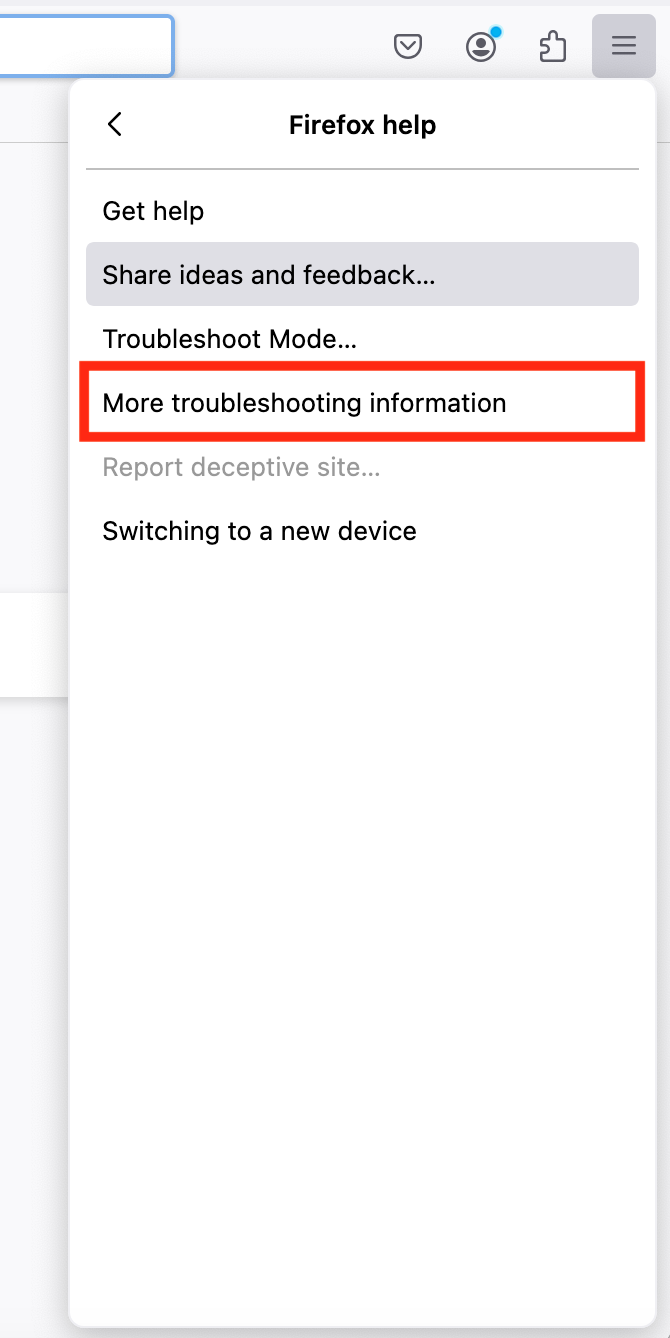
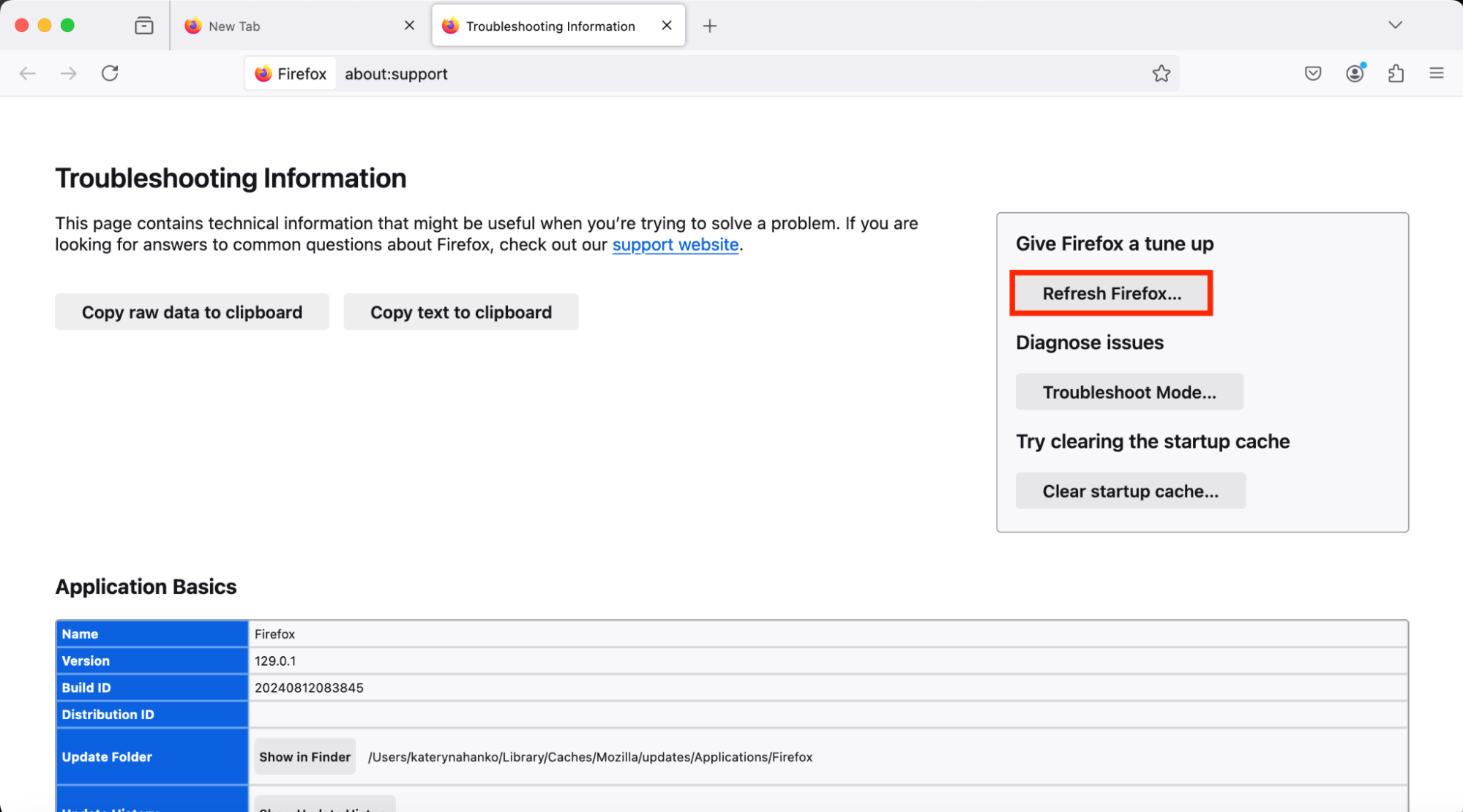

Note
Unfortunately, the only way to reset new versions of Safari to its original condition is by deleting the cache and website data as shown above. Hopefully, this will be enough to remove viruses from Mac computers.
9. Restore from a backup
If you regularly back up your Mac using Time Machine or another backup solution, you can restore your system to a state before malware infects your system. Before you restore from a backup, make sure it’s completely free of malware to avoid reintroducing the malicious software to your device.
To restore your Mac from a backup:
- Connect your Time Machine backup disk to your Mac.
- Open Go, then choose Utilities > Migration Assistant.
- Choose to transfer your data From a Mac, Time Machine Backup, or Startup Disk.
- Select Continue, then choose your backup.
- Press Continue again, then select the information you want to transfer.
- Click on Continue one more time to begin the process.
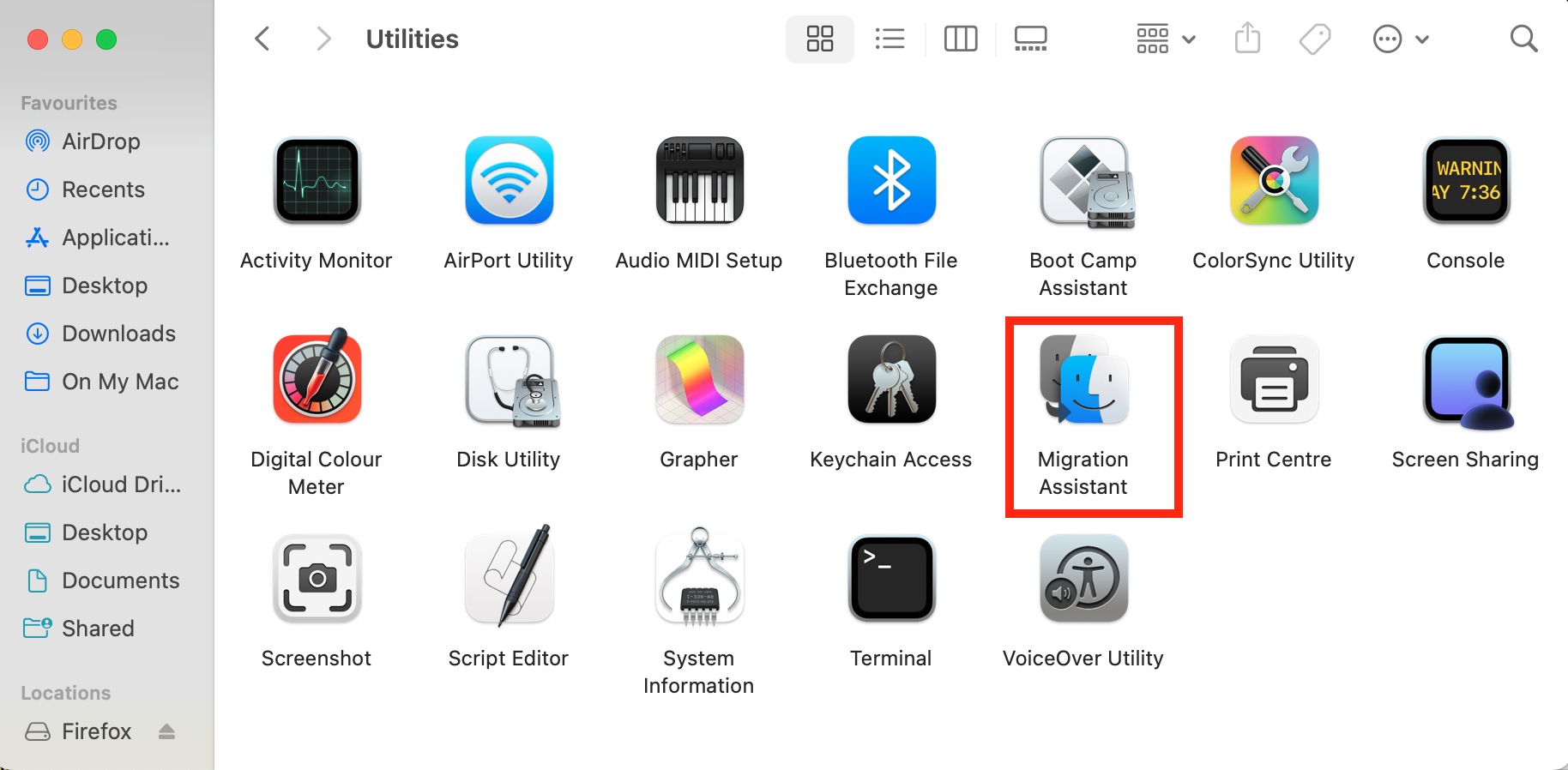
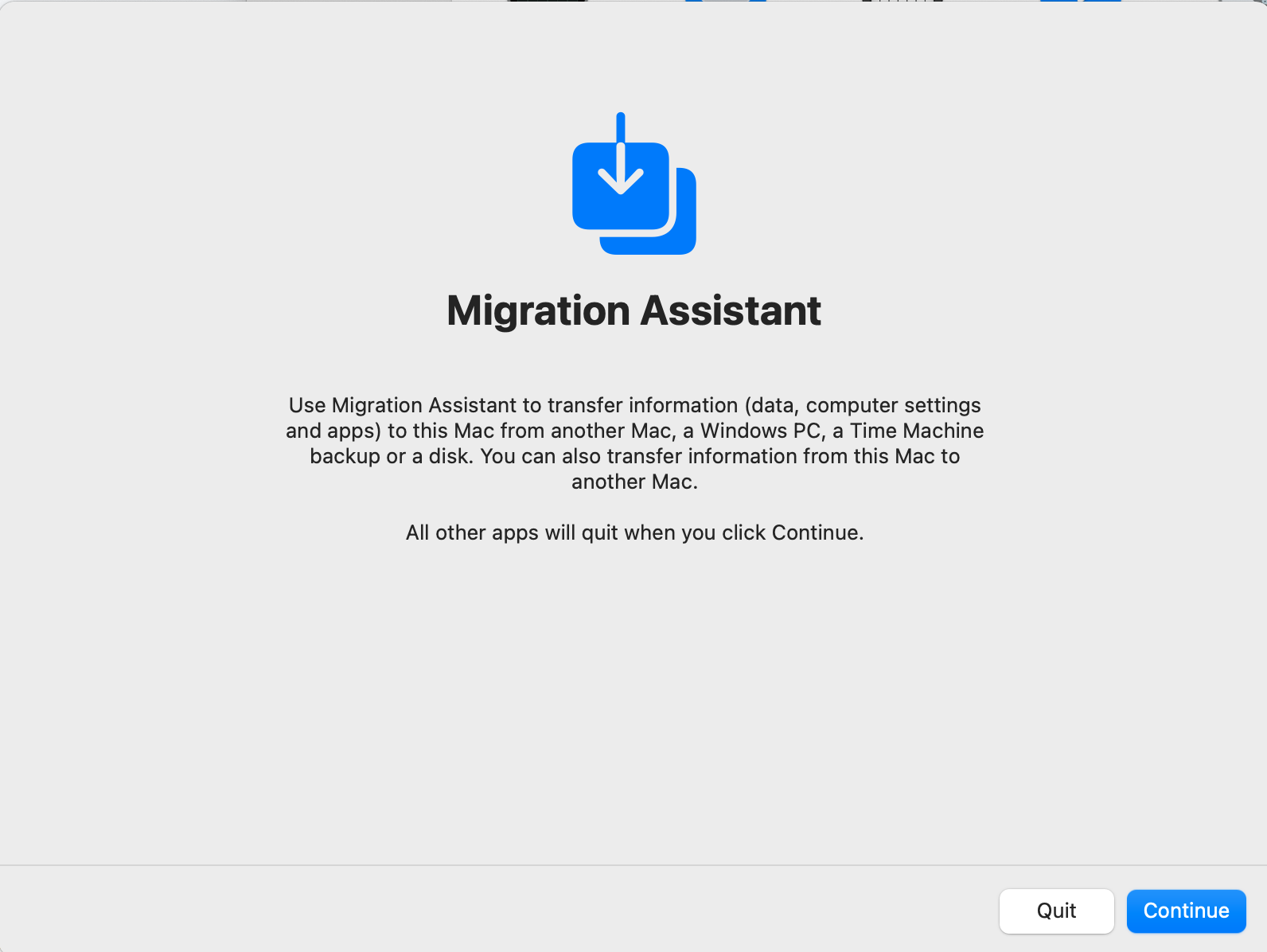
10. Run a virus scan
Mac has built-in antivirus programs that constantly scan your device for malicious software. However, even though Apple keeps its virus scanner up to date, it may miss malware that’s found its way onto your device. To be certain, you should use a reputable third-party antivirus to scan your device. To be certain, consider using a reputable third-party antivirus app to scan your device, such as MacKeeper, Norton AntiVirus Plus, or Avast Ultimate.
How to make sure your Mac doesn't get malware again
Knowing what to do if your computer is hacked or if you get malware is the second step to staying safe online. The first step is preventing your devices from ever getting malware in the first place. Here’s what to do to avoid malware and always be safe online:
- Keep your software up-to-date. Regularly update your macOS software and applications. Software updates often include critical security patches that fix the vulnerabilities that malware exploits. Enable automatic updates where possible to make sure you never miss important fixes.
- Be careful when downloading files. Never download suspicious files from the internet. Only download files from trusted and known sources, like the App Store.
- Enable your firewall. Make sure to enable your Mac’s firewall and properly configure it. Open System Preferences > Security & Privacy > Firewall and enable it.
- Practice safe browsing habits. Use safe browsing tactics to protect yourself from threats on the web. Never click suspicious links or pop-up ads, avoid unsolicited emails and messages, and only grant permissions to apps when they absolutely require them.
- Use strong, unique passwords. Create strong passwords using a combination of alphanumeric and special characters. These passwords are difficult to crack and very hard for malware to break into.
Note
There are many types of viruses that can infect your Macbook. But what is the difference between malware vs virus? The definition of malware is any software designed to damage your computer, while a virus is one type of malware–along with spyware, adware, and ransomware.
Сonclusion
Removing malware from your Macintosh desktop can be stressful, but you can almost always secure your device and restore system performance. Staying vigilant and proactive is the key to staying safe online. To further safeguard all your devices, try Clario Anti Spy for your iPhone. Our Device system check feature will scan your system to check for the most dangerous security threats, such as jailbreaks. It will also help you ensure your iOS is up to date and shielded with the latest security patches.