Table of contents
- How to Set Up Parental Controls on a Mac
- Setting up a child account on Mac
- Turning on Screen Time in macOS
- Setting up Screen Time in your child’s account
- Setting a passcode for Screen Time
- Setting downtime on a Mac
- Letting apps run in downtime
- Setting up app limits in macOS
- How to block websites on a Mac
- Other parental controls features of Screen Time
- Other ways to protect your Mac-using kids
How to Set Up Parental Controls on a Mac
This is important
In previous versions of macOS, there was a Parental Controls option in System Settings, but this is no longer available since macOS Monterey. Instead, you need to use the new Screen Time feature.
As well as using this to track how long you spend on particular apps, you can use Screen Time to limit your child’s time on your Mac. And you can limit access to apps and websites too.
To use Screen Time as a parental control tool, you’ll need to do a few things:
- Set up an account on your Mac for your child
- Turn on Screen Time
- Log into your child’s account and set up limits and a passcode.
Setting up a child account on Mac
If you’re sharing your Mac with your child, then you should set up a second account for them. If they have their own Mac, you should make sure you also have your account on it too. In either case, you should have an admin account, and they should have a standard account.
Here’s how to set up a child account in macOS:
- In your admin account, System Preferences, select Users & Groups
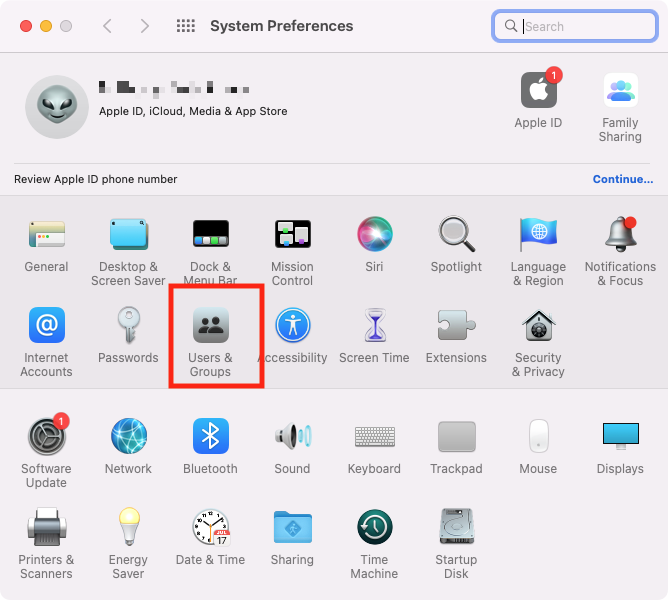
2. Double-click the lock icon
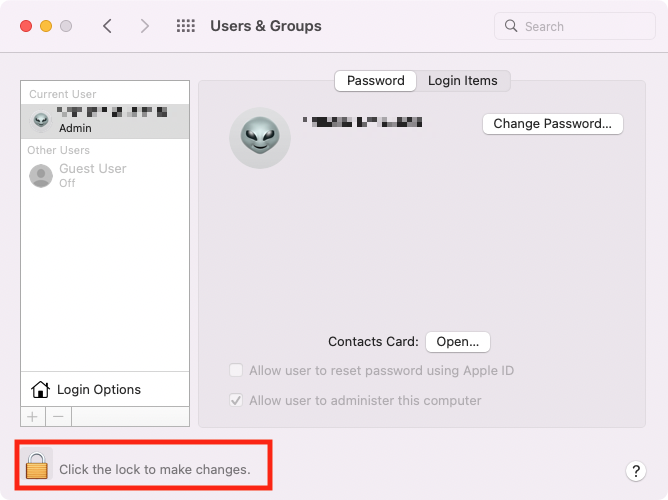
3. Enter your username and password
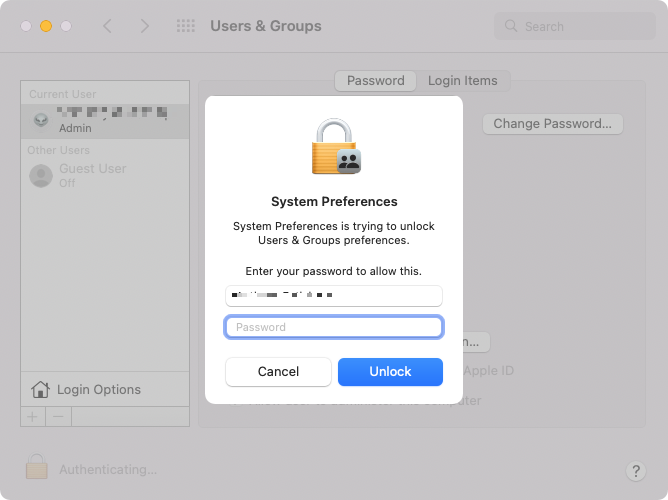
4. Click the plus icon
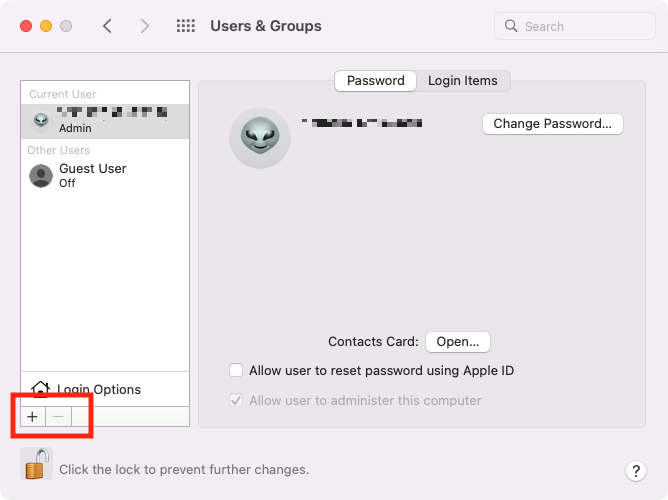
5. In the New Account drop-down, select Standard
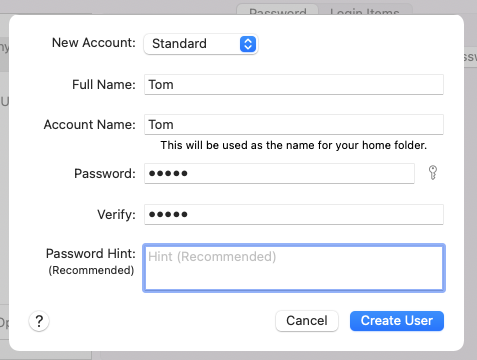
6. Then enter a full name, account name, and password. Add a password if you want. Click Create User.
Turning on Screen Time in macOS
You need to turn on Screen Time so you can start using it as a parental control tool. Here’s how to do that:
- In System Preferences, select Screen Time
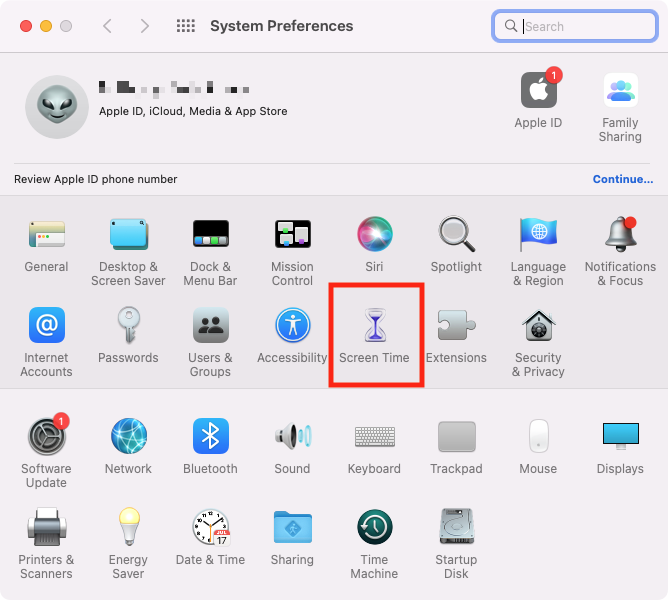
2. Click Continue

3. Now, click Options and hit the Turn On button. Click the box next to Share across devices if you want to enable that feature.
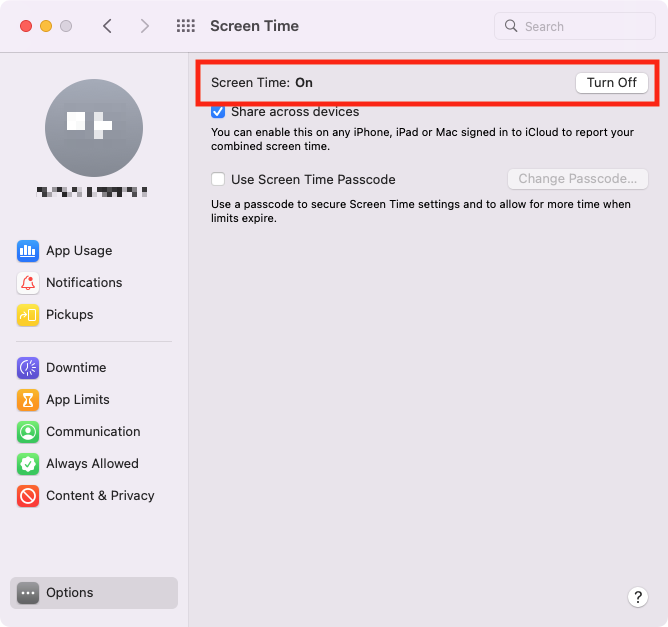
Setting up Screen Time in your child’s account
Once your child has an account on the Mac and Screen Time is turned on, you can set up parental controls.
Setting a passcode for Screen Time
There’s no point setting up Screen Time limits if your child can change them. So you’ll want to protect Screen Time with a passcode, which will prevent your child from changing the settings or disabling parental controls.
Follow these steps to set up a passcode:
- Log into your child’s account using the details you set up earlier
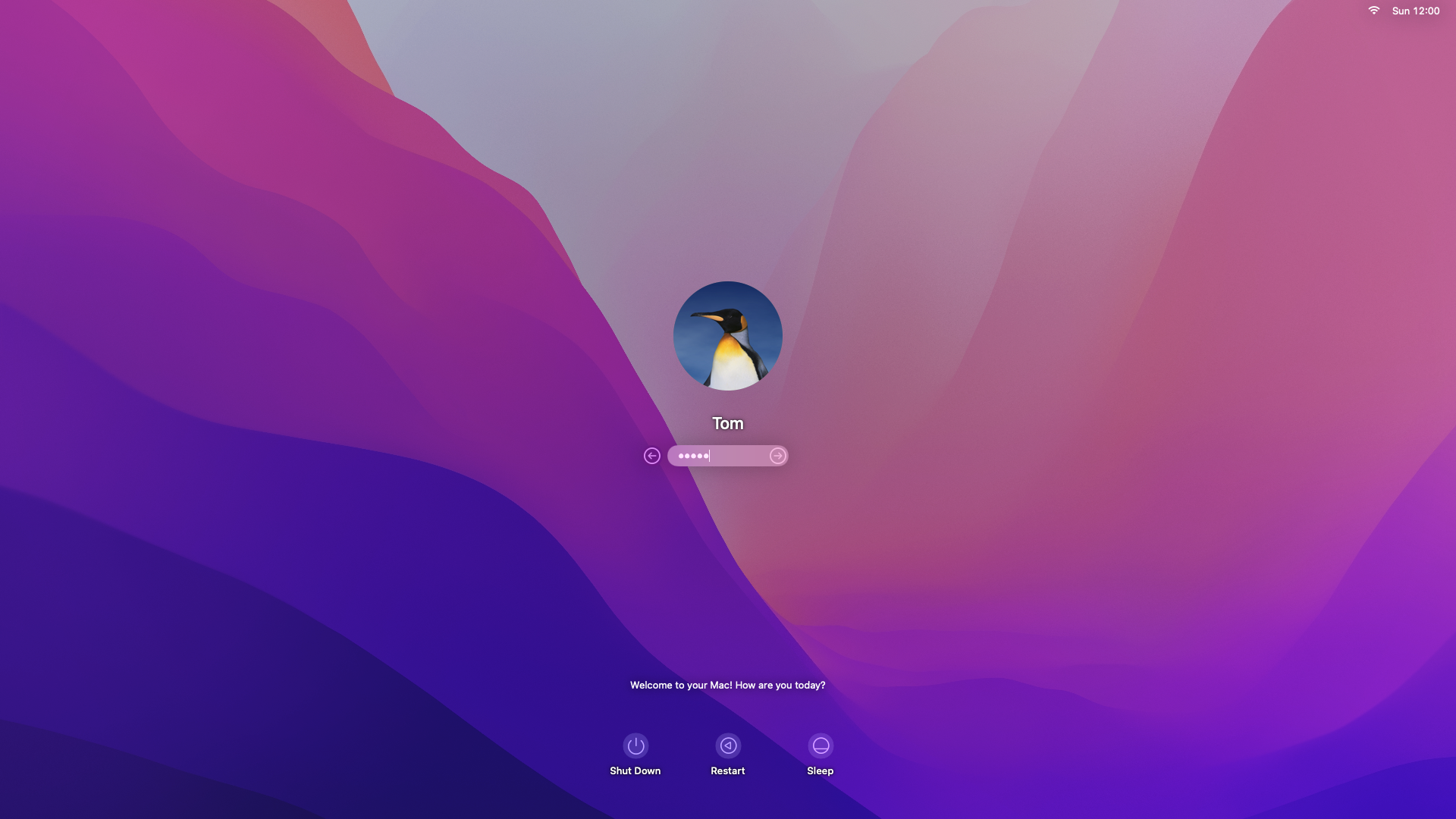
2. Open Screen Time from System Preferences
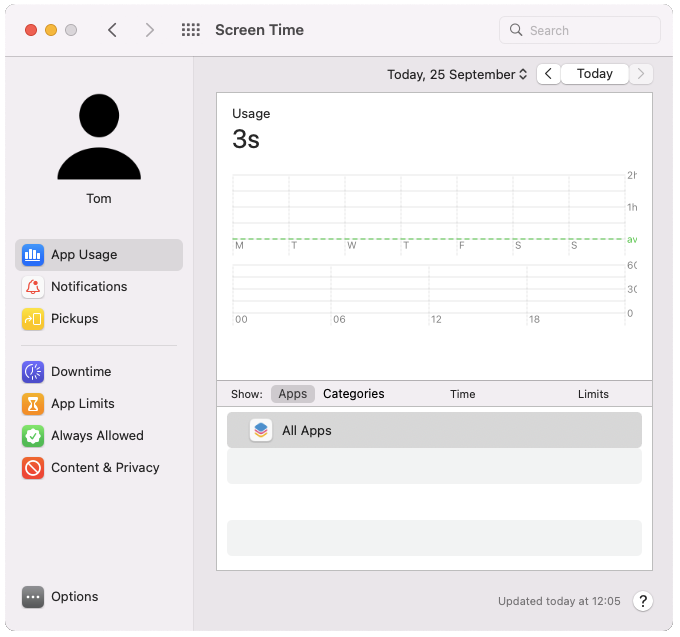
3. Click Options, and select Use Screen Time Passcode
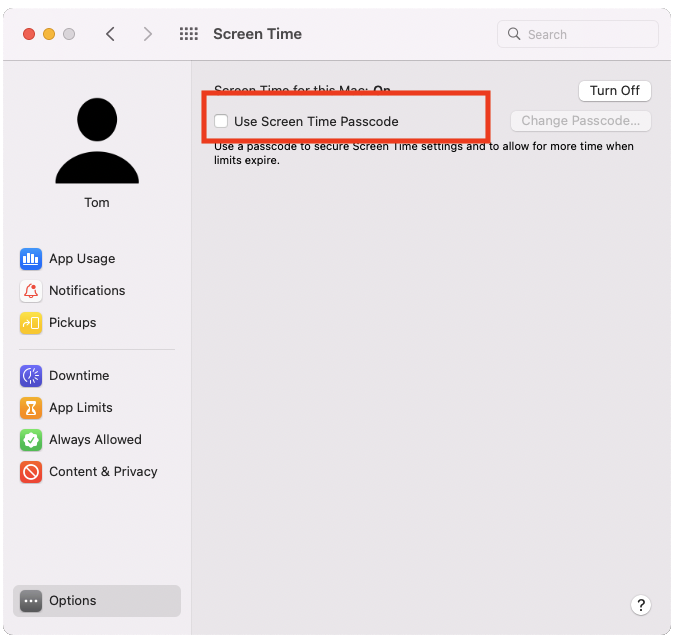
4. Type in a four-digit passcode
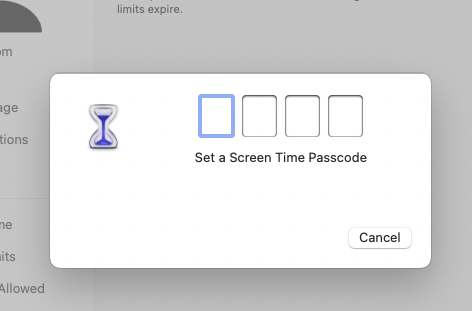
5. Enter the passcode again to confirm it
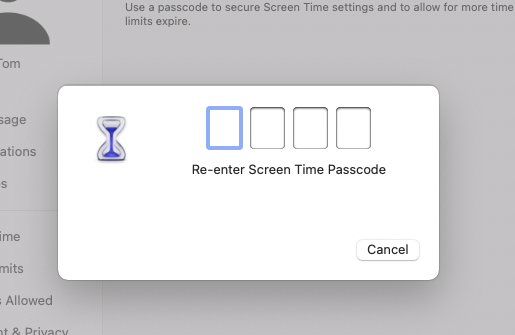
6. To set up passcode recovery, enter your Apple ID and password, and click Next. Otherwise, click Skip.
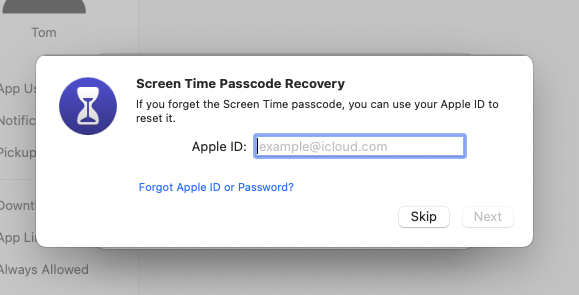
Once the passcode is set, if your child tries to change it or turn off Screen Time, they’ll be prompted to enter the current passcode.
Setting downtime on a Mac
Quite simply, downtime is when your child isn’t allowed to use their Mac. Only apps that you allow can be used during downtime, and you can schedule it for different times. You can also block access to the Mac completely.
Here’s how to set up downtime:
- In your child’s account, go to Screen Time and select Downtime
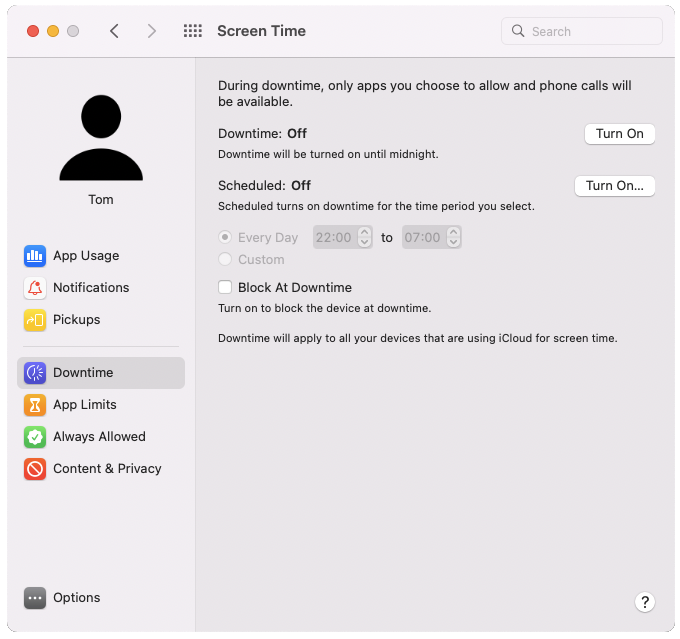
2. Where it says Scheduled, click Turn On
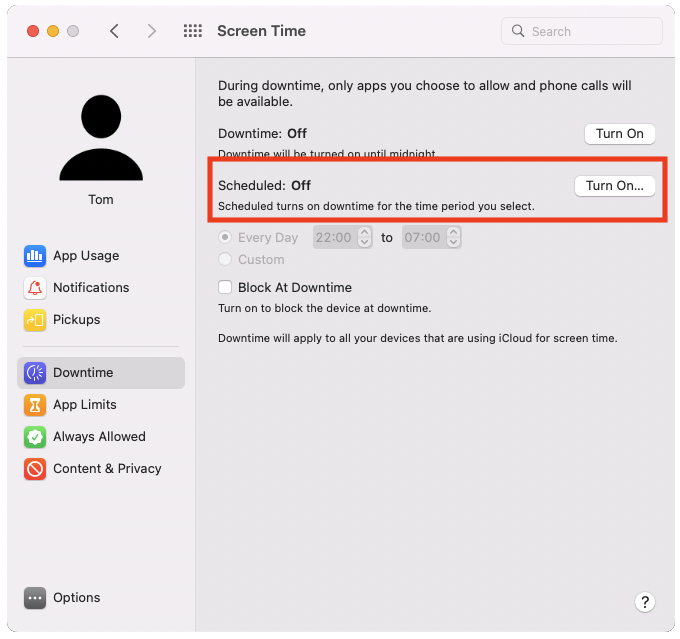
3. If you want downtime to be the same for every day, select Every Day, and then set a time window.
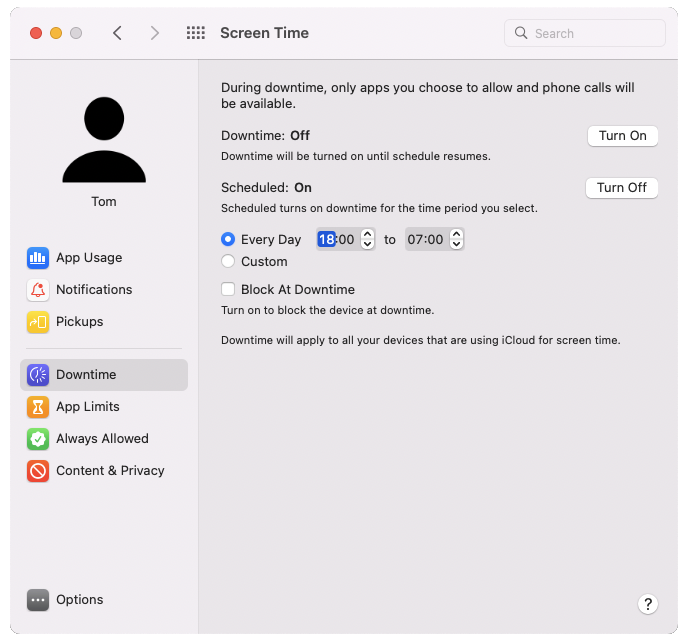
4. Otherwise, choose Custom, and set different times for each day.
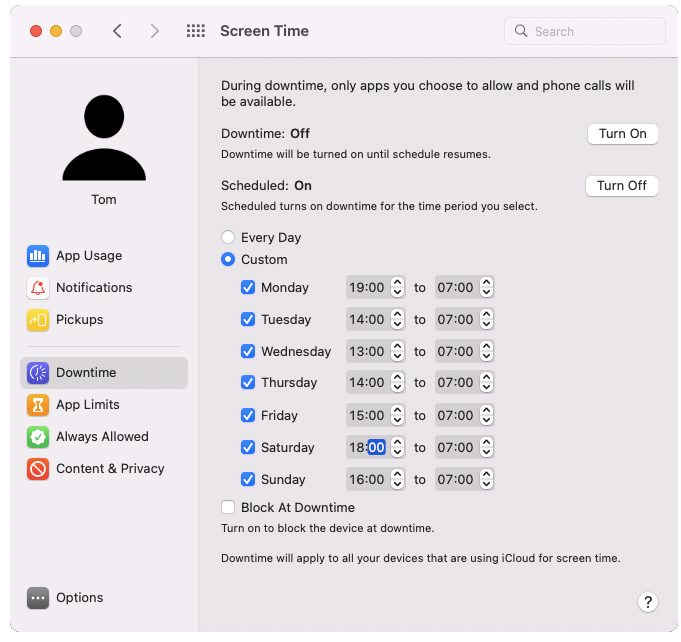
Letting apps run in downtime
There may be some apps you want to allow in downtime. For example, apps for homework or for messaging you. Adding them to the Always Allowed list will stop them from being blocked in downtime.
Set it up like this:
- In your child’s Screen Time settings, select Always Allowed
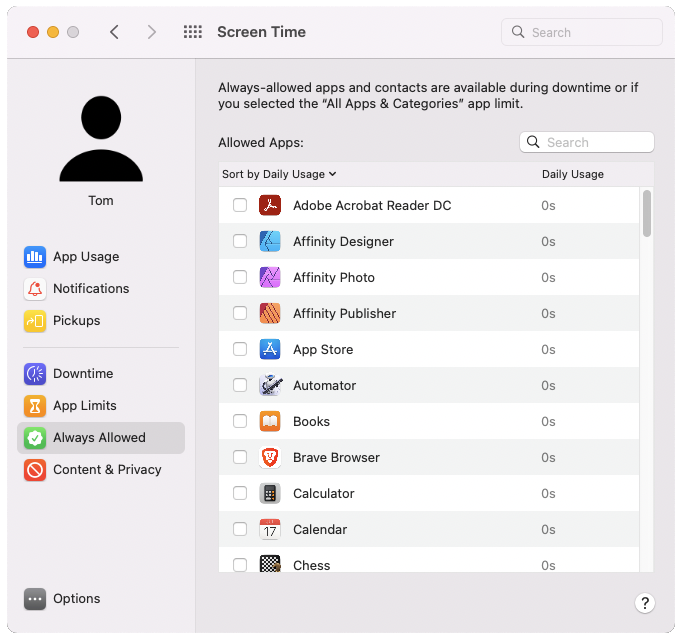
2. Tick any apps you want to add to be usable during downtime. You may need to enter your passcode for the first one.
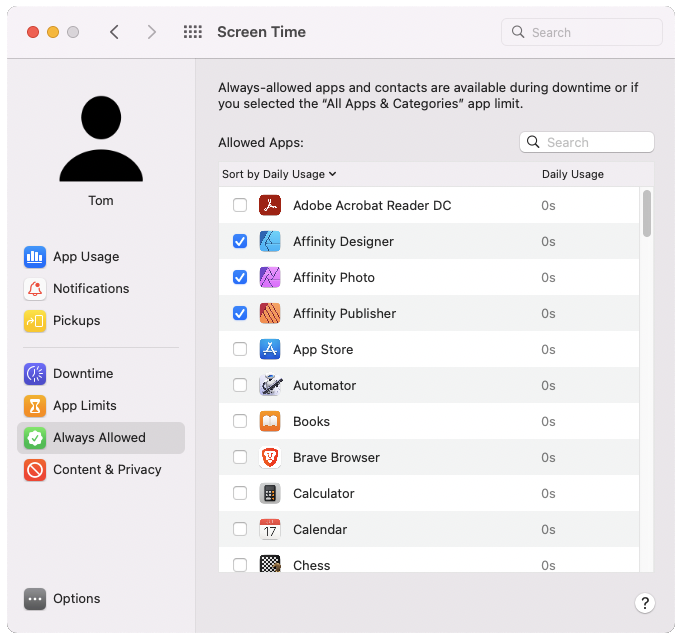
3. Exit the Screen Time settings when you’re done.
Setting up app limits in macOS
If you don’t want your child spending too much time on a particular app, you can set limits for each day. When they use up their allotted time, the app will be blocked.
Follow these steps to set up app limit parental controls:
- In your child’s Mac account, go to the Screen Time settings and select App Limits. Then click Turn On.
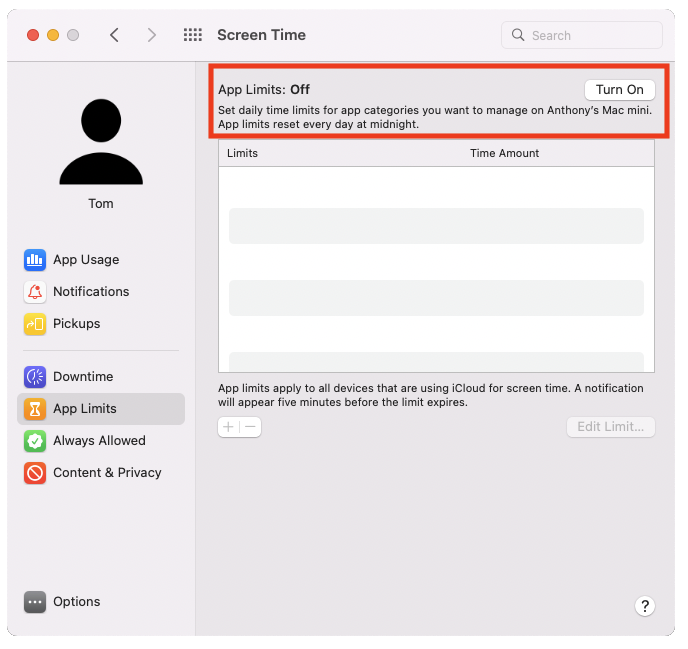
2. Select any apps you want to limit. Choose a time limit, either for everyday or a custom schedule.
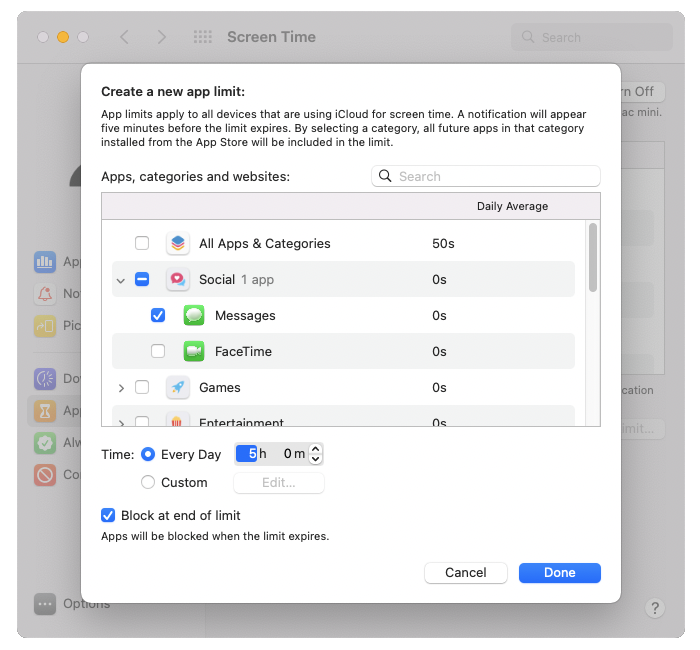
3. Select Block at end of limit. Click Done.
4. You can now select limited apps, then edit or remove their limits.
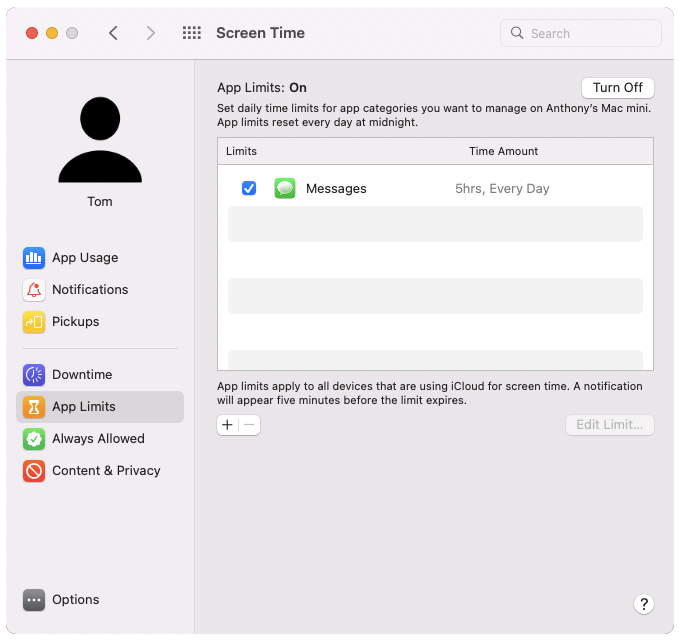
How to block websites on a Mac
Using Screen Time, you can have macOS automatically block access to adult websites. You can also use this parental control feature to specify particular websites to block or allow. Or, if you want to limit your child’s online access, even more, you can restrict them only to certain websites.
Set up content restrictions like this in macOS:
- In your child’s Screen Time settings, select Content & Privacy from the sidebar

2. Select the Content tab, and click Limit Adult Websites
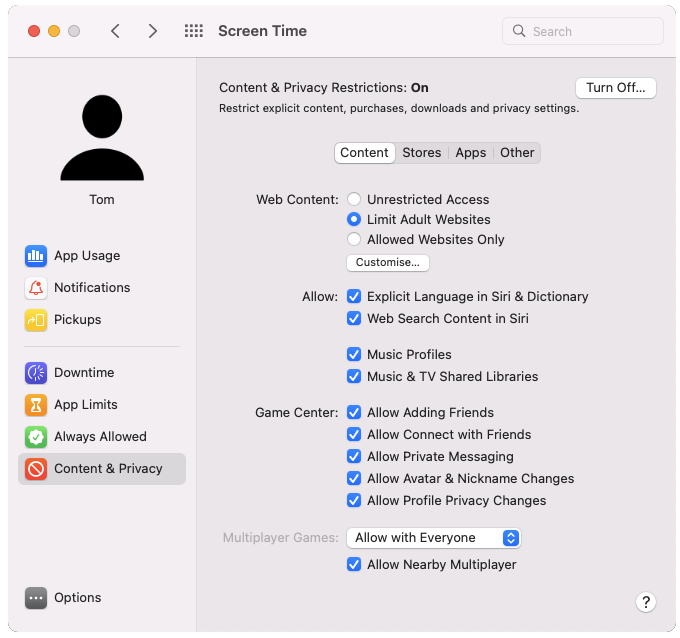
3. If you want even more control, click Customize

4. Now add allowed and blocked sites manually
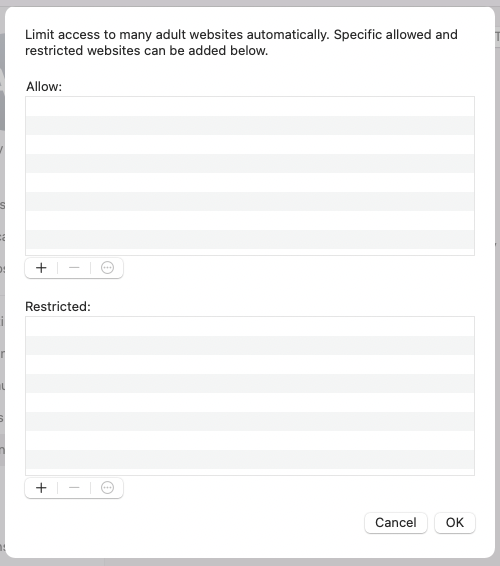
5. Alternatively, under Content & Privacy, select Allowed Websites. Click Customize, and add the sites your kids are allowed to use. All other sites will be blocked.
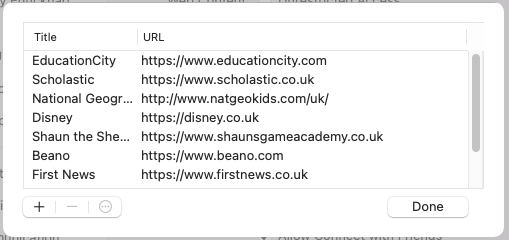
While you’re in these settings, you can also block explicit language in Siri, control what your child can do in Game Center, and more.
Other parental controls features of Screen Time
These are the most important features of Screen Time, but you can use it in other ways. Here’s what else you can do with it:
- In System Preferences > Screen Time > Content & Privacy > Stores, you can set age limits for movies, TV shows, and apps — or block access to them.
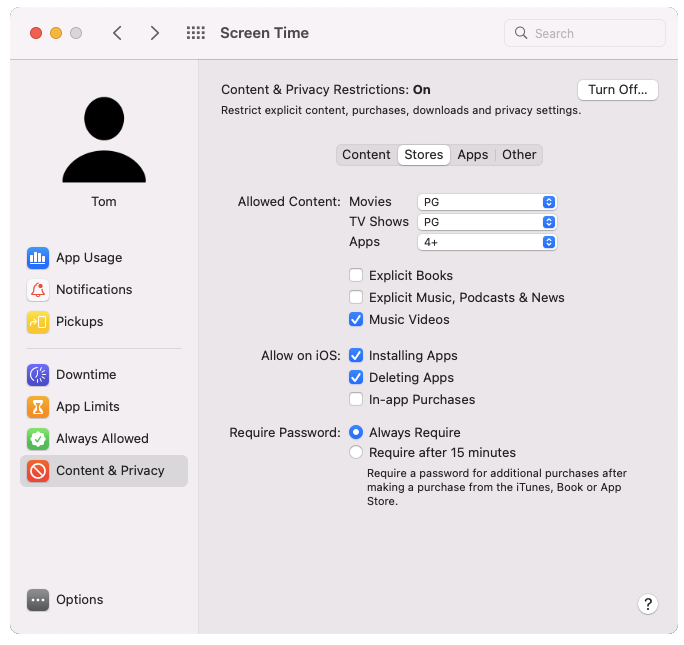
You can also limit explicit books, music and other content. And you can set some iOS parental controls like installing apps and making in-app purchases.
- In Content & Privacy > Apps section of Screen Time, you can disable access to certain macOS features and apps, like the Books Store and Siri. And for iOS, you block Safari, FaceTime, and other apps for iPhones and iPads.
- In the Other tab, there are further lock down iOS features, including Passcode Changes and Account Changes.
Other ways to protect your Mac-using kids
Beyond these parental control settings, there are other things you can do to make sure they’re safe when using a Mac.
Here are some of the key things you should do:
- Install a third-party parental controls tool. There are many of these available for Mac, including Qustodio, FamiSafe, and KidLogger. These give you far more options and control over what your kids can do, and most of them are multi-platform.
- Make sure all your kids' devices are running Clario. As well as antivirus protection, it can keep their data safe with its built-in VPN.
- Think carefully about getting your kids a mobile device like an iPhone, a MacBook Pro, or a MacBook Air. Unlike a desktop machine, like an iMac or Mac mini, it’s easy for kids to use these computers where you can’t see them.
- Talk to your kids. Tell them why you’re setting up parental controls, what the rules are, and what they should do if they see anything inappropriate. Explaining the basics of cybersecurity to your children can be worthwhile too.
- Make sure all your security preferences on your Mac are set up properly.
The online world is scary, but if you take care, you can keep your kids safe and away from material they shouldn’t see.


