Table of contents
- How to set up Android parental controls
- Set parental control on Android via Family Link
- Set parental controls in Google Play
- Set a PIN
- Set a data limit
- Set up a child account
- Use a child-friendly browser
- Keeping kids safe in the age of smartphones
How to set up Android parental controls
There are multiple things you can do to ensure that your child is in a safe environment when using their Android device. Out of the box, Android devices come with several parental control options, from setting a basic screen lock to limiting screen time.
Using these tools can help to ensure that your children only access age-appropriate content and are unable to damage your phone or compromise its security.
However, while parental control apps serve as vital digital safety tools, some introduce concealed dangers. For instance, the parental control app Kids Place contains critical security vulnerabilities, as per the SEC Consult Group report. This app's security flaws enabled attackers to obtain private login information, transfer unauthorized files to children's devices, and install malicious software.
So, before you install a parental control app, conduct a robust screening process: search the web on their credibility, read through their privacy policies, and find user feedback. To make sure your device is safe right now, use Clario Anti Spy to check for potential malicious apps. Our Spyware scan feature conducts a comprehensive check of Android devices, detecting intrusive parental control apps, spyware, and suspicious app permissions.
Here’s how to run a Spyware scan on your Android device:
- Download Clario Anti Spy app.
- Open the app and select the Fix option within the Spyware scan feature.
- Review the scan results and choose Let's fix it to address any identified issues.

Set parental control on Android via Family Link
If your child has their own Android phone or tablet, the first thing to do is to set up their device with Google’s built-in parental controls through Family Link, an app that allows you to install parental controls on your children’s devices.
If Family Link isn’t pre-installed on your device, you can install it from the Google Play Store.
To set up Family Link:
1. Open Settings
2. Tap Digital Wellbeing and parental controls
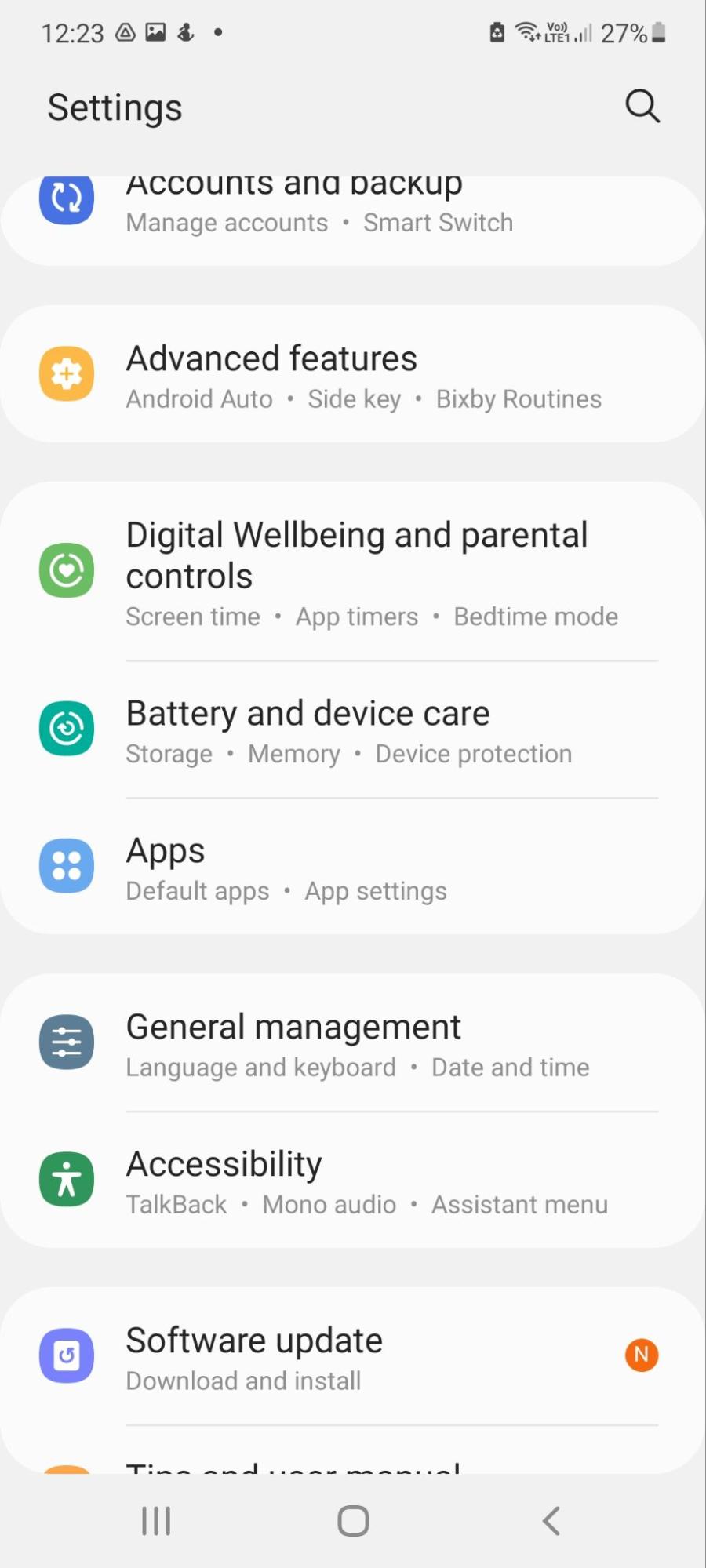
3. Tap the right-hand arrow next to “Parental controls”
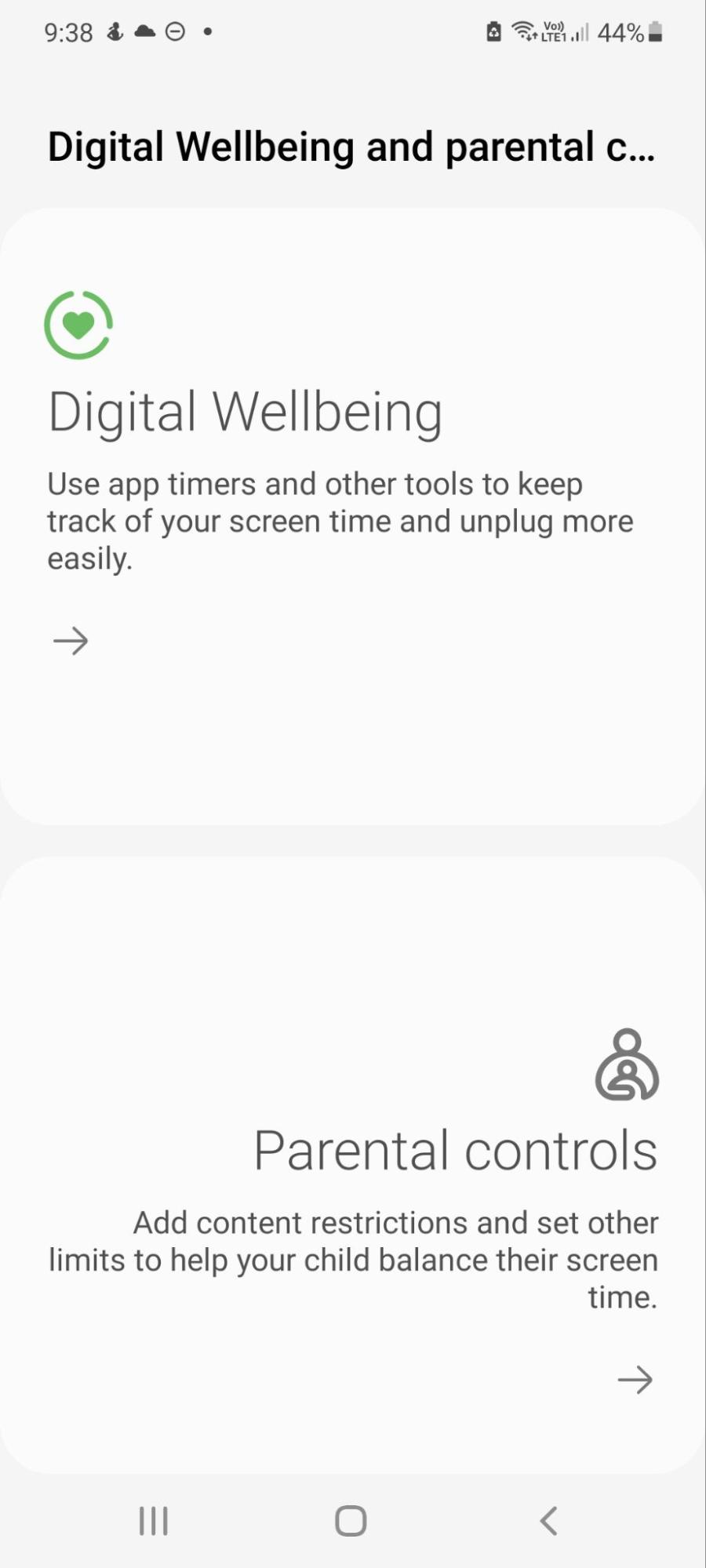
4. Tap Get started
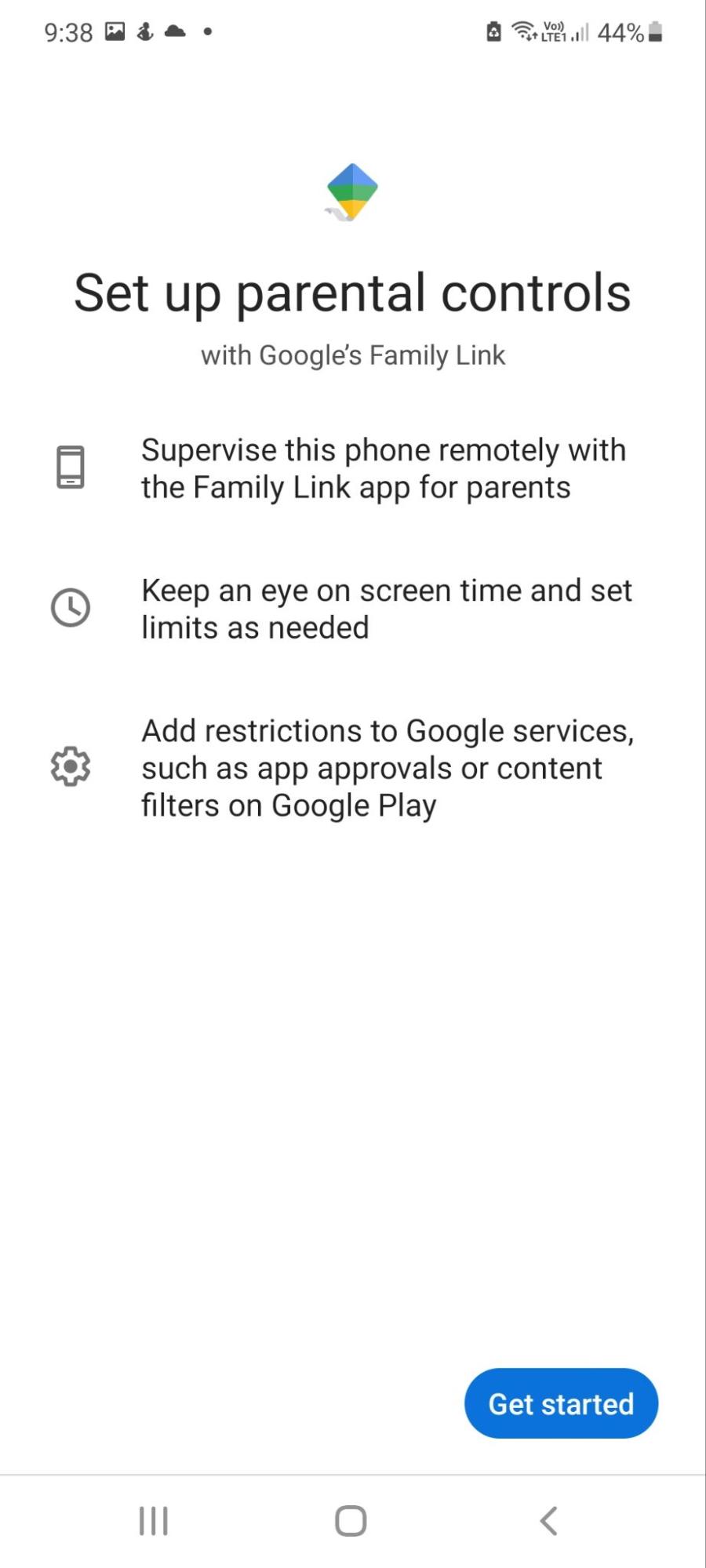
5. Tap Child or teenager
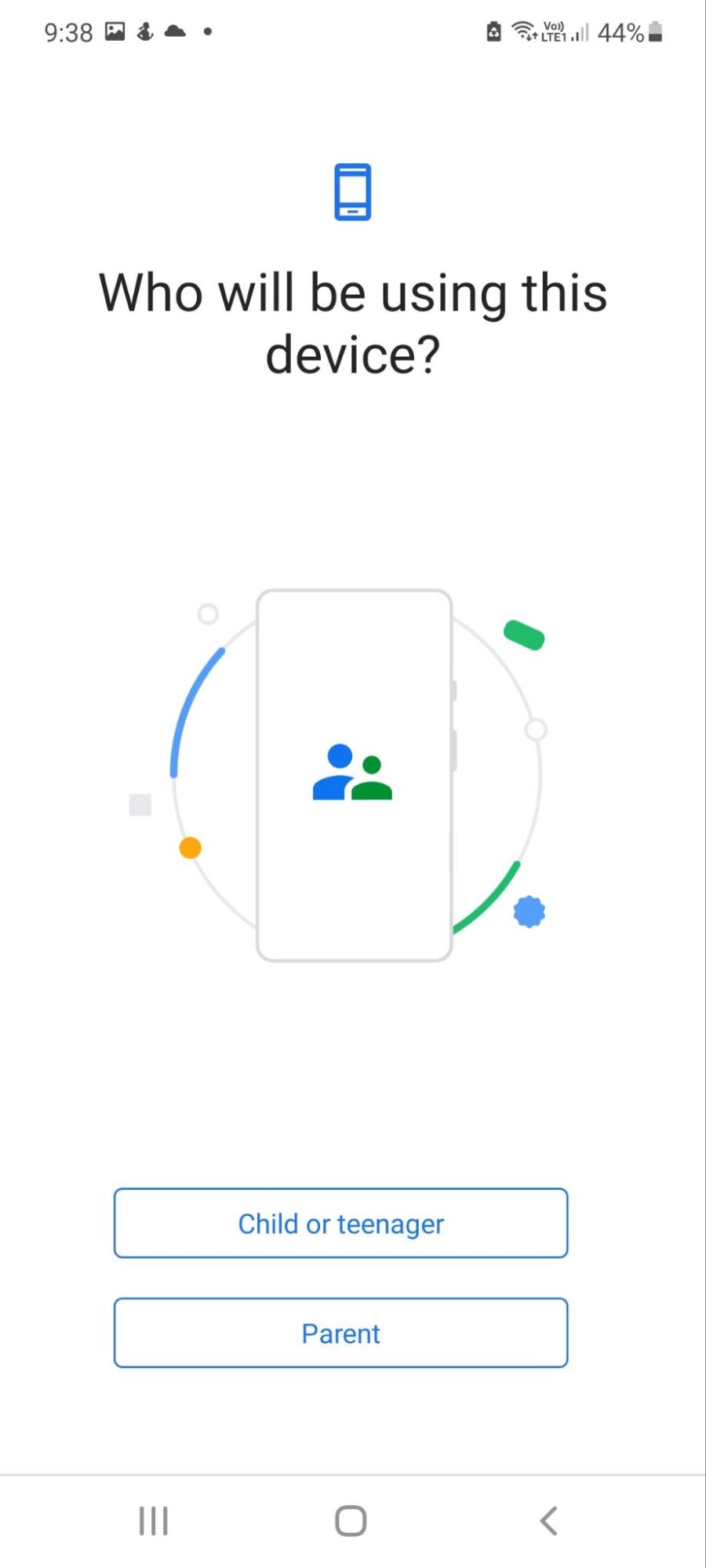
6. Tap Next and choose your child’s Google account, then complete the set-up. You’ll have to sign in to your parental account
7. Read the information on the next page, input your password to link your accounts, and then click Agree to finalize the setup
8. Click Allow.
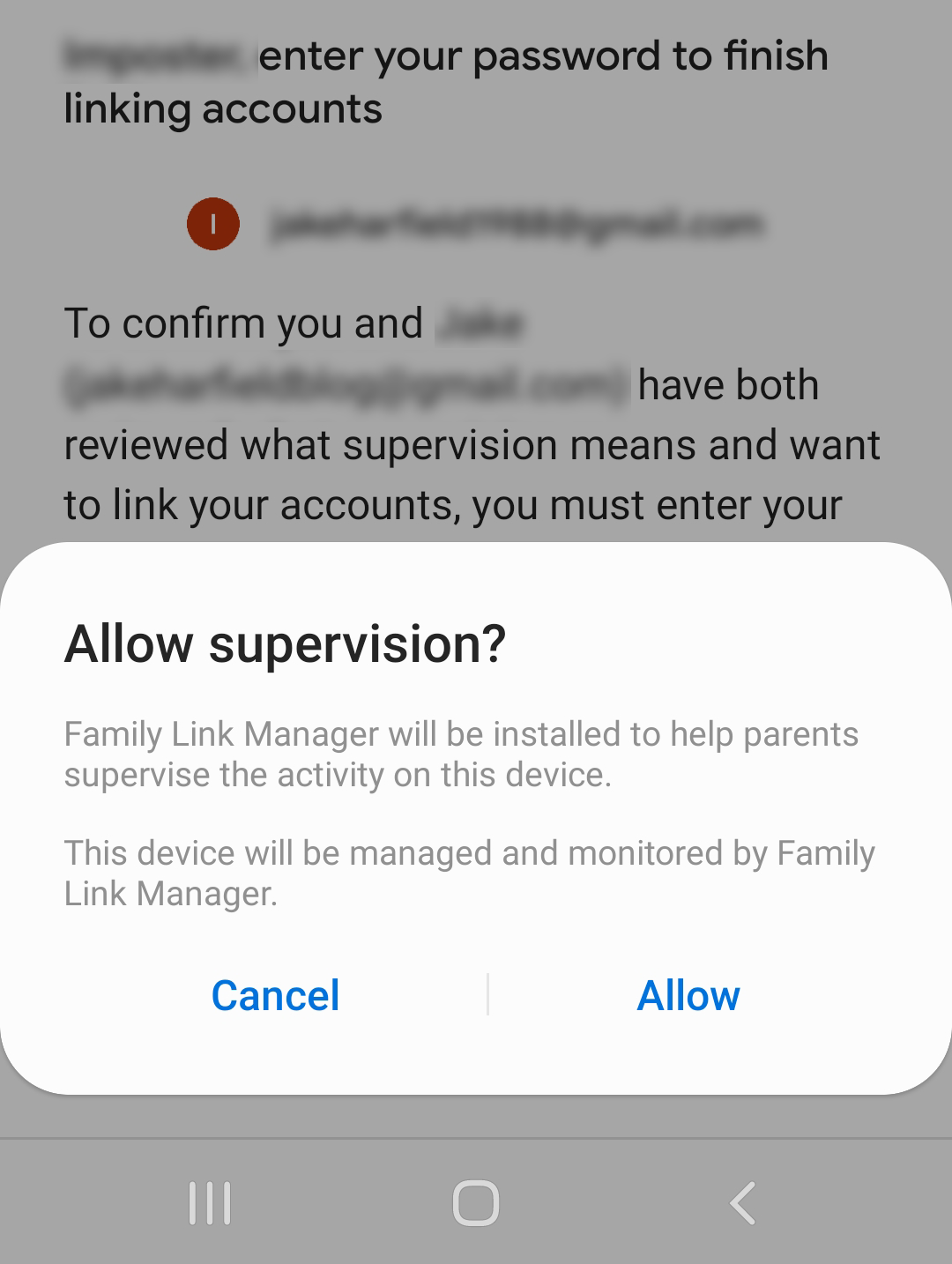
With Family Link set up, you are now able to set a daily screen limit, allow or block app use, and track your child’s location via the Family Link app on your phone.
To set a daily screen time limit:
1. Open Family Link
2. Under “Daily limit” tap Edit limits
3. Toggle the slider next to “Not scheduled” and put in your parental account password
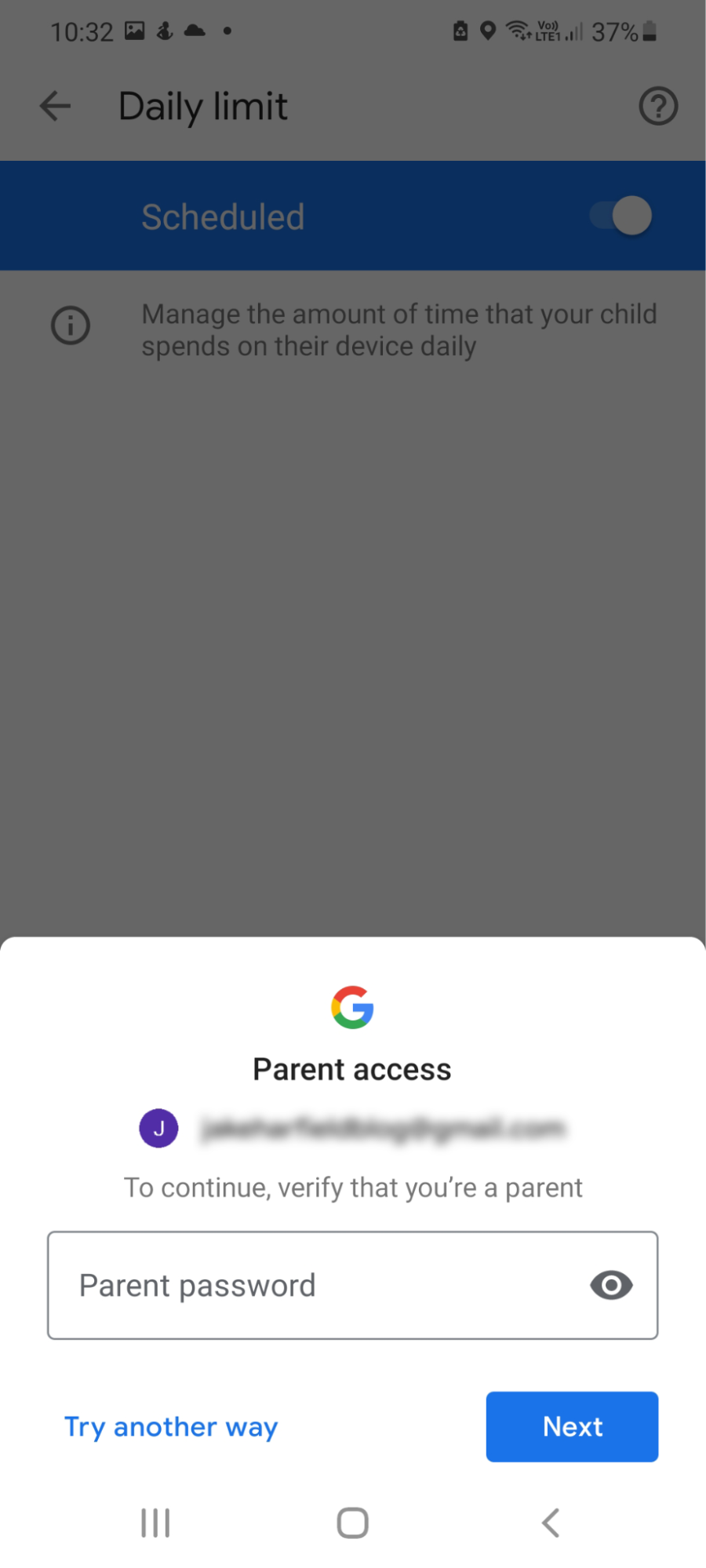
4. You can toggle on a daily limit for each day by ticking the checkbox and adding a time limit (for example, 3 hours)
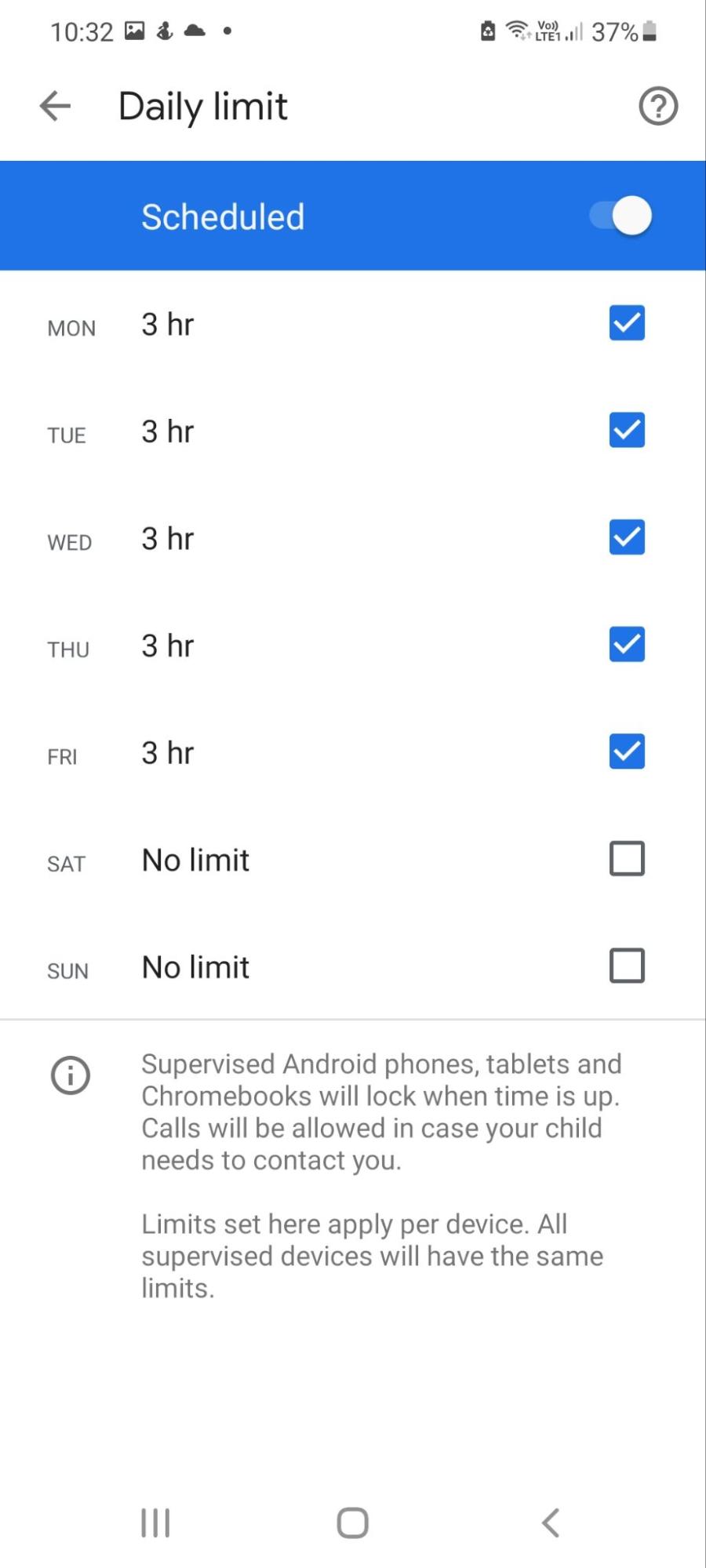
5. You can also add a bedtime, after which your child’s device will lock for the night. To do so, go back to the Parental controls page and click Bedtime, then toggle it on and change it to your desired settings.
A powerful feature of Family Link is the ability to block access to certain apps. This is essential, as many apps can expose your children to risks when left unsupervised. Take the popular discussion platform Discord as an example – is it safe for kids? When used to hang out with friends, it’s most likely safe for your children. But, like all media platforms, Discord has its fair share of inappropriate, and worse, illegal content – so you may wish to block it.
To allow or block apps:
1. Open Family Link
2. In the “App installs” section, tap View all apps
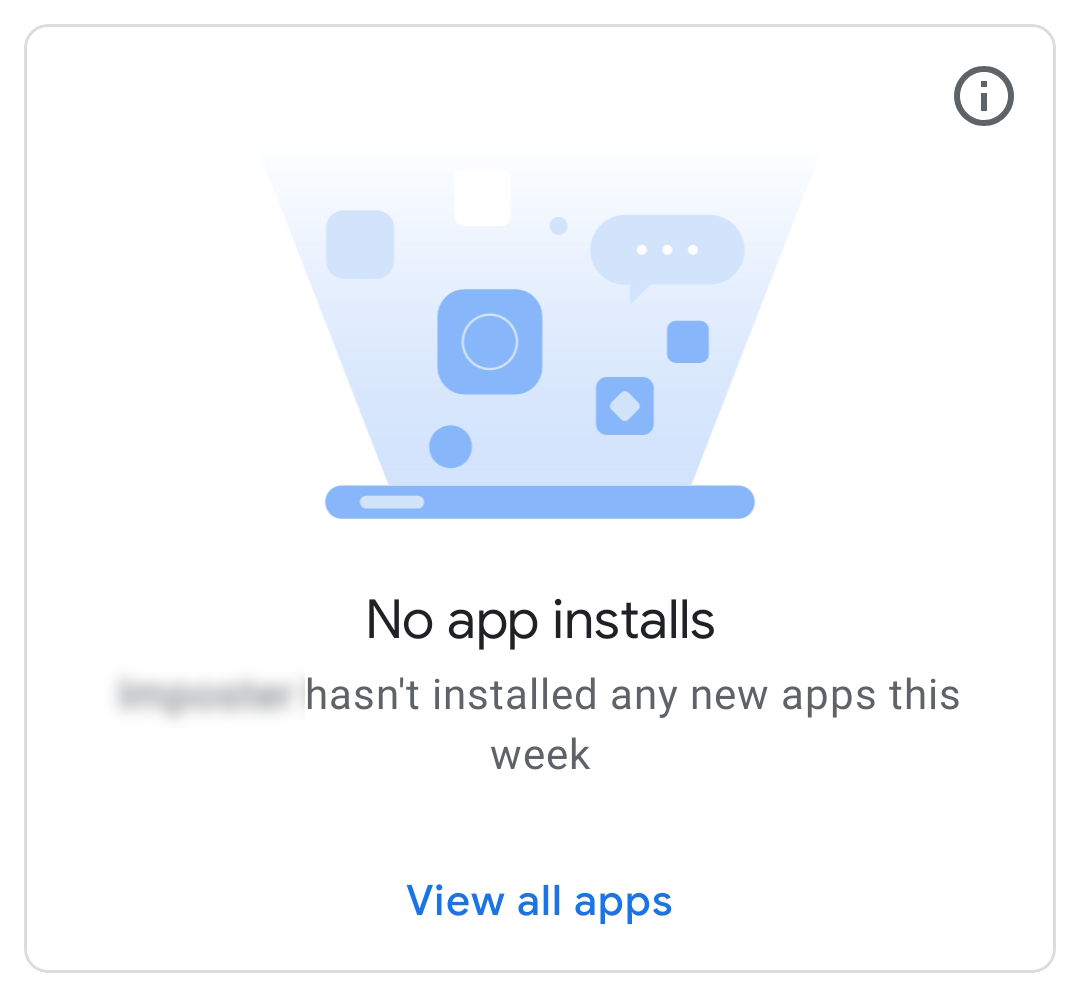
3. Scroll down and tap the app you want to allow or block. Toggle Allow app on or off
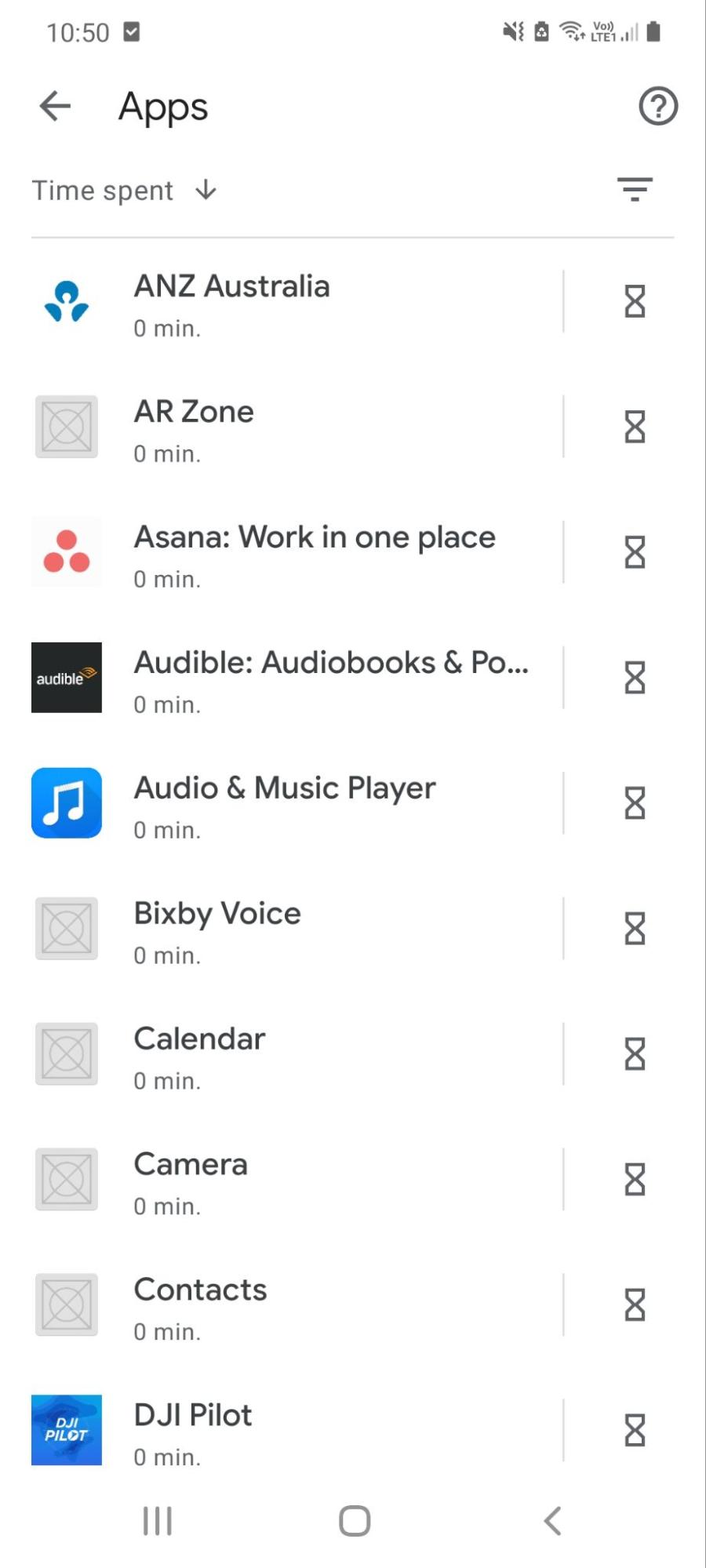
To view your child’s location, you will have to set this capability up first. To do so:
1. Open Family Link
2. Under “Location”, tap Set up
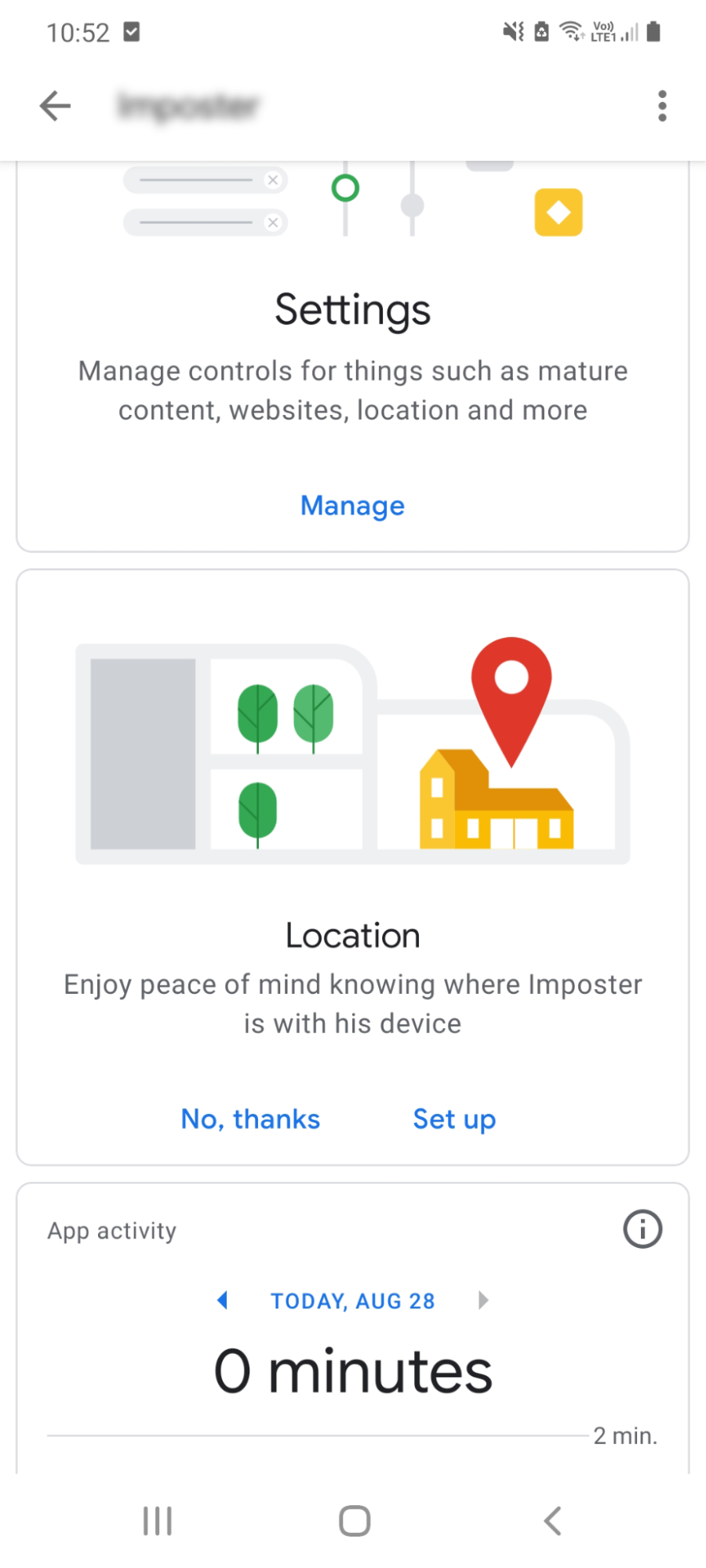
3. Tap Turn on. You should now be able to view your child’s location
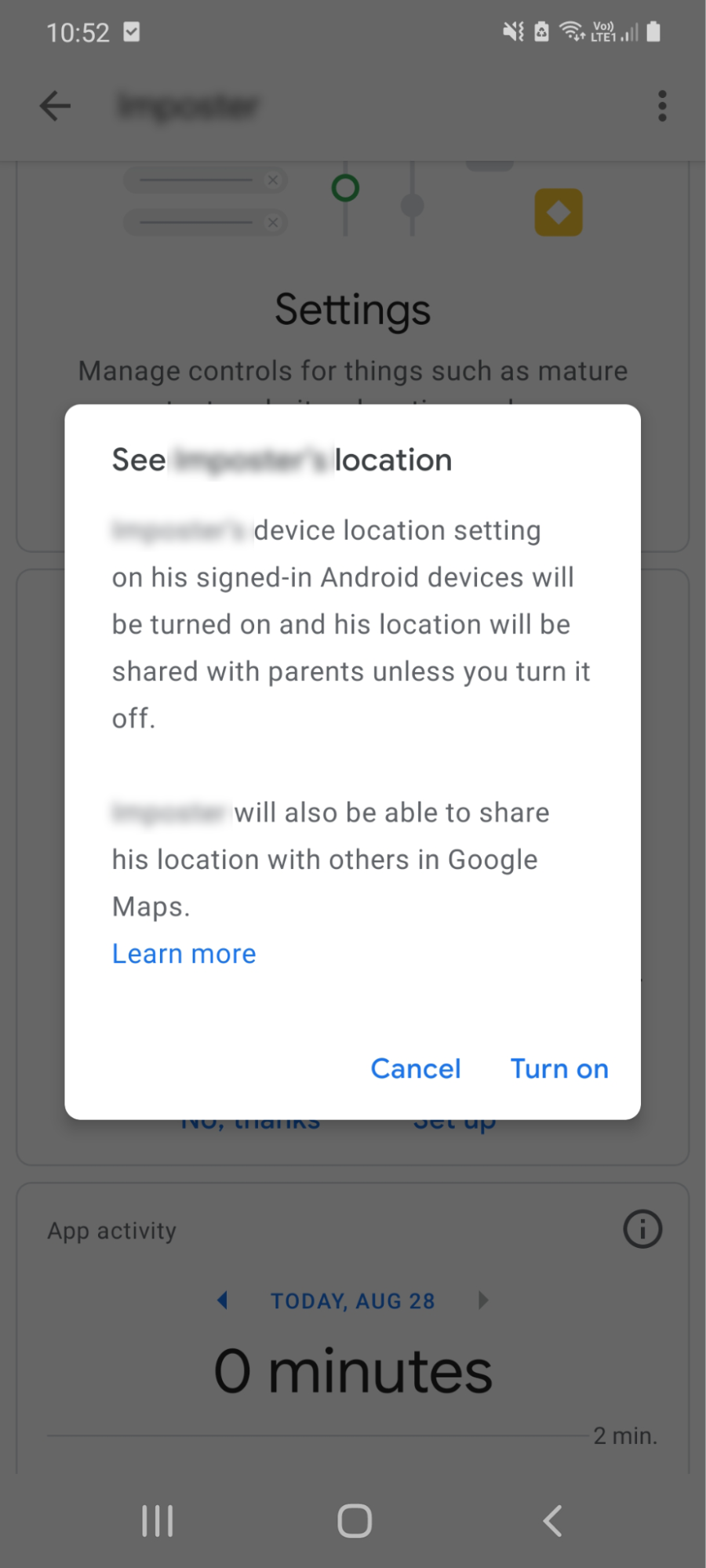
Note
You can also set parental controls on Apple devices including iPhones and iPads.
Set parental controls in Google Play
If you’re going to allow your child to access Google Play, you can activate its built-in parental controls to restrict the type of apps and content that your child can download.
To activate Google Play parental controls:
1. Open the Google Play Store
2. Tap your user icon in the top-right corner of the app
3. Tap Settings
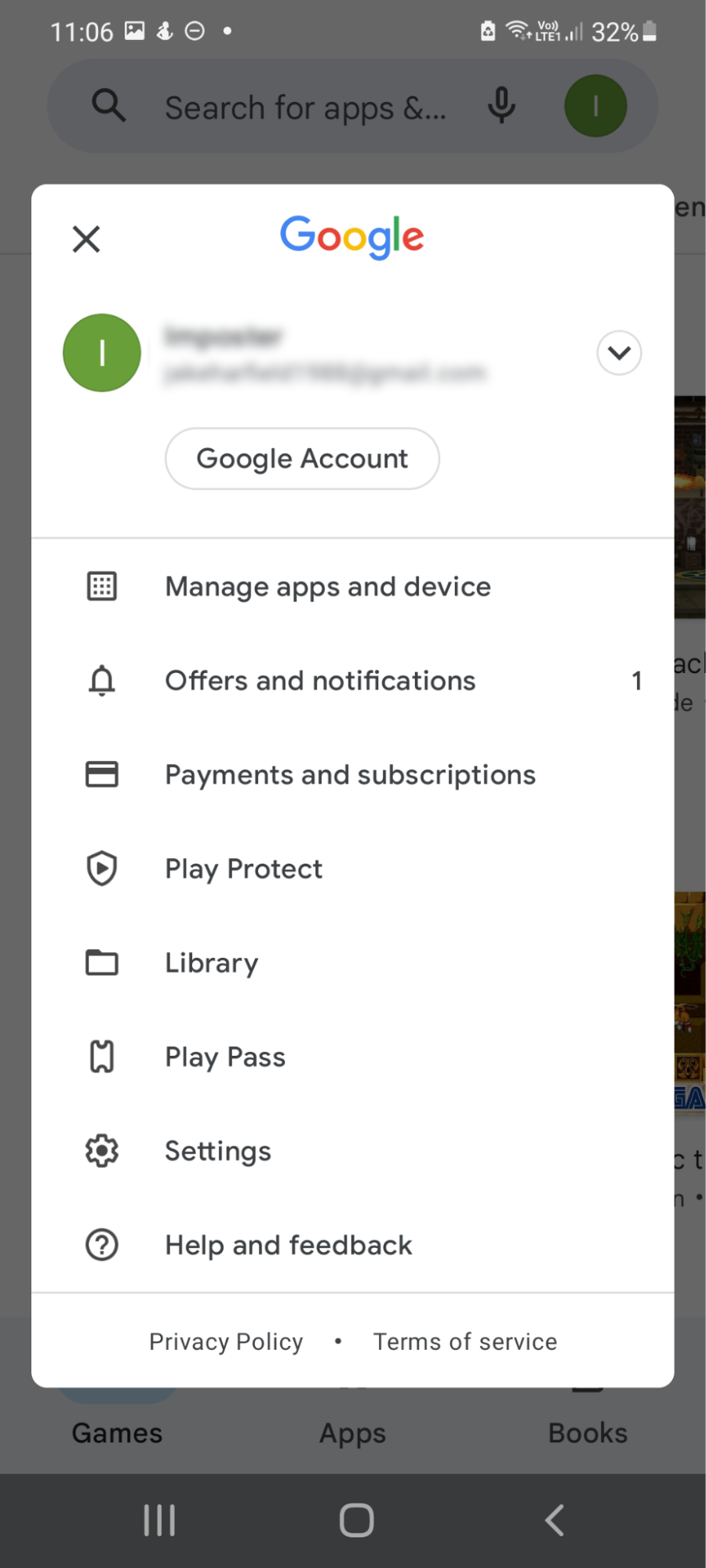
4. Tap Family
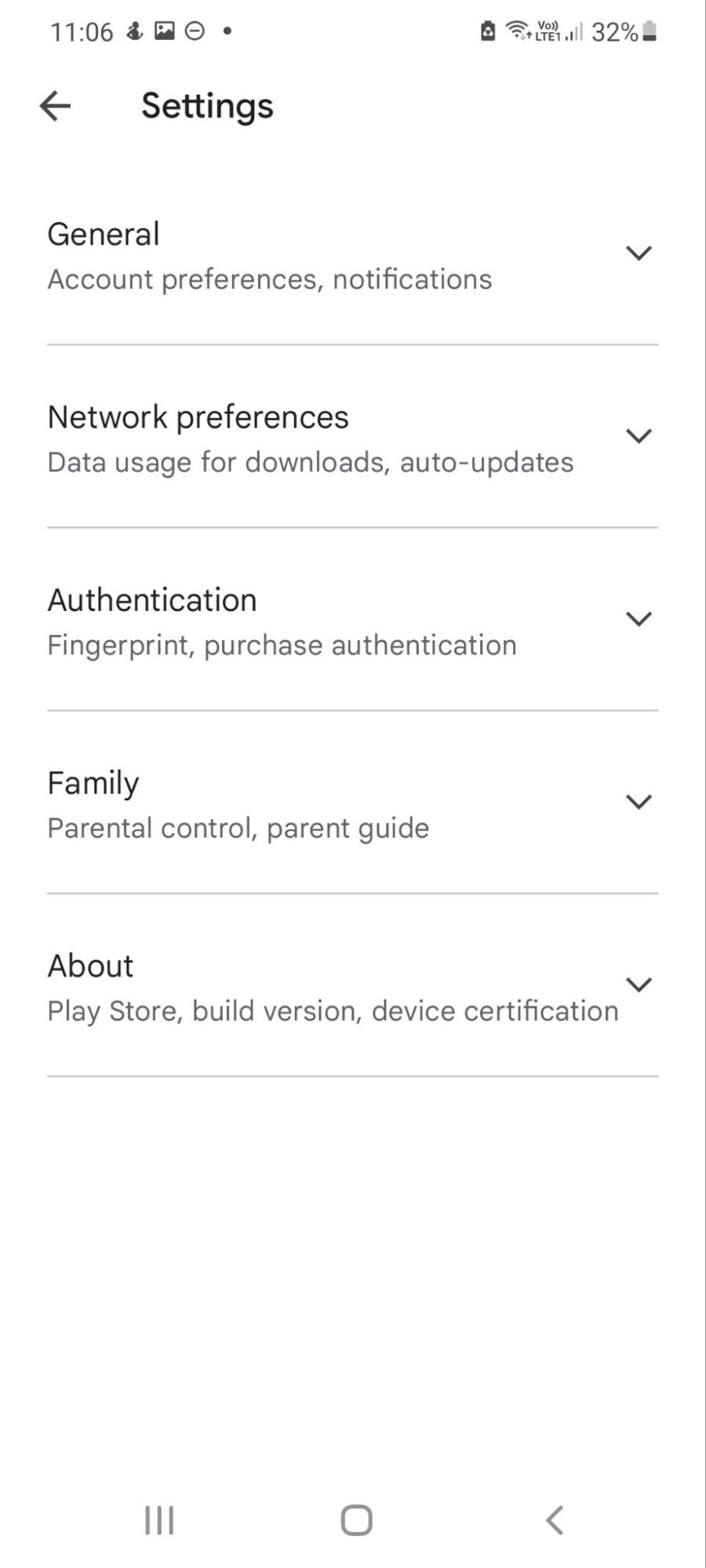
5. Tap Parental controls and toggle the option on
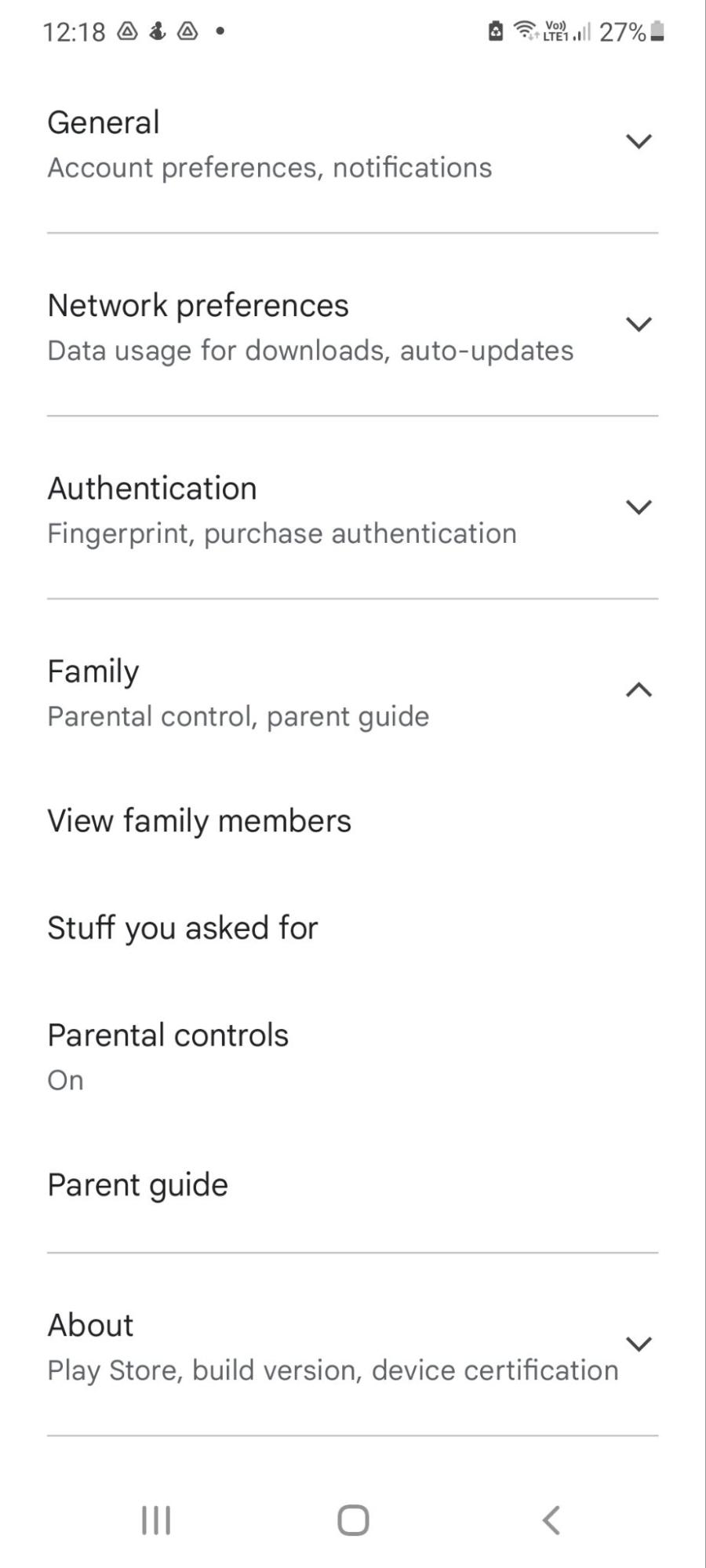
6. Tap Apps & games, Films, TV, and Books in order to set the level of restriction for each type of content. You will have to input your PIN code to confirm your identity before you can change these settings.
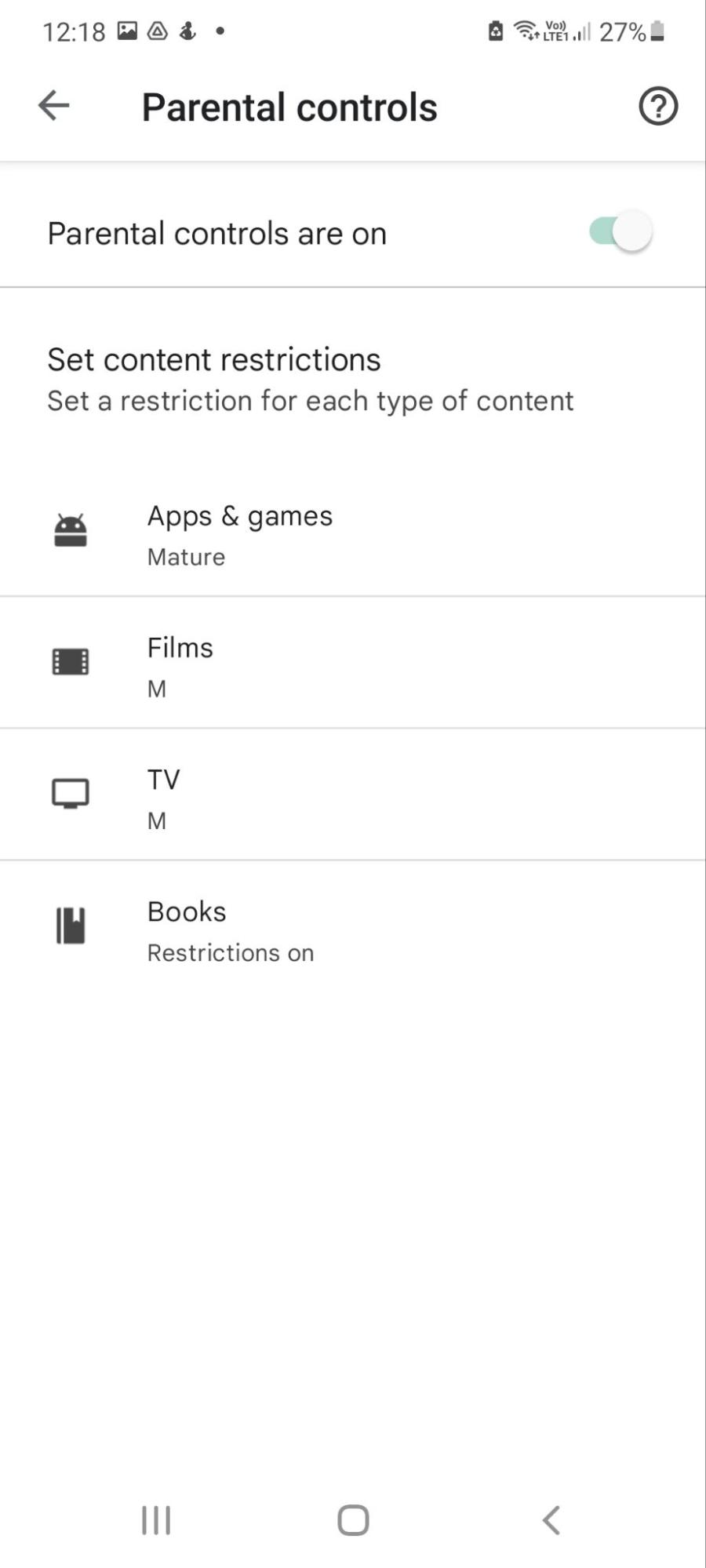
Set a PIN
Locking access to your smartphone or tablet can prevent your children from accidentally accessing content while you aren’t around. Android provides several locking methods, including a conventional password, PIN code, and biometric features including face recognition and fingerprint reading.
These can be enabled via Settings > Security (or Lock Screen depending on your device). The biometrics options can be found under Biometrics and security.
Set a data limit
To prevent your child from using too much data, you can set a data limit. Once this limit has been reached, the phone will disconnect from cellular data so that it can no longer access the internet.
To set a data limit:
1. Open Settings
2. Tap Connections
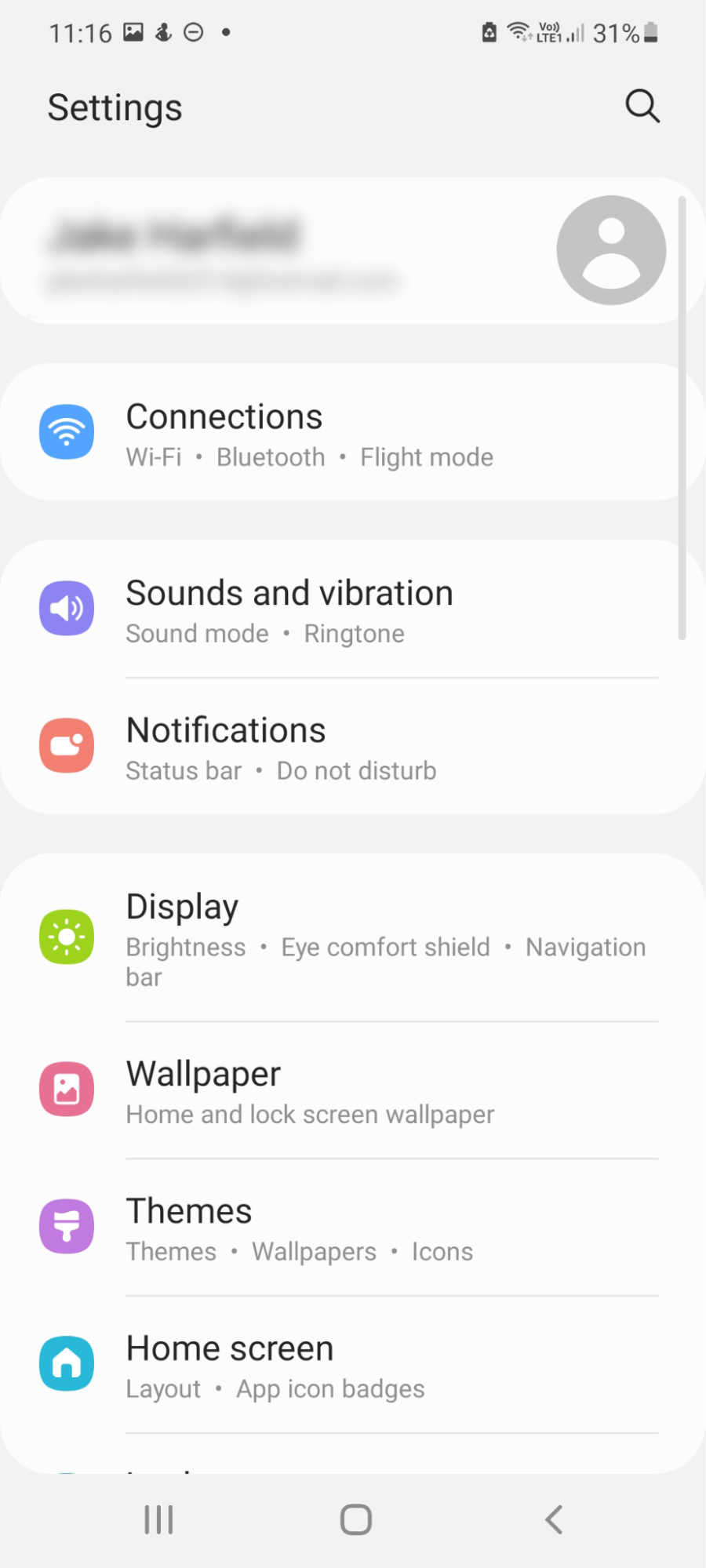
3. Tap Data usage
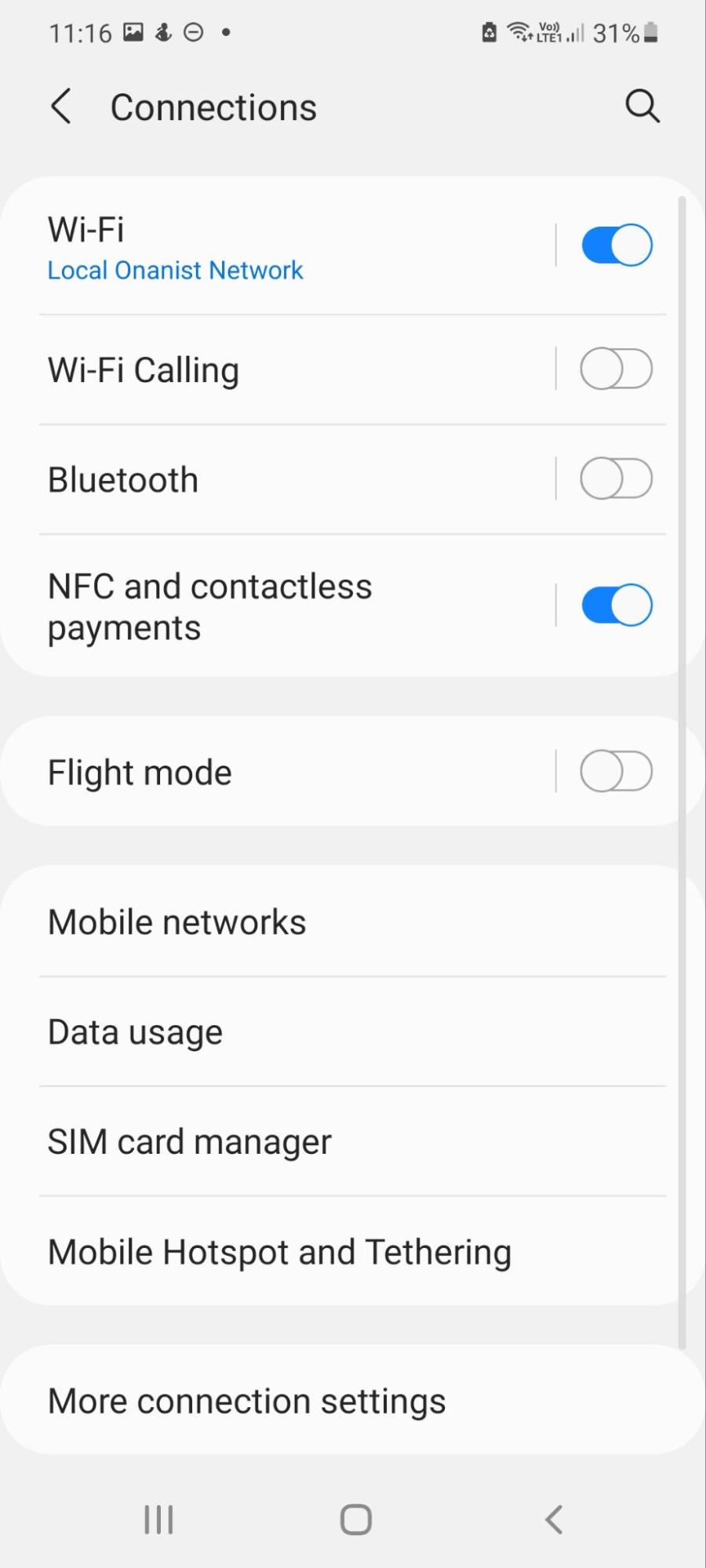
4. Tap Mobile data usage
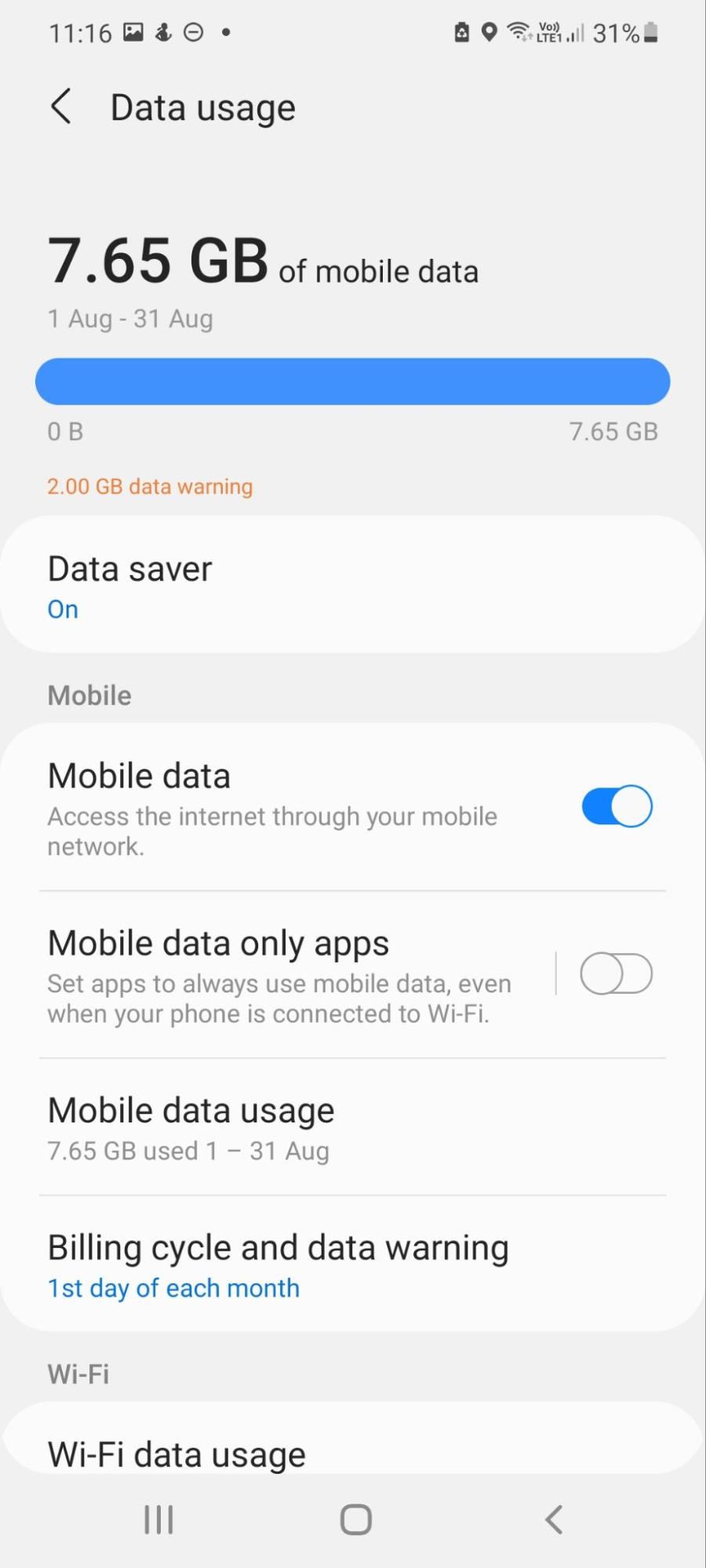
5. Tap the cog icon at the top-right of the screen
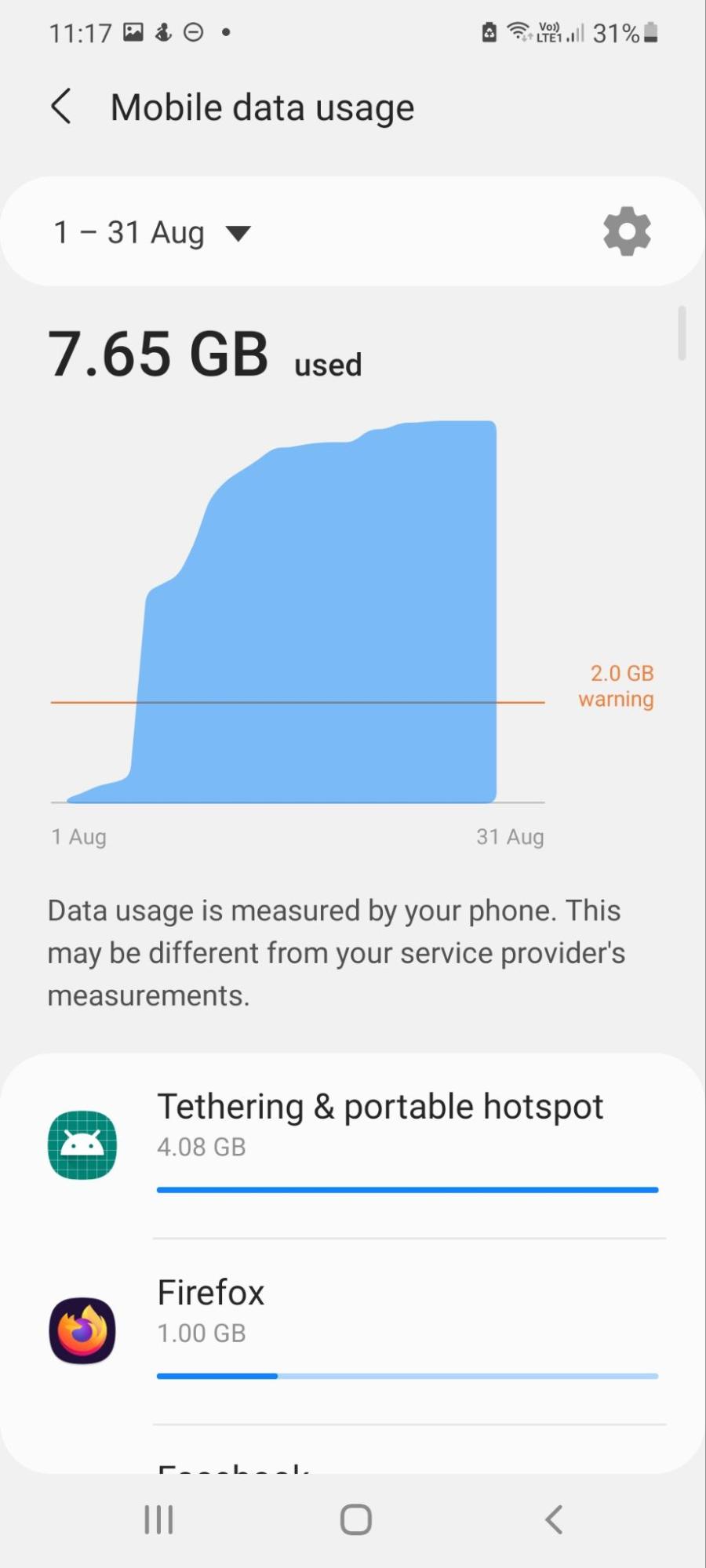
6. Toggle on Set data limit
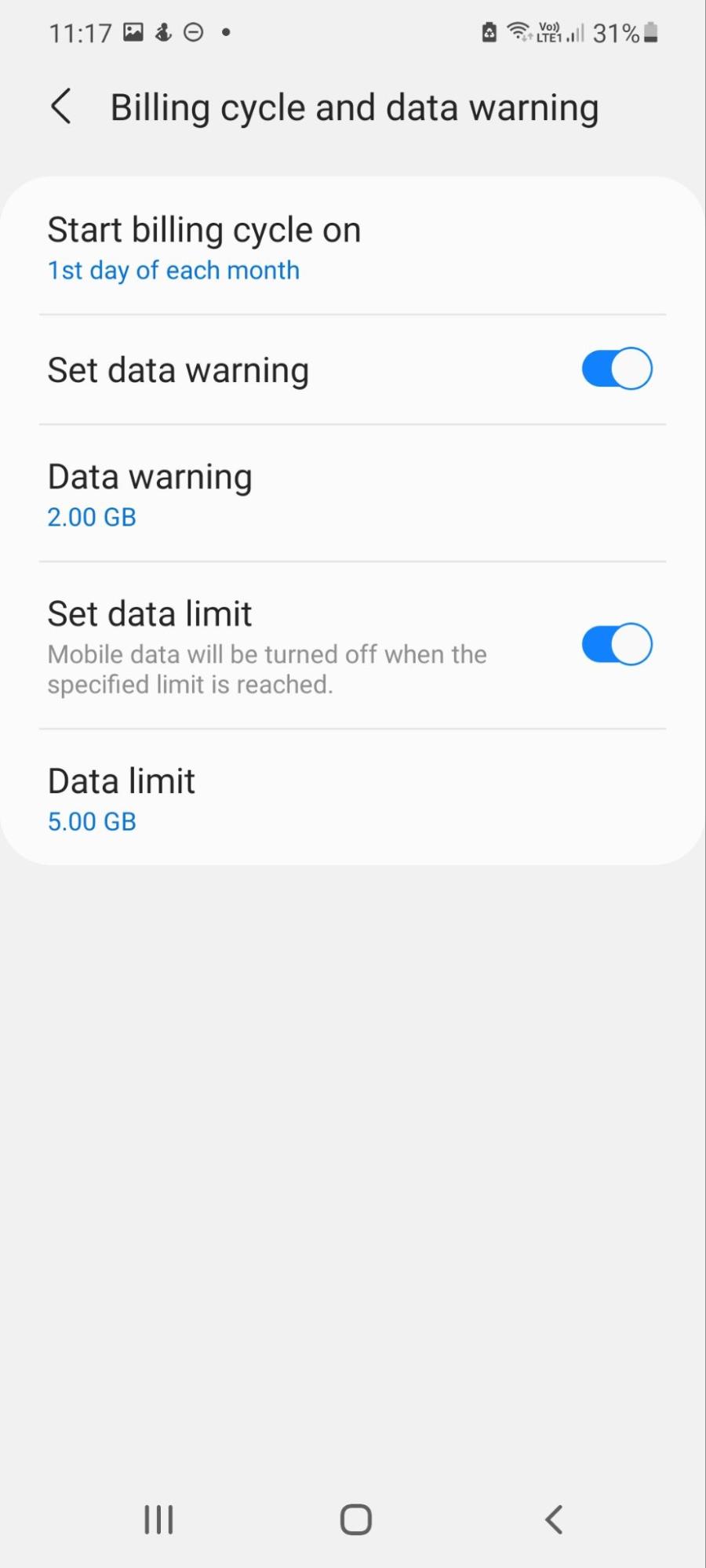
7. Tap Data limit and set the limit to whatever you would like it to be
If you would like to remove the ability for your child to access the internet altogether, you can do so by toggling off “Mobile data” under Settings > Connections > Data usage.
Set up a child account
Some Android devices (for example, Google Pixel phones) support multiple user profiles, meaning you can create a separate account for your child that is restricted in what it can do. However, not all devices allow this, including Samsung Galaxy phones.
To do so:
- Open Settings
- Scroll down and tap Users
- Tap Add user or profile
- Tap Restricted Profile
Note
This option is no longer available on Samsung smartphones, but it is available on Samsung Galaxy tablets.
Use a child-friendly browser
There are several kid-friendly browsers that will block inappropriate and explicit websites so that your children can browse the internet safely. One of the best browsers for this is the SPIN Safe Browser, which can be installed via the Google Play Store.
The SPIN Safe Browser is based on Mozilla Firefox and will block all forms of inappropriate content to keep your searches safe, including YouTube videos.
Keeping kids safe in the age of smartphones
These days, more children are gaining access to smart devices – and at much younger ages. Many of these children are unaware of the dangers of inappropriate activity online, which is why a combination of cybersecurity lessons and parental controls is necessary if we want to keep them safe.
That is why parental control apps have become so popular. While millions of parents worldwide hope those apps will enhance their children's digital safety, sometimes the opposite happens. Parental control apps may inadvertently create risks, exposing devices to privacy breaches, unauthorized permissions, and even spying threats. We created Clario Anti Spy’s Spyware scan feature for Android users so they can check their devices for intrusive parental control apps and have their peace of mind back.
Take your family's digital safety one step further with Clario Anti Spy.
Children can often click a malicious link on the web or download a virus without realizing. To protect yourself and your children from these risks, use Clario antivirus. Clario helps by blocking malicious sites and apps and preventing spyware from snooping on your activity.


