Table of contents
- When should you reformat a hard drive?
- Can you permanently erase a hard drive?
- How to reset your HDD in Windows
- 1. How to clear your HDD in Windows 11
- 2. How to erase your HDD in Windows 10
- 3. How to format your HDD in Windows 8.1
- 4. How to reset your HDD in Windows 7
- How to reformat a hard drive in Mac
- 1. How to wipe a hard drive in Mac with an Intel processor
- 2. How to reset a hard drive in Mac with an M1 chip
- Conclusion
Here’s the easiest way to wipe a hard drive on Windows:
- Press the Windows key + E to open File Explorer
- Right-click the hard drive you want to wipe and select Format.
- Choose a new file system and complete the on-screen instructions to wipe your drive.
Here’s the best way to wipe a hard drive on Mac:
- Open Spotlight Search, then search for and select Disk Utility
- Select View in the upper-left corner, then select Show All Devices
- Click the hard drive you want to format, then select Erase. Follow the prompts to wipe the hard drive.
When should you reformat a hard drive?
You should reformat your drives whenever you’re selling them, recycling them, or throwing them away. If you don’t, anyone will be able to access all of your personal files. Reformatting your hard drive can also help improve its performance, so if your drives are slowing down, it’s worth a try.
Note
If you’re wondering how to get rid of the virus on your computer, clearing your drive should help in most cases.
Can you permanently erase a hard drive?
Yes, you can permanently erase data on a hard drive. The best way is to use software that writes over the top of your old data multiple times, but you can also just physically destroy the drive.
Here’s how to wipe a hard drive using software:
- Back up all of the data you want to keep in a secure location
- Download a data eraser program like DBAN (keep in mind that DBAN doesn’t work on solid-state drives)
- Follow the instructions in your data destruction program and wipe the drive.
How to reset your HDD in Windows
- How to clear your HDD in Windows 11
- How to erase your HDD in Windows 10
- How to format your HDD in Windows 8.1
- How to reset your HDD in Windows 7
There are two ways to reset your HDD in Windows. The easiest way is to reformat your drive (like we showed you in the introduction).
However, if the Windows OS is installed on your drive, you’ll need to reinstall it after wiping your drive. The best way to do this is by using Windows’ factory reset tool. And, if you’re wondering whether resetting your PC removes viruses—it does!
1. How to clear your HDD in Windows 11
Here’s how to clear your HDD in Windows 11:
- Press the Windows key + I to open Settings
- Select System, then Recovery
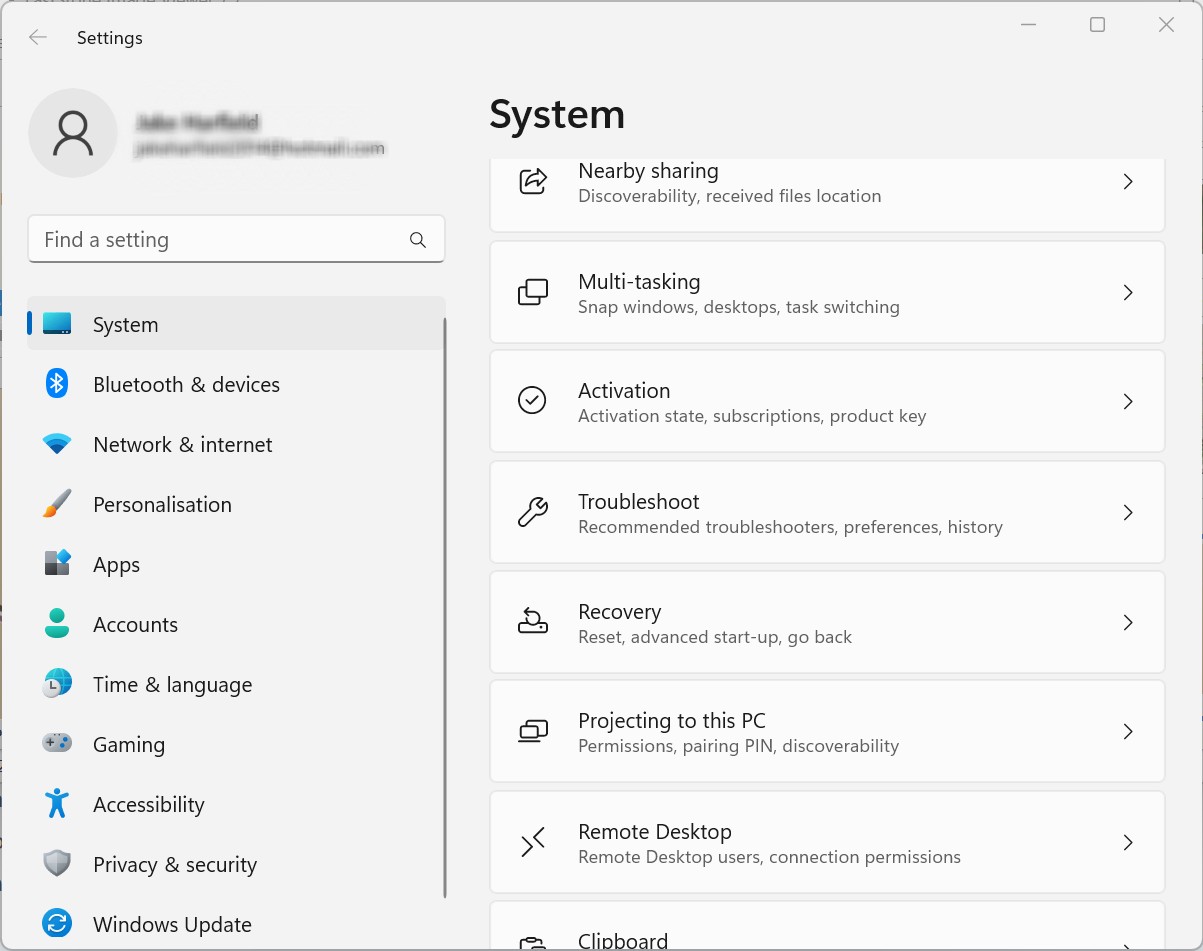
3. Choose Reset PC, then select Remove everything
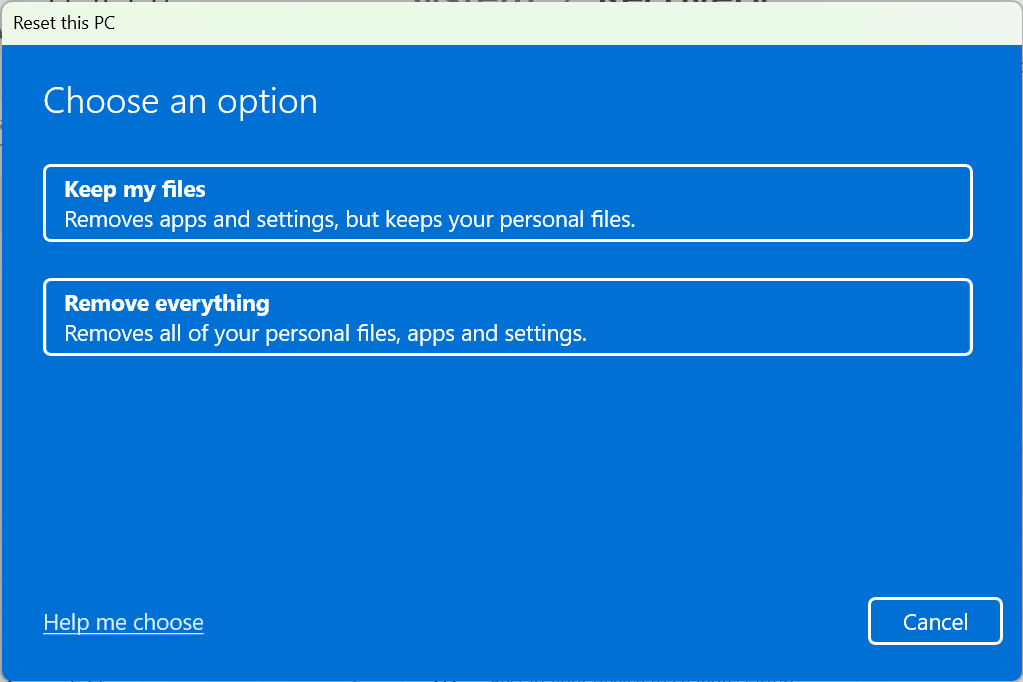
4. Finally, click Local reinstall, then OK. Let the process clear your drive and reinstall Windows 11.
If you need to wipe your hard drive to get rid of a virus, you should make sure that it worked by running an Anti Spy scan with Clario. Here’s how:
- Download Clario AntiSpy
- Click Anti Spy scan
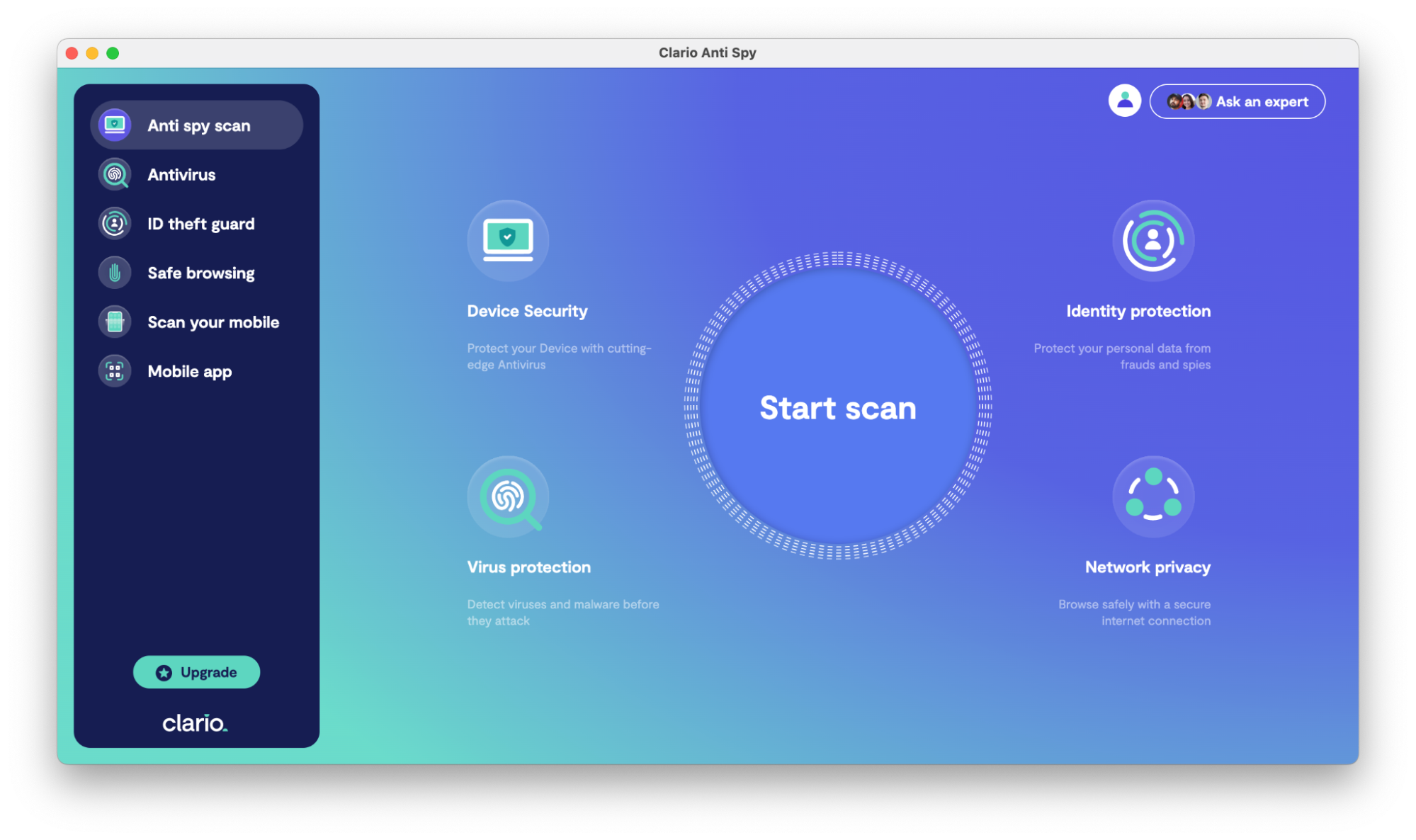
3. Choose Run a deep scan, then follow the instructions to make sure your hard drive is clean.
4. If Clario AntiSpy finds any trace of spyware on your hard drive, follow the on-screen prompts to get rid of it.
2. How to erase your HDD in Windows 10
Here’s how to erase your HDD in Windows 10:
- Press the Windows key + I to open Settings
- Select Update & Security
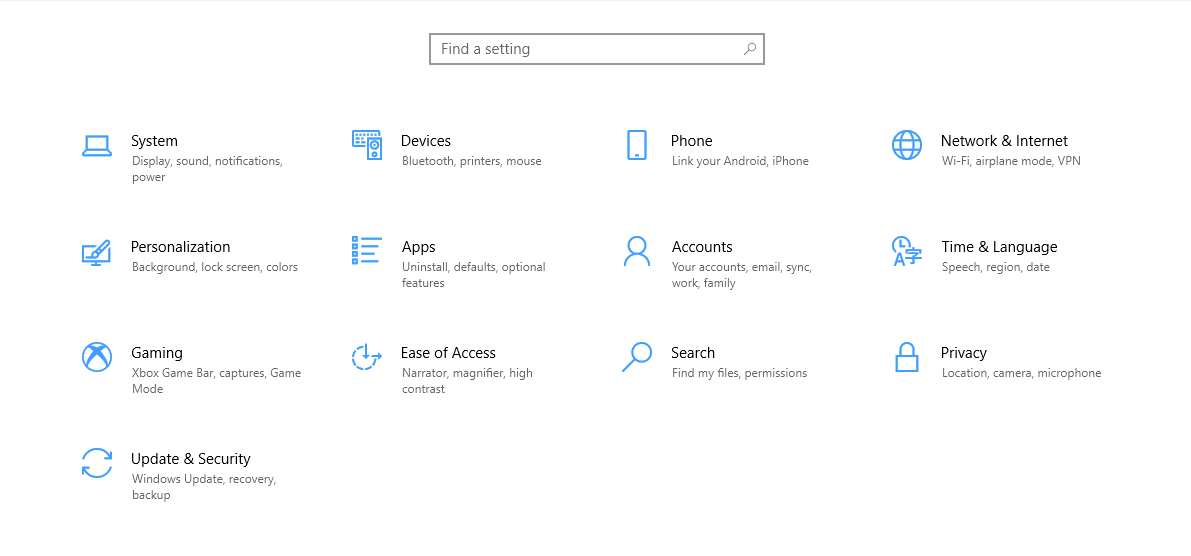
3. Choose Recovery and select Get started
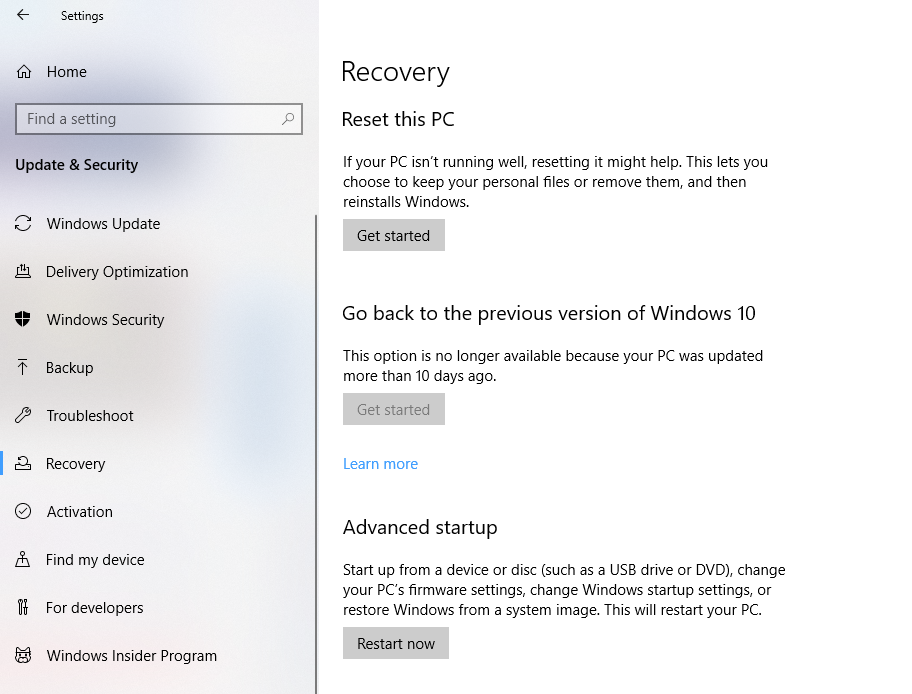
4. When the window opens, choose Remove everything
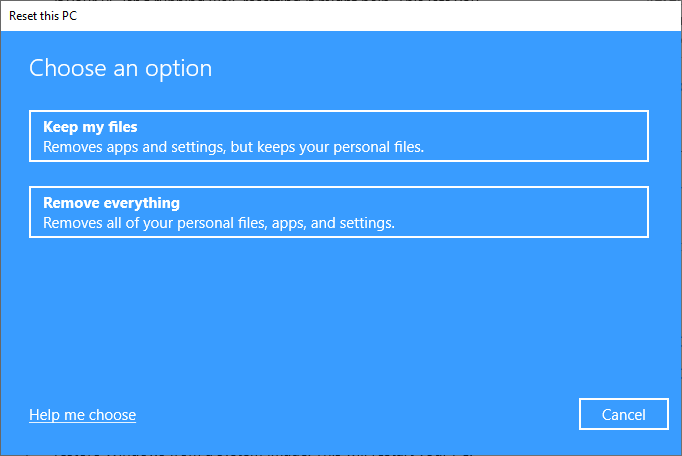
5. Click Local reinstall, then OK. Your PC will begin clearing your drive, then it will reinstall Windows 10.

3. How to format your HDD in Windows 8.1
Here’s how to format your HDD in Windows 8.1:
- Open Settings and select Change PC Settings
- Choose Update and recovery > Recovery
- Select Get Started
- In the next section, select Next, then Fully clean the drive
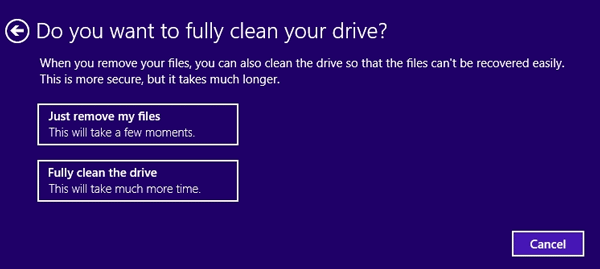
5. Finally, click Reset.
4. How to reset your HDD in Windows 7
The Windows OS reset tool is unavailable on Windows 7, meaning you’ll have to clear your drive manually via the installation media you received when you purchased the computer. Here’s how:
- Turn off your PC
- Insert the Windows 7 installation DVD or flash drive
- As the computer starts up, wait for this message to appear: Press any key to boot from an external device.
- Press a key, then wait for the computer to boot from the disc drive
- Choose your language, then select Next, and Install Now to begin wiping your drive and reinstalling Windows.
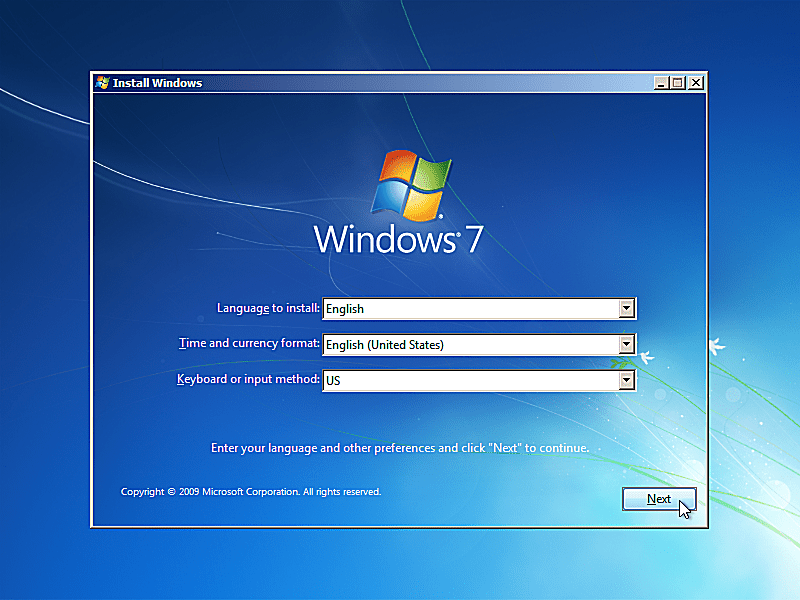
How to reformat a hard drive in Mac
- How to wipe a hard drive in Mac with an Intel processor
- How to reset a hard drive in Mac with an M1 chip
1. How to wipe a hard drive in Mac with an Intel processor
Here’s how to wipe your hard drive on a Mac with an Intel processor:
- Make sure your Mac is turned off
- Turn your Mac on, then hold the Command + R keys until you see the Apple logo appear
- Select Disk Utility, then Erase
- Choose a new file system
- Select Erase, then Done.
2. How to reset a hard drive in Mac with an M1 chip
Here’s how to reset your hard drive on a Mac with an M1 processor:
- Make sure your Mac is turned off
- Press and hold the power button until the Startup Options menu appears
- Select Options, then Continue
- Choose Disk Utility
- Select your Macintosh HD, then click Erase
- Choose a new file system, then click Erase Volume Group.
Conclusion
It’s always a good idea to wipe a hard drive whenever you’re getting rid of it (or if it starts playing up, especially if your computer is hacked). Just keep in mind that resetting your hard drive doesn’t actually delete the data on it—it just makes it possible to write new data over the top of it. Until you write this new data, it’s possible to recover the old information.


