Table of contents
- Why is your iPhone not connecting to Wi-Fi?
- Too far away from your router
- iPhone case is causing signal issues
- Using the wrong Wi-Fi password
- Limited data plan or you’re not using mobile data
- Network settings or parental controls prevent connection
- Corrupted network component
- Troubleshoot Wi-Fi problems on iPhone
- Reboot your iPhone
- Check to see if your Wi-Fi is turned on
- Try connecting to the Wi-Fi network using another device
- Check your router
- Reboot the Wi-Fi router
- Turn on and off Airplane mode
- Turn off VPN
- Forget your Wi-Fi network and reconnect
- Limit parental controls
- Check for iOS updates
- Reset your iPhone’s Network Settings
- Reset Location Services on iOS
- Reset your iOS device to factory settings
- Contact Apple for further support
- When your iPhone connects to all Wi-Fi networks except one
- How to fix wireless router problems?
- How do Wi-Fi networks work and how does this apply to your iPhone?
- How to factory reset a wireless router?
- Set up your wireless network again
- Make sure the wireless security type is set to WPA2 Personal
- Conclusion
Why is your iPhone not connecting to Wi-Fi?
If your iPhone is not connecting to Wi-Fi, there could be one or more issues at play. Here are the most likely reasons:
- Too far away from your router
- iPhone case is causing signal issues
- Using the wrong Wi-Fi password
- Limited data plan or you’re not using mobile data
- Network settings or parental controls prevent connection
- Corrupted network component
Let’s explore these issues further.
Too far away from your router
The further away you are from your router, the weaker your Wi-Fi signal is. If your iPhone won’t connect to Wi-Fi or iPhone is not staying connected to Wi-Fi, be mindful of where your router is situated. Try physically moving closer to your router and reconnecting.
iPhone case is causing signal issues
An iPhone case can prevent device damage — but it can also disrupt a Wi-Fi signal. Certain materials, like metal, can block or weaken Wi-Fi signals. Some cases block or cover your iPhone’s Wi-Fi antenna. Try taking your iPhone out of its case and reconnecting.
Using the wrong Wi-Fi password
Are you sure you got the password right? Even if your iPhone manages to join the network with the wrong password, it won’t connect to the internet. Try double-checking your Wi-Fi password and entering it correctly.
Limited data plan or you’re not using mobile data
If you connect to the internet via mobile data, you might have reached your data limit for the month or data might not be switched on. Check with your internet service provider (ISP) and ensure your mobile data is on.
Network settings or parental controls prevent connection
Network settings or parental controls can limit internet access to some devices. If unable to join a network on your iPhone, try checking your router and iPhone for any restrictions that may cause connection interference.
Corrupted network component
In this case, the issue is with your router and not your iPhone. To rule out a router hardware issue, try connecting other devices to the router’s Wi-Fi. If other devices connect successfully, then you’ve narrowed your problem down to your router.
Now that we explored the possibilities of why your iPhone is not connecting to Wi-Fi, let’s get into what you can do about it. But here's what you might want to do before we dive into the fixes.
If you're concerned about your online privacy, consider installing Clario Anti Spy to stay protected every time you connect to the internet. Developed by cybersecurity experts, this anti-spyware solution is designed to prevent spying and stalking. Its Anti-spy setup quickly gets you started by guiding you through the basics of safeguarding your iPhone.
Here's how to run an Anti-spy setup with Clario Anti Spy:
- Download Clario Anti Spy and subscribe to create an account.
- Tap Setup under Anti-spy setup.
- Follow the on-screen instructions to complete the setup.
- Tap the Messages icon to connect with a security expert for 24/7 assistance if needed.
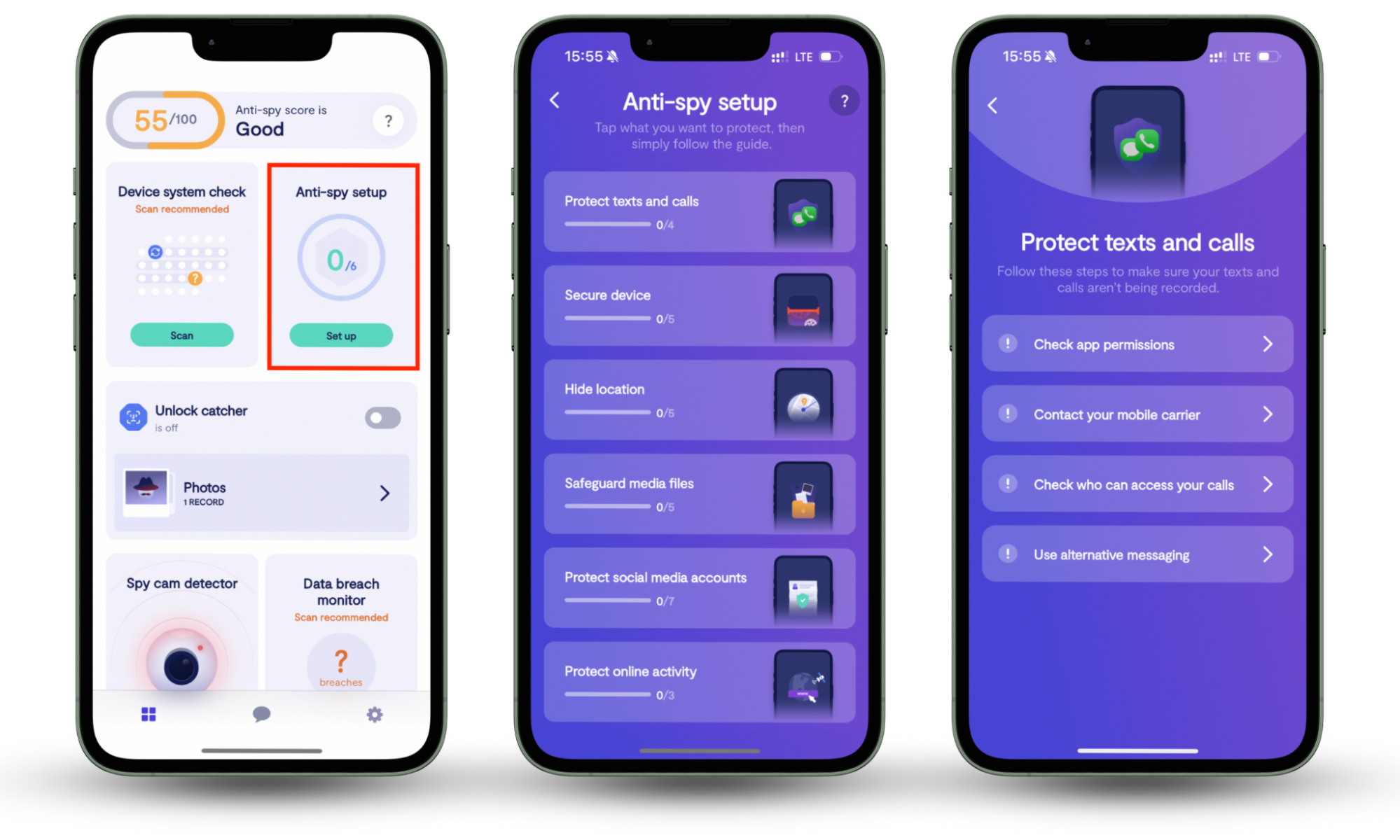
Clario Anti Spy also offers a range of other features to enhance iPhone security. You can quickly run a Device system check to detect jailbreaks or rooting, scan your emails and passwords using the Data breach monitor, and activate the Unlock catcher to record anyone tampering with the device.
Troubleshoot Wi-Fi problems on iPhone
If your iPhone won’t connect to Wi-Fi, there are several ways to solve the issue. Sometimes, a simple reboot will do the trick, other times, the solution is more complex. It all depends on the underlying cause of your specific case.
Here are some ways to troubleshoot Wi-Fi problems on iPhone:
- Reboot your iPhone
- Check to see if your Wi-Fi is turned on
- Try connecting to the Wi-Fi network using another device
- Check your router
- Reboot the Wi-Fi router
- Turn on and off Airplane mode
- Turn off VPN
- Forget your Wi-Fi network and reconnect
- Limit parental controls
- Check for iOS updates
- Reset your iPhone’s Network Settings
- Reset Location Services on iOS
- Reset your iOS device to factory settings
- Contact Apple for further support
Now, let's take a closer look at these solutions.
Reboot your iPhone
Sometimes, a simple reboot is all you need to reconnect your iPhone to Wi-Fi.
Here’s how to restart your iPhone:
- Press and hold either the volume button or the side button until the power-off slider appears.
- Toggle the slider from left to right to power off your iPhone.
- Wait 30 seconds. Then press and hold the on/off button to turn it back on.
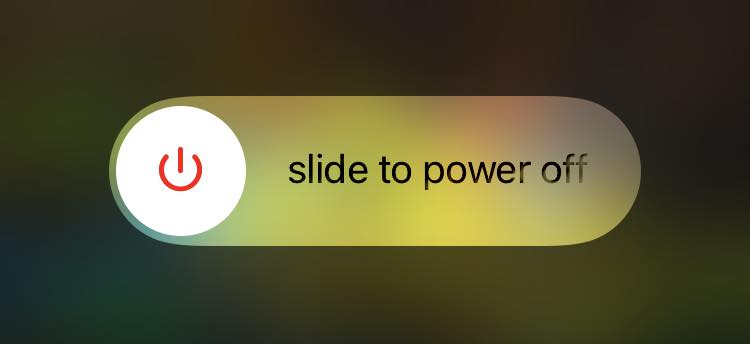
The restart method for the iPhone varies according to the model. If the steps above don’t work for you, check Apple support for instructions for your iPhone model.
Check to see if your Wi-Fi is turned on
You’ll need to make sure Wi-Fi is enabled on your iPhone, otherwise, your device will not connect to the Wi-Fi network.
Here’s how to check to see if your Wi-Fi is turned on:
- Go to Setting > Wi-Fi.
- Make sure Wi-Fi is toggled On. If it’s already on, try turning it off and on again.
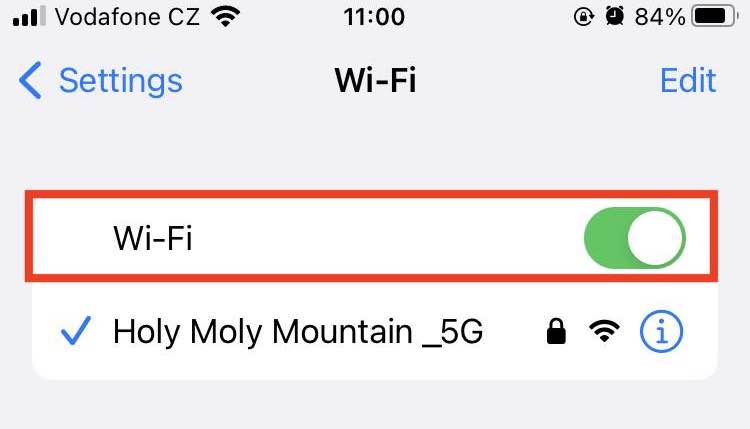
Try connecting to the Wi-Fi network using another device
To determine whether the issue stems from your router, try connecting other devices to it. If nothing seems to connect to Wi-Fi, look to your router, rather than your iPhone.
Check your router
Check your router by ensuring all the cables and plugs are properly connected. Also, check the lights on your router. Functioning routers usually flash green or white lights, while red lights indicate an error. While quickly blinking lights indicate a normal, active connection, lights blinking slowly may mean your router is having trouble establishing an internet connection.
If you suspect a router issue, try restarting your router. Here’s how:
Reboot the Wi-Fi router
Here’s how to reboot a Wi-Fi router:
- Locate the power button on the back of your router.
- Press it to turn off your router, wait 30 seconds, and turn it back on.
- Try reconnecting your iPhone to your Wi-Fi network.
Turn on and off Airplane mode
Airplane mode disables all wireless communication on your device — including a Wi-Fi connection. It might be switched on if you recently traveled, went to the movies, or enabled it accidentally.
Here’s how to turn on and off Airplane mode:
- Go to Settings > Airplane mode.
- Toggle the switch to Off.
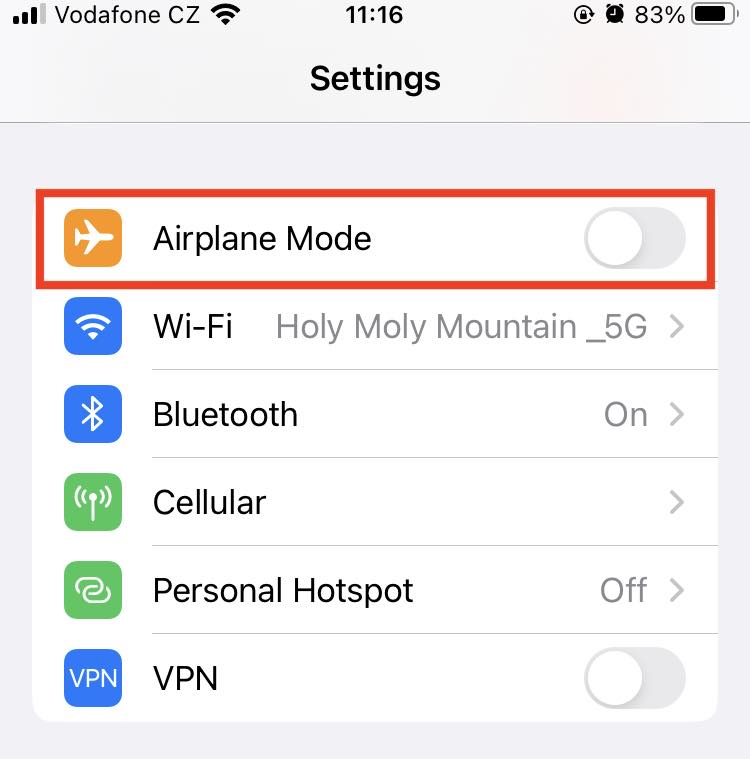
If Airplane mode is already off, try switching it on and off again. This may fix your Wi-Fi connection issue.
Turn off VPN
A Virtual Private Network (VPN) is great for anonymous internet usage and to secure your iPhone from hackers, but it can sometimes cause Wi-Fi connectivity issues.
Here’s how to turn off a VPN:
- Go to Settings > VPN.
- Toggle the switch to Off.
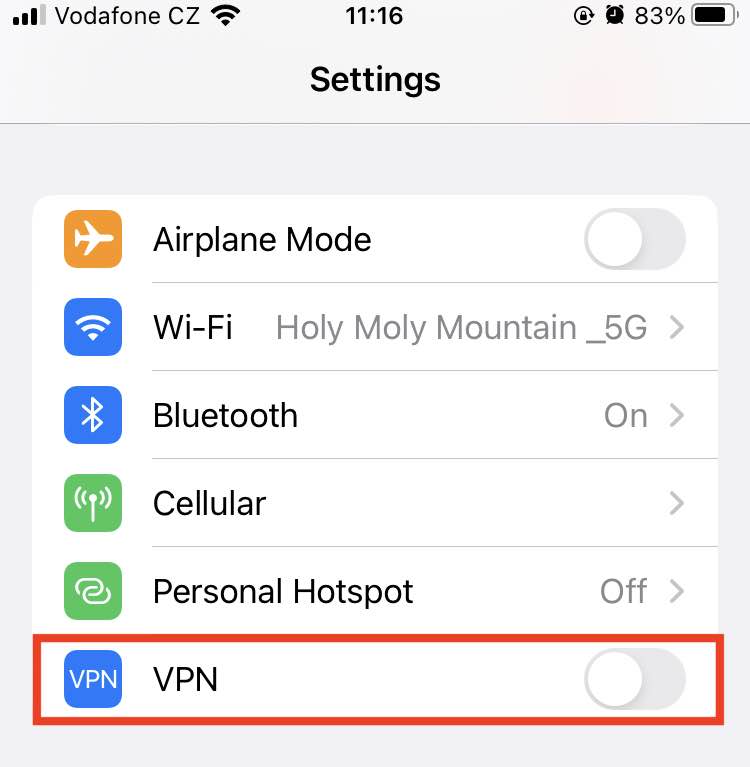
From there, try reconnecting to Wi-Fi. If it works, great — but you should look into fixing any network conflicts that are preventing VPN usage.
Forget your Wi-Fi network and reconnect
Your iPhone saves information about a network when you join it for the first time. But if some of that info changes, your device may have trouble maintaining a network connection. Refreshing the network connection may solve your issue.
Here’s how to forget a Wi-Fi network and reconnect:
- Go to Settings > Wi-Fi.
- Tap the info icon next to your chosen network.
- Tap Forget This Network, then tap Forget to confirm.
- Go to Setting > Wi-Fi and reconnect to your chosen network.
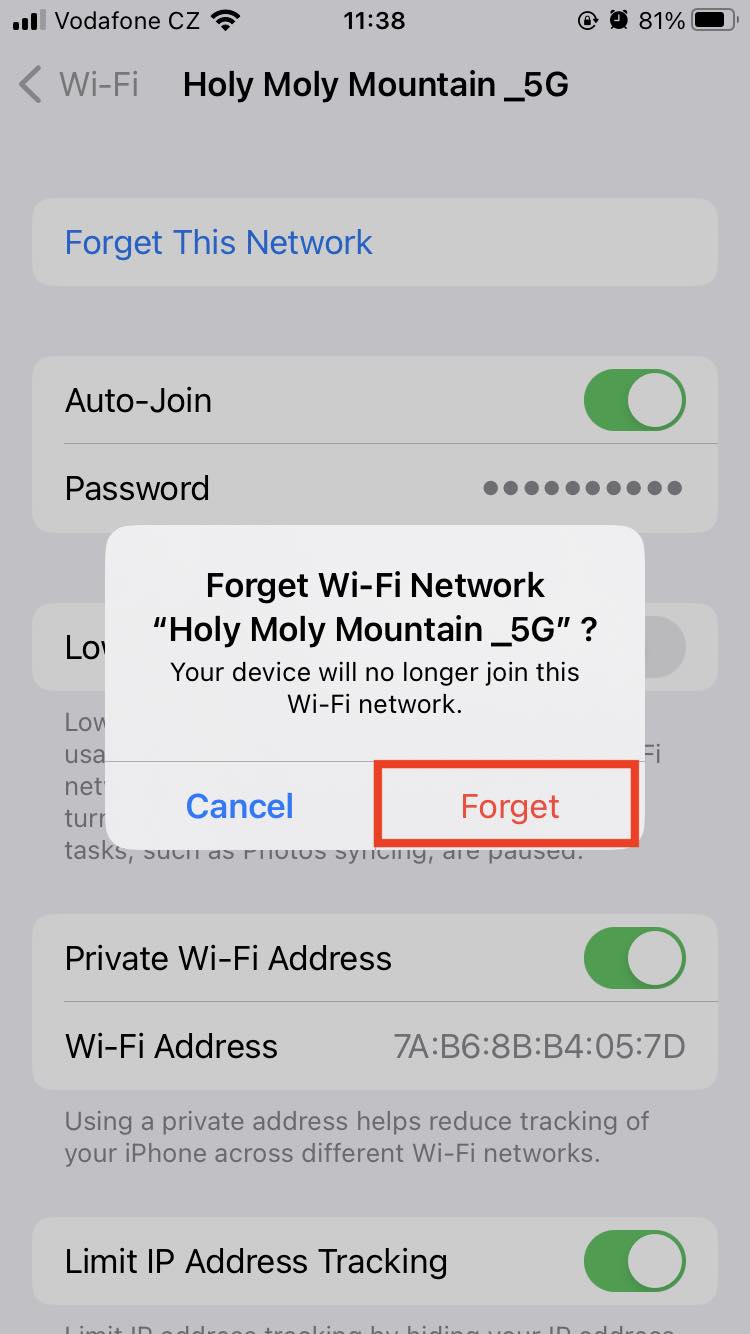
Limit parental controls
Parental controls can restrict specific apps and iPhone features — and may also affect internet browsing. If you turned on parental controls by accident or left it on after testing the feature, it could be the cause of your issue.
Be careful
If you discover any parental control app on your device that you don't remember installing, it most definitely means someone is spying on you.
Here’s how to limit parental controls:
- Go to Settings > Screen Time > Content & Privacy Restrictions.
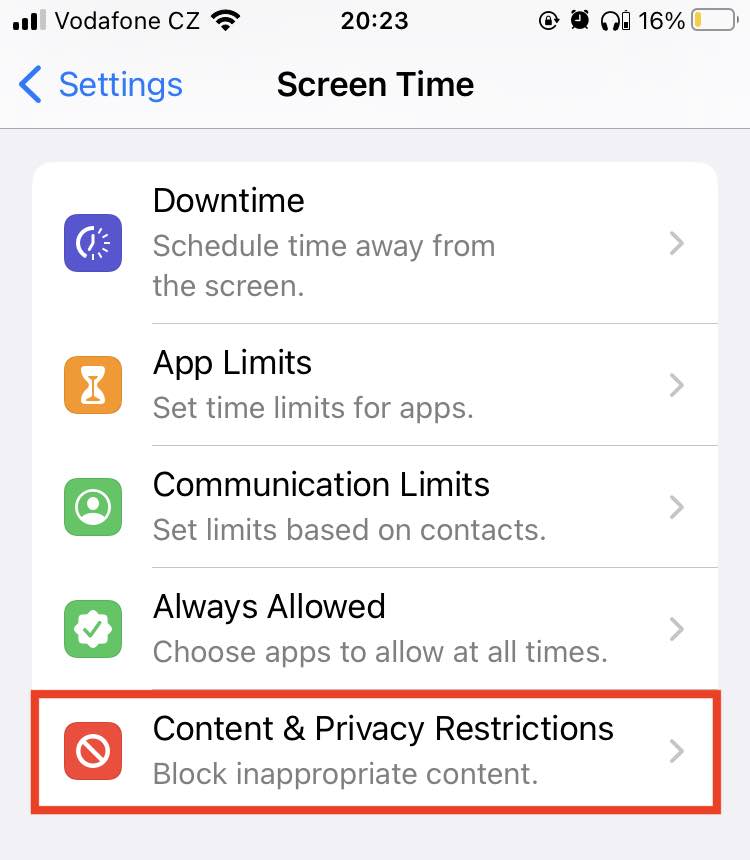
2. Check the On/Off toggle. If you want to turn off parental restrictions, toggle Off Content & Privacy Restrictions.
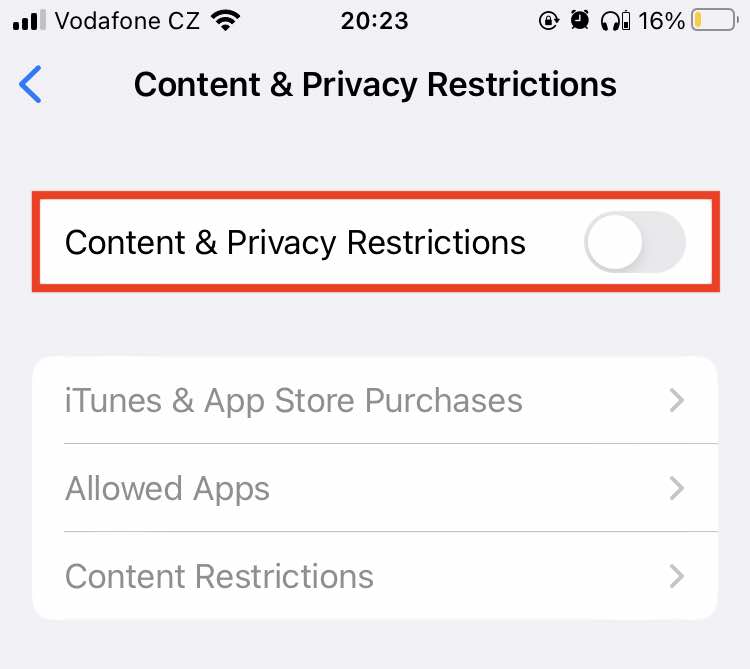
Check for iOS updates
An outdated operating system can cause a host of issues, including for device performance and security. Though it may not directly address Wi-Fi connectivity, an iOS update may resolve an underlying problem that’s affecting Wi-Fi connectivity.
Here’s how to check for iOS updates:
- Go to Settings > General > Software Updates.
- Tap Automatic Updates. Toggle On Download iOS Updates and Install iOS Updates.
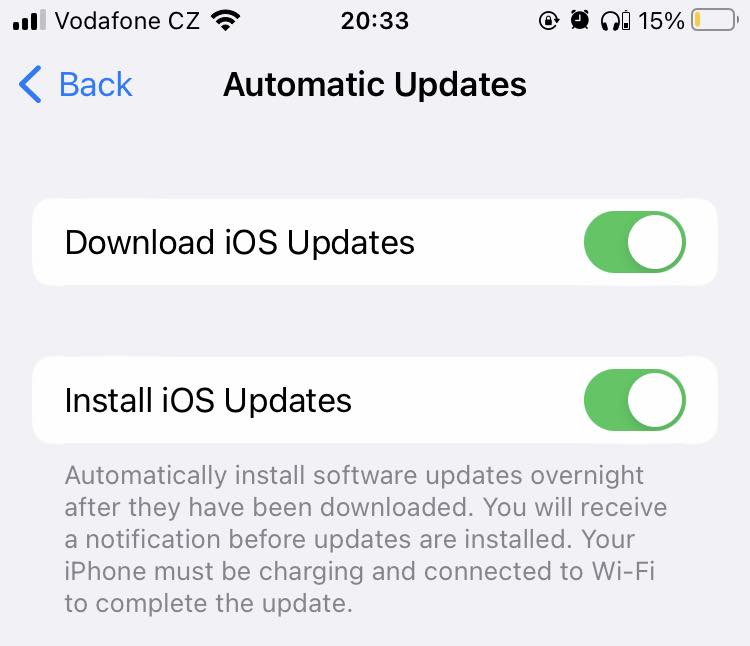
Reset your iPhone’s Network Settings
Resetting your iPhone’s network settings will clear all previously configured Wi-Fi networks and passwords — along with cellular and VPN settings. This method may solve your Wi-Fi connectivity issue if it’s caused by corrupted Wi-Fi settings or network configurations.
Here’s how to reset your iPhone’s network settings:
- Go to Settings > General > Transfer or reset iPhone.
- Tap Reset. Then tap Reset Network Settings. Tap it again to confirm.
- After your iPhone reboots, go to Settings > Wi-Fi and rejoin your Wi-Fi network.
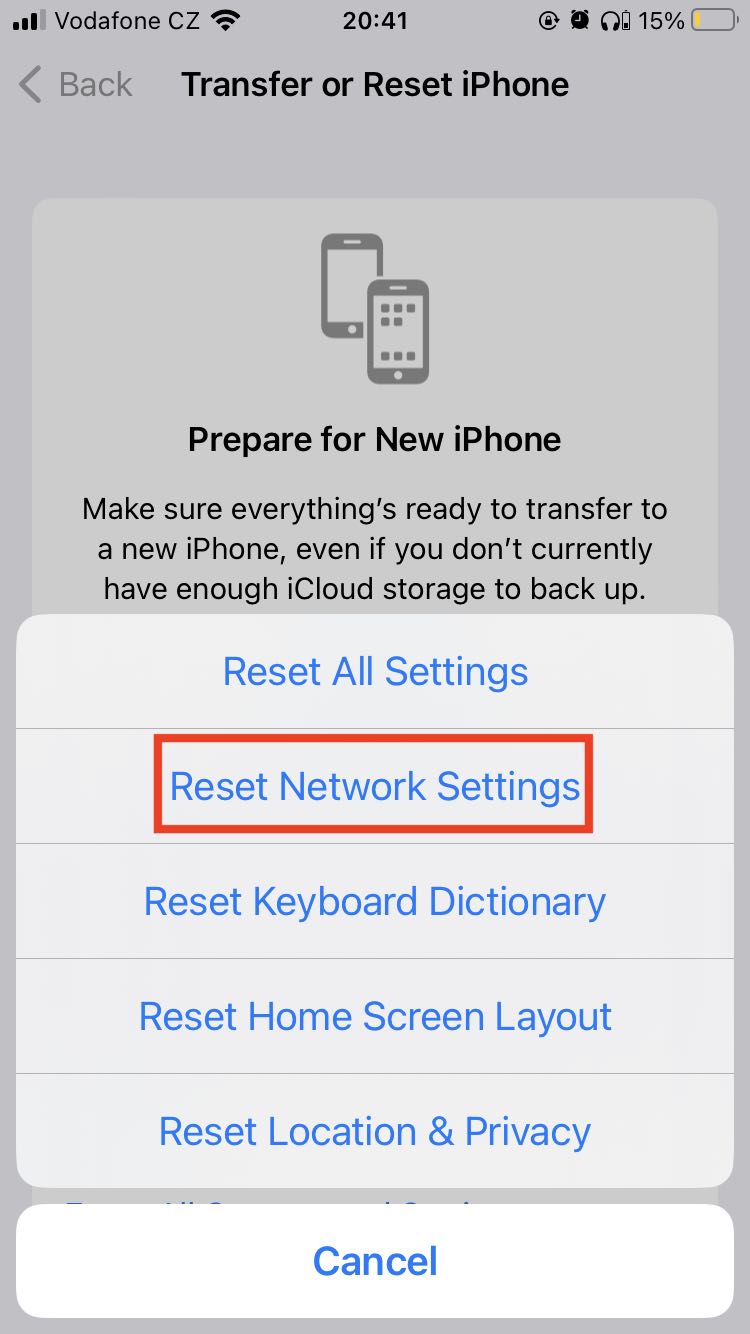
Reset Location Services on iOS
iPhone uses GPS, cellular networks, and Wi-Fi to determine your location for location services. Though a useful feature for directions and local info, location services can impact Wi-Fi connectivity.
Here’s how to reset Location Services on iOS:
- Go to Settings > Privacy & Security > Location Services.
- Scroll down and tap System Services.
- Toggle Off Networking & Wireless.
- Tap Turn Off to confirm.
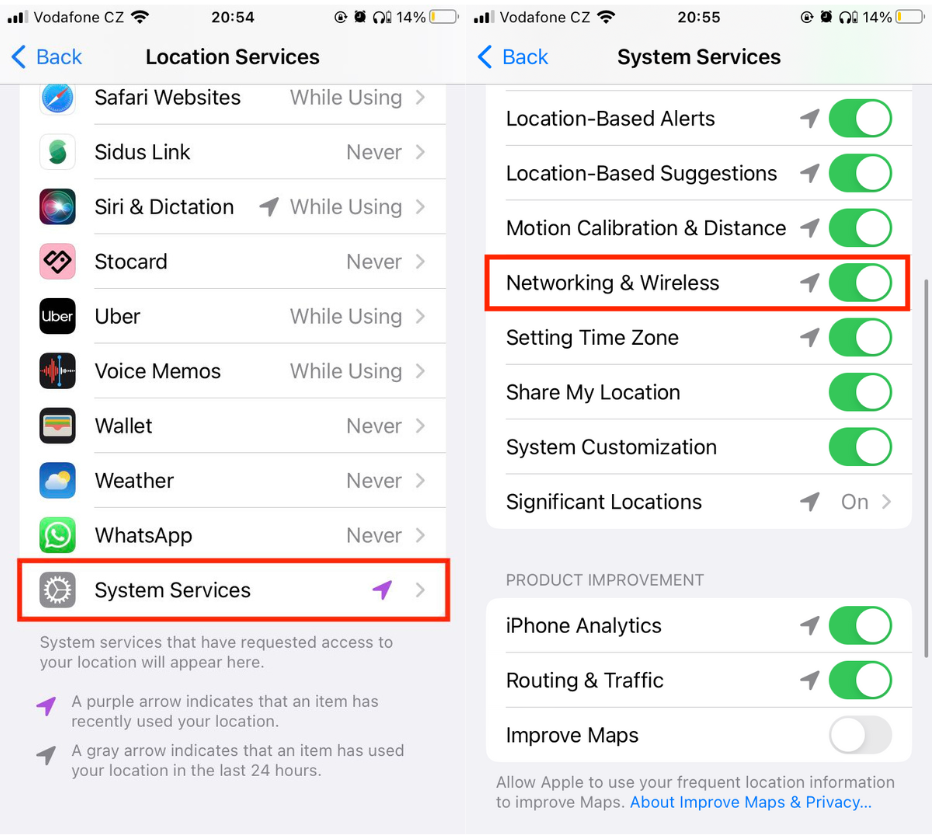
Reset your iOS device to factory settings
By restoring your iPhone to its original factory settings you might remove any software-related conflicts or misconfigurations that may be causing the Wi-Fi connection problem. Just be sure to back up all your data beforehand because a factory reset will delete everything from your iPhone.
Here’s how to reset your iOS device to factory settings:
- Go to Settings > General > Transfer or reset iPhone.
- Tap Erase All Content and Settings. Tap Continue.
- Enter your passcode, your Apple ID password. Tap Turn Off to disable Find My and Activation Lock.
- Tap Erase iPhone.

Contact Apple for further support
If all else fails (including an iPhone virus scan), contacting Apple directly may help if your iPhone is not picking up Wi-Fi. It’s possible that you have a defective device. Apple can provide hands-on technical support and use diagnostic tools to assess the issue. They may repair or completely replace your iPhone.
When your iPhone connects to all Wi-Fi networks except one
If Wi-Fi won’t turn on on your iPhone, the problem can be difficult to target — even if the issue is with one particular network. Though you can be sure the problem lies with the router or Wi-Fi network, there are a number of potential reasons. To resolve the issue, your best bet is to follow the Wi-Fi troubleshooting tips listed above.
How to fix wireless router problems?
If you’ve determined that your iPhone Wi-Fi problems are not stemming from your iPhone, it’s time to focus on your router. Like with other devices, performing a factory reset on your router may clear up the underlying issues of why your iPhone isn’t connecting to Wi-Fi.
Here’s a guide to fixing wireless router problems:
- How do Wi-Fi networks work and how does this apply to your iPhone?
- How to factory reset a wireless router?
- Set up your wireless network again
- Make sure the wireless security type is set to WPA2 Personal
Now let’s explore this guide in detail:
How do Wi-Fi networks work and how does this apply to your iPhone?
Wi-Fi networks work on the principles of radio wave transmission and reception. Your wireless router acts as the central hub that connects to the internet and acts as a gateway from which devices like your iPhone access the internet.
How to factory reset a wireless router?
The method for a factory reset of your wireless router depends on the make and model of your router. You should consult your router's instruction manual for specific instructions. Or check out the website of your router’s manufacturer and locate the manual for your model there.
But generally, here’s how to factory reset a wireless router:
- Press and hold the reset button: It’s typically small and recessed, so you’ll need a pen or other pointed object to press it. You should hold it for about 15 seconds or until the lights flash or change behavior.
- Reboot the router: Give it a few moments to completely restart. The router lights may flash.
- Reconfigure the router: Once it reboots, it will be restored to its factory default settings.
Now it’s time to set up your Wi-Fi network again, which is what we'll be focusing on next.
Set up your wireless network again
Like with a factory reset, you should consult your router’s instruction manual or website for detailed instructions on how to set up your wireless network.
But generally, here’s how to set up your wireless network:
- Connect to the router: Use an ethernet cable to connect a laptop or computer directly to one of your router's LAN ports.
- Access the router’s administrative interface: Open a web browser and enter the default IP address of the router in the address bar. It’s usually 192.168.0.1 or 192.168.1.1.
- Enter login credentials: For most routers, the default login credentials are either "admin" for both the username and password or "admin" for the username and no password.
- Set up a new password: Once logged in to the administrative interface, set up a new password to secure your router.
- Configure network settings: Use the network settings page of the admin interface to set up your Wi-Fi network name (SSID), password, and security settings.
- Save your settings: Once you’ve saved your settings, you can start connecting devices to your new Wi-Fi network.
Make sure the wireless security type is set to WPA2 Personal
When setting up your wireless network, select WPA2 Personal as your security type. It provides robust encryption to protect your network from security and data breaches. Plus, it’s widely compatible with a variety of devices, including your iPhone. Until WPA3 catches on, WPA 2 continues to remain the most widely used and secure option for Wi-Fi network encryption.
Conclusion
Hopefully, the solutions above helped you fix the Wi-Fi not working on iPhone issue. But now that you're back online, it's crucial to take steps to protect your privacy because the internet is rife with threats. Install Clario Anti Spy for comprehensive protection and tech support.


