Table of contents
- Why is your phone not connecting to Wi-Fi?
- Your Wi-Fi is disabled
- Your network or password is incorrect
- Modem's signal is blocked or far away
- Modem's cable is damaged or doesn't fit
- You may have exceeded your data limit
- Phone case is blocking the Wi-Fi signal
- Your phone is infected
- VPN is slowing down your connection
- How to fix Wi-Fi connection on your phone
- Restart your phone
- Reboot router
- Forget Wi-Fi and reconnect
- Toggle flight mode on and off
- Check parental control or data saver settings
- Update your phone
- Reset phone network settings
- Reset phone to factory settings
- Get professional help if your phone won't connect to Wi-Fi
- Сonclusion
Why is your phone not connecting to Wi-Fi?
Wi-Fi and internet connections are complex, and there are many possibilities as to why your phone is not picking up Wi-Fi.
- Your Wi-Fi is disabled
- Your network or password is incorrect
- Modem's signal is blocked or far away
- Modem's cable is damaged or doesn't fit
- You may have exceeded your data limit
- Phone case is blocking the Wi-Fi signal
- Your phone is infected
- VPN is slowing down your connection
Your Wi-Fi is disabled
If your phone is unable to connect to Wi-Fi, the first thing you’ll want to check is if your Wi-Fi is disabled.
- Go to your Android settings and select Network & internet.
- Tap on your internet connection.
- Make sure the Wi-Fi switch is toggled on.
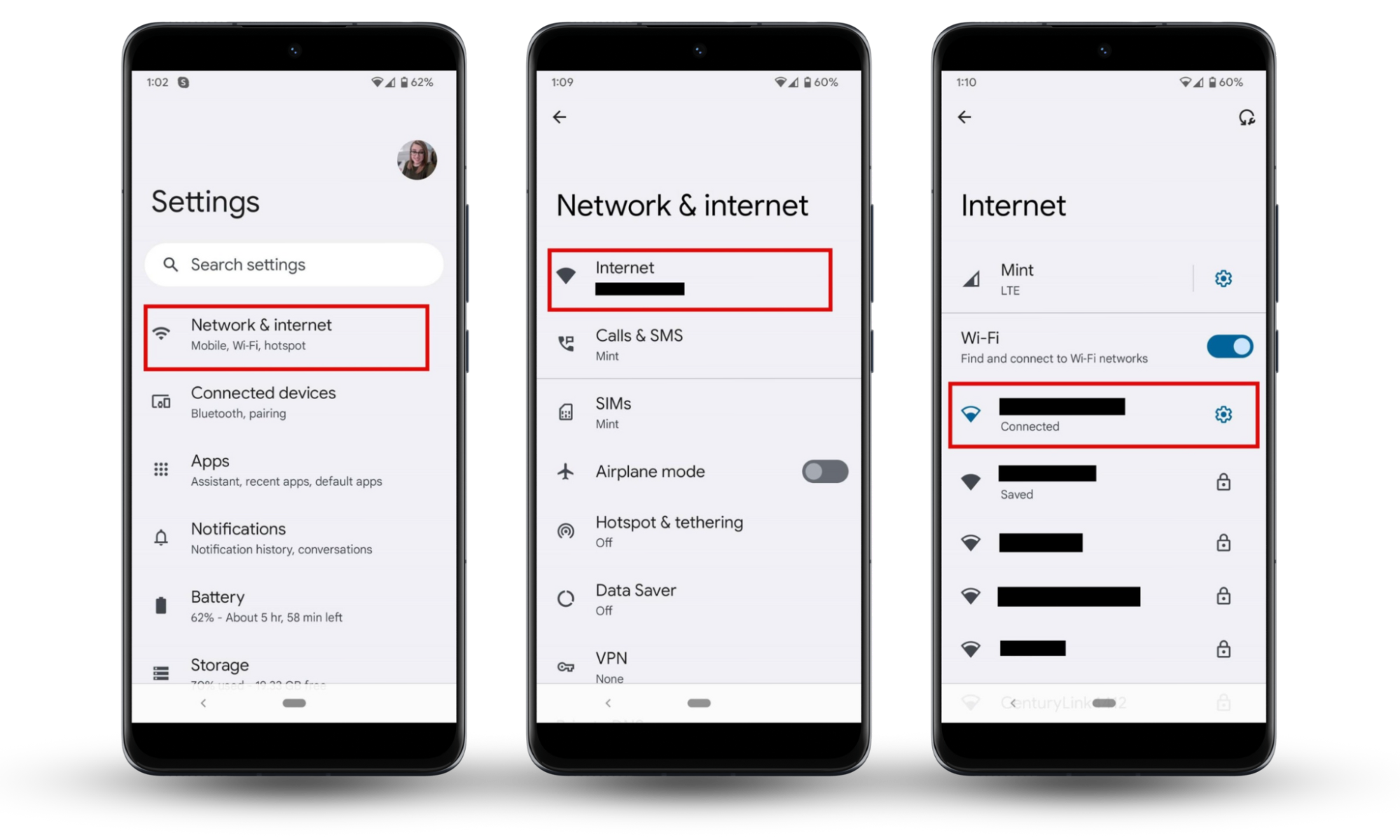
Your network or password is incorrect
Whether you're on a home network, public Wi-Fi, or a guest network, if your network or password is wrong, you won’t be able to connect to Wi-Fi. Under your phone’s Wi-Fi settings, check which network you are connected to and make sure you enter the password correctly—with all the right capitalization and special characters. If you haven’t changed the settings, your network name (SSID) and password should be on the back of your modem.
Modem's signal is blocked or far away
If Wi-Fi is not working on your phone, it might be too far away from your modem, or there’s something in the way (like a concrete or metal wall). Try moving closer to the modem to see if that fixes it. If it does, you may need to change the location of your modem to provide a better everyday Wi-Fi connection.
Modem's cable is damaged or doesn't fit
A modem must be connected to the internet connection cables in your home to provide Wi-Fi to your devices. Check to make sure these are connected properly and that they don’t have any damage.
You may have exceeded your data limit
Internet service providers put data limits on most Wi-Fi accounts. If you exceed your limit, your Wi-Fi could slow down significantly or be halted altogether. Check with your provider to see what your data limit is, and make sure you know how to check this. Even “unlimited plans” sometimes slow down after a certain data limit has been reached.
Phone case is blocking the Wi-Fi signal
Some phone cases are thick and bulky. This can affect the Wi-Fi signal or cause your phone to overheat, which can also affect its Wi-Fi capabilities. Try removing your phone case to see if that resolves the issue.
Your phone is infected
Viruses and malware can do real damage to your phone, including slowing down or limiting your Wi-Fi connection. Try antivirus software to detect if your phone is infected. However, that might be no help if your phone is rooted.
Try Clario Anti Spy to run a deep scan on your phone. I will highlight vulnerabilities like rooting signs so you can prevent unauthorized access on your phone. It also includes basic anti-spy protection for mobile, including step-by-step checklists to guide you through the setup on your device and reduce the chance of threats.
Follow these steps to run a scan for rooting signs with Clario Anti Spy:
- Download Clario Anti Spy and get a subscription to create an account.
- On the dashboard, choose Scan under the Device system check.
- If the scan reveals any vulnerabilities, follow the on-screen instructions to restore your security.
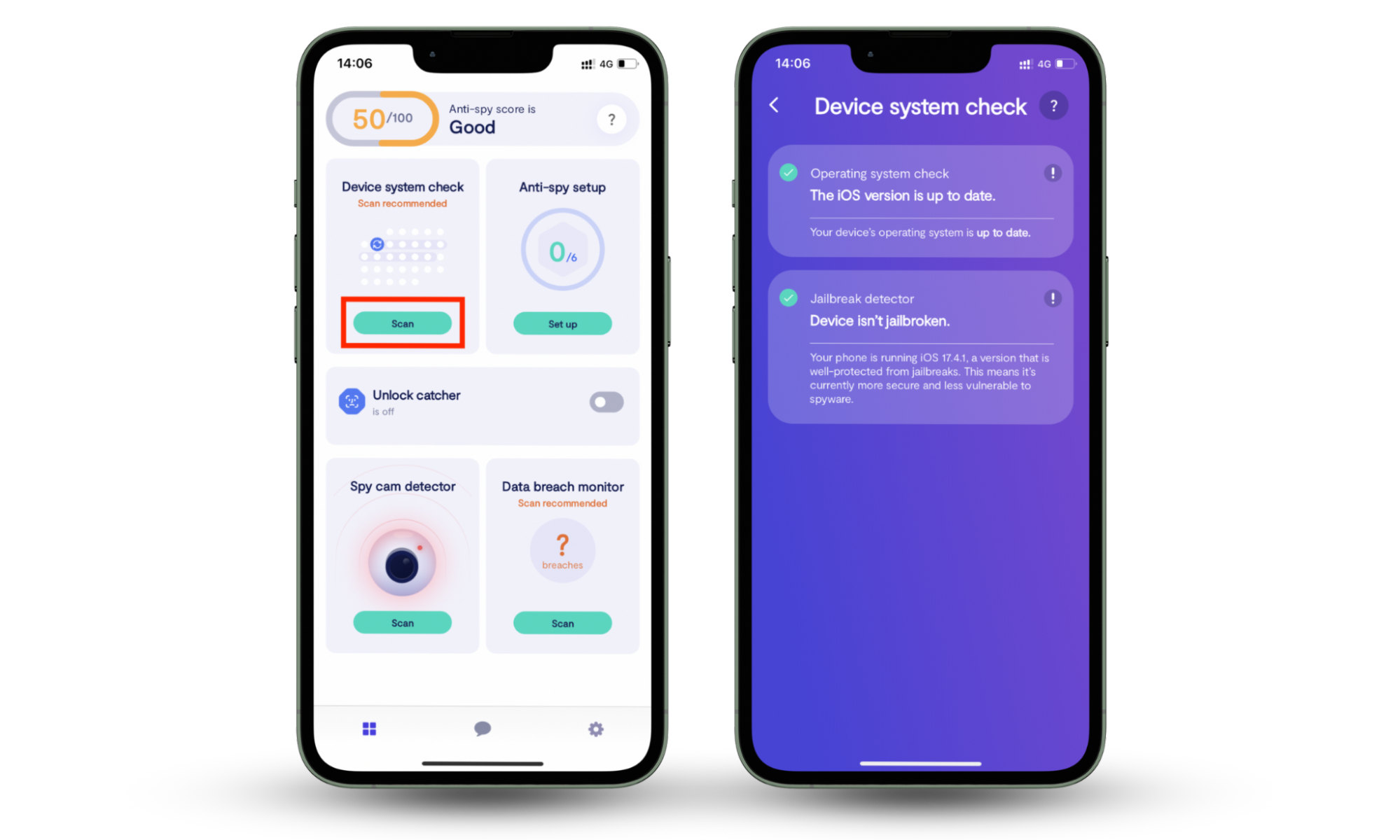
VPN is slowing down your connection
VPNs are powerful tools for protecting your online activity—especially if your connection is not private—but they can also slow down your Wi-Fi connection. Try turning off your VPN for a few minutes to see if that improves your connection.
If you opt to turn off your VPN while using your home Wi-Fi, just be sure to turn it back on when using Wi-Fi in public and make sure you’re aware of the danger of using public Wi-Fi connections.
How to fix Wi-Fi connection on your phone
Now that you know some of the reasons why your phone’s Wi-Fi might not be working, let’s dive into troubleshooting steps that you can take to fix your Wi-Fi connection.
- Restart your phone
- Reboot router
- Forget Wi-Fi and reconnect
- Toggle flight mode on and off
- Check parental control or data saver settings
- Update phone
- Reset phone network settings
- Reset phone to factory settings
- Get professional help if your phone won't connect to Wi-Fi
Restart your phone
Sometimes, a simple restart can fix the problem. This is because it forces apps that could have crashed or caused issues to close and restart, too.
How to restart your Android phone:
- Hold the power/lock button down for 2-5 seconds
- Tap Restart.
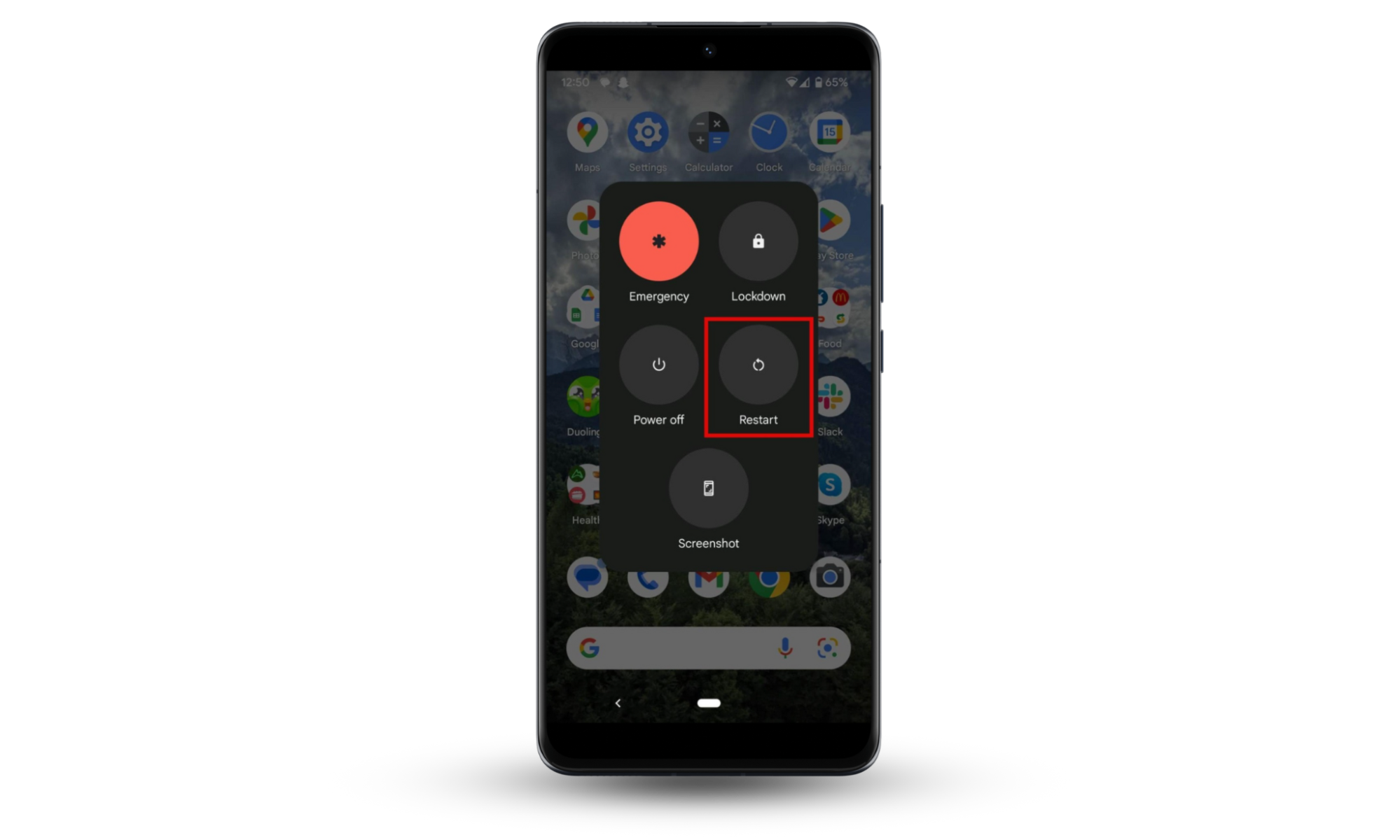
Reboot router
If restarting your phone doesn't work, there might be an issue with your modem or router. Try resetting it to get the connection working again.
How to reset a modem/router:
- Unplug your modem or router for 30 seconds.
- Plug it back in and wait for a few minutes.
- Make sure the Wi-Fi light indicator is on.
- Check your Wi-Fi connection on your phone.
Forget Wi-Fi and reconnect
Sometimes, resetting the Wi-Fi connection on your phone can get it working again. To do this, you just need to forget the Wi-Fi network and reconnect to it.
How to forget Wi-Fi and reconnect on Android:
- Open your Settings app.
- Tap Network & Internet.
- Tap Internet.
- Select the Wi-Fi network you’re trying to connect to.
- Tap Forget.
- Select the same Wi-Fi network.
- Enter your password and tap Connect.
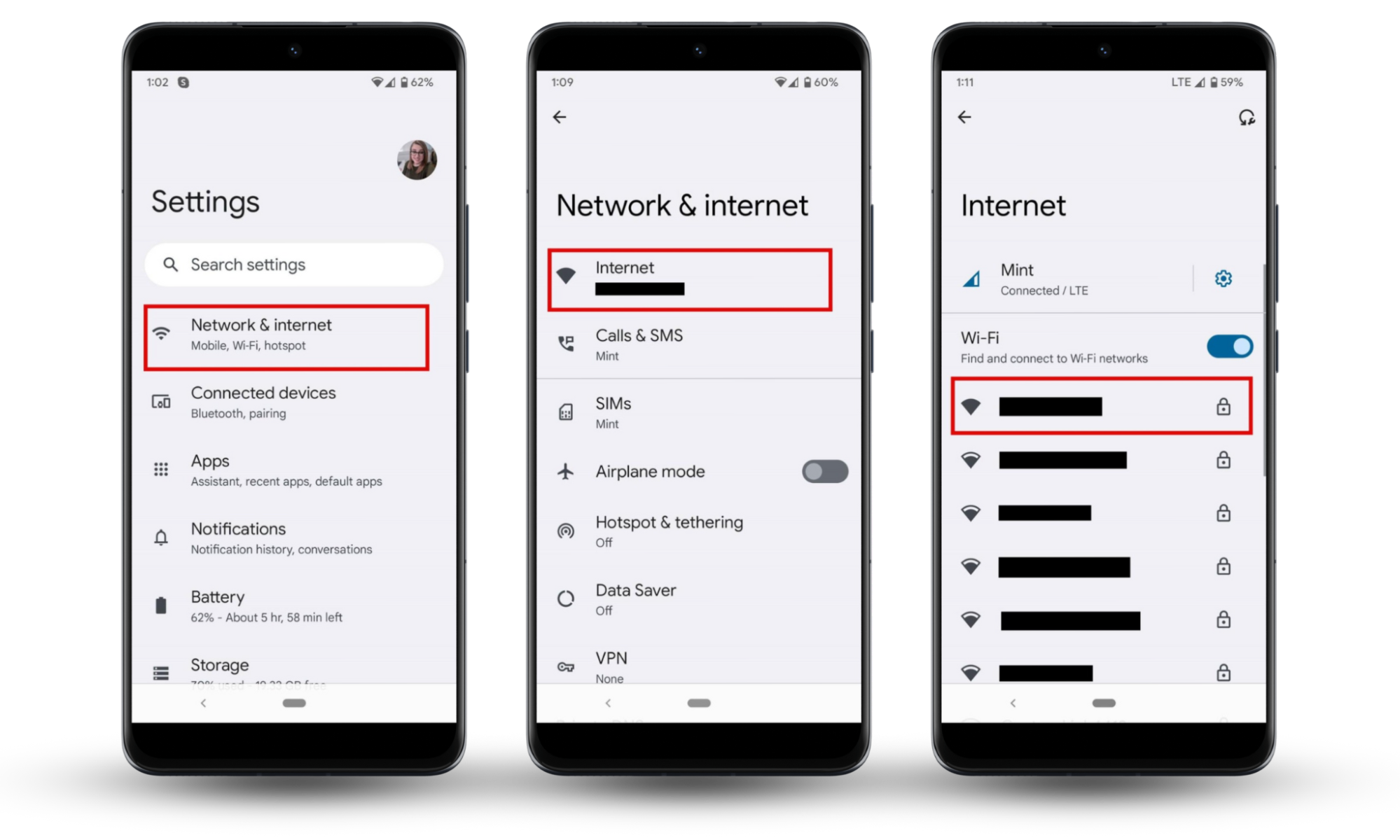
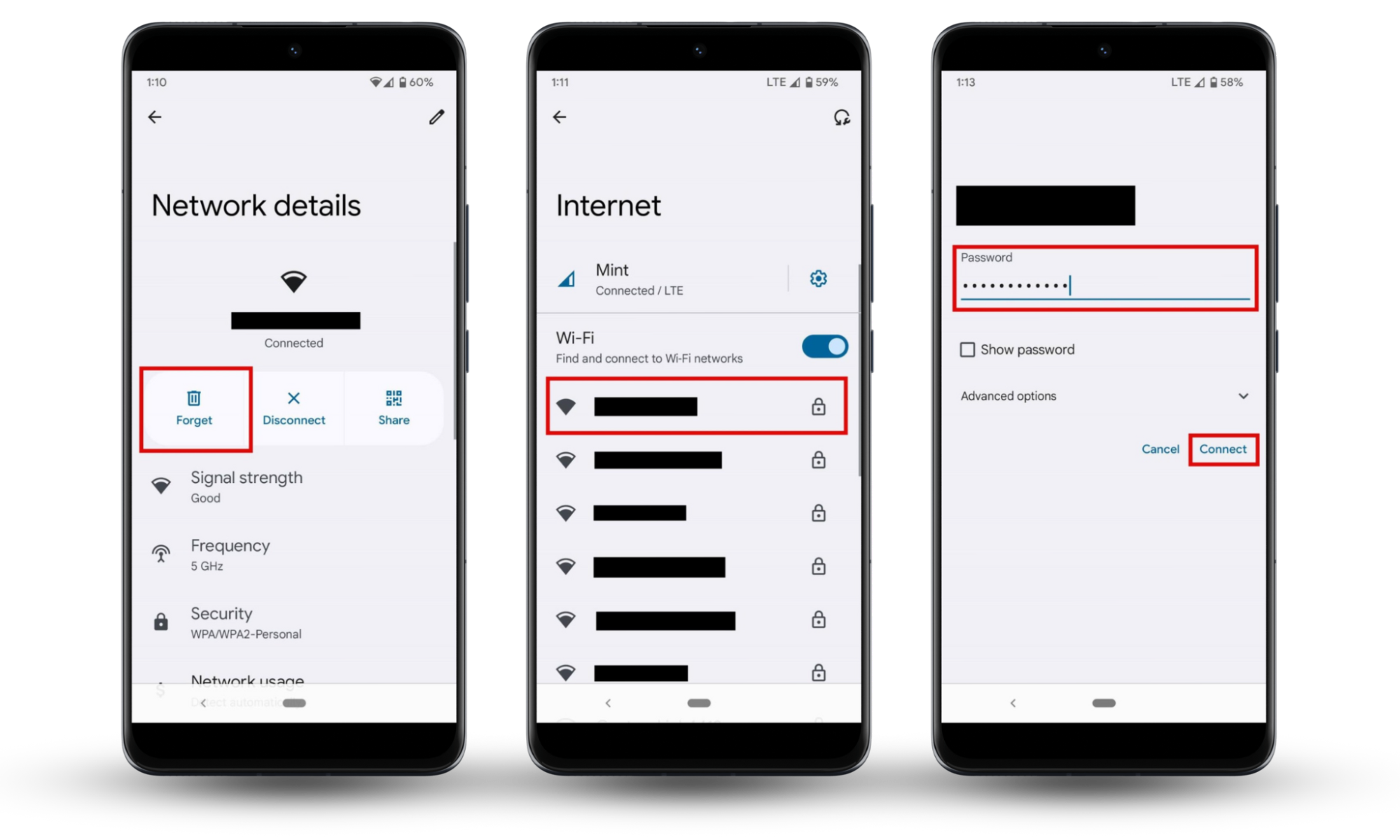
Toggle flight mode on and off
If your phone is in Airplane mode, your Wi-Fi could have trouble connecting. Even if your phone isn’t in Airplane mode, you can toggle this on and off to see if that helps you reconnect to Wi-Fi.
How to toggle flight mode on Android:
- Swipe down from the top of your screen until a menu appears.
- Tap Airplane mode once to toggle it on, and tap it again to toggle it off.
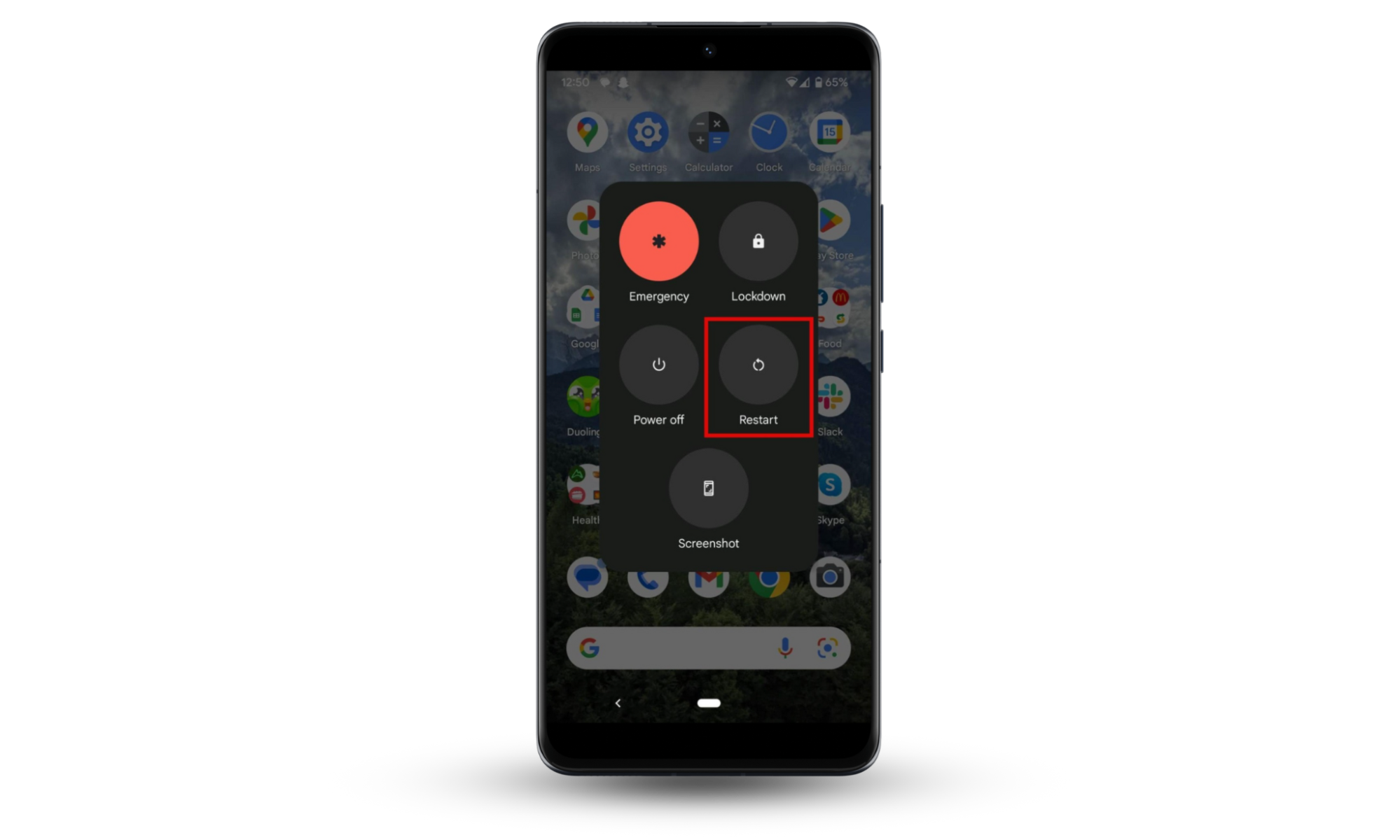
Check parental control or data saver settings
Your phone has settings that allow you to limit the data for certain apps. This helps set parental controls and save data on apps that use a lot of it. If your phone is having trouble connecting to Wi-Fi, check your data saver settings to make sure they aren’t limiting your connection.
How to check data saver settings on Android:
- Open your Settings app.
- Go to Network & Internet.
- Select Data Saver.
- Check if Use Data Saver is toggled on—if it is, toggle it off and check your connection.
- You can also take an extra step and select Unrestricted data to see which apps are restricted when the data saver is on.
- Toggle on any apps that you want to unrestrict when you’re in data saver mode.
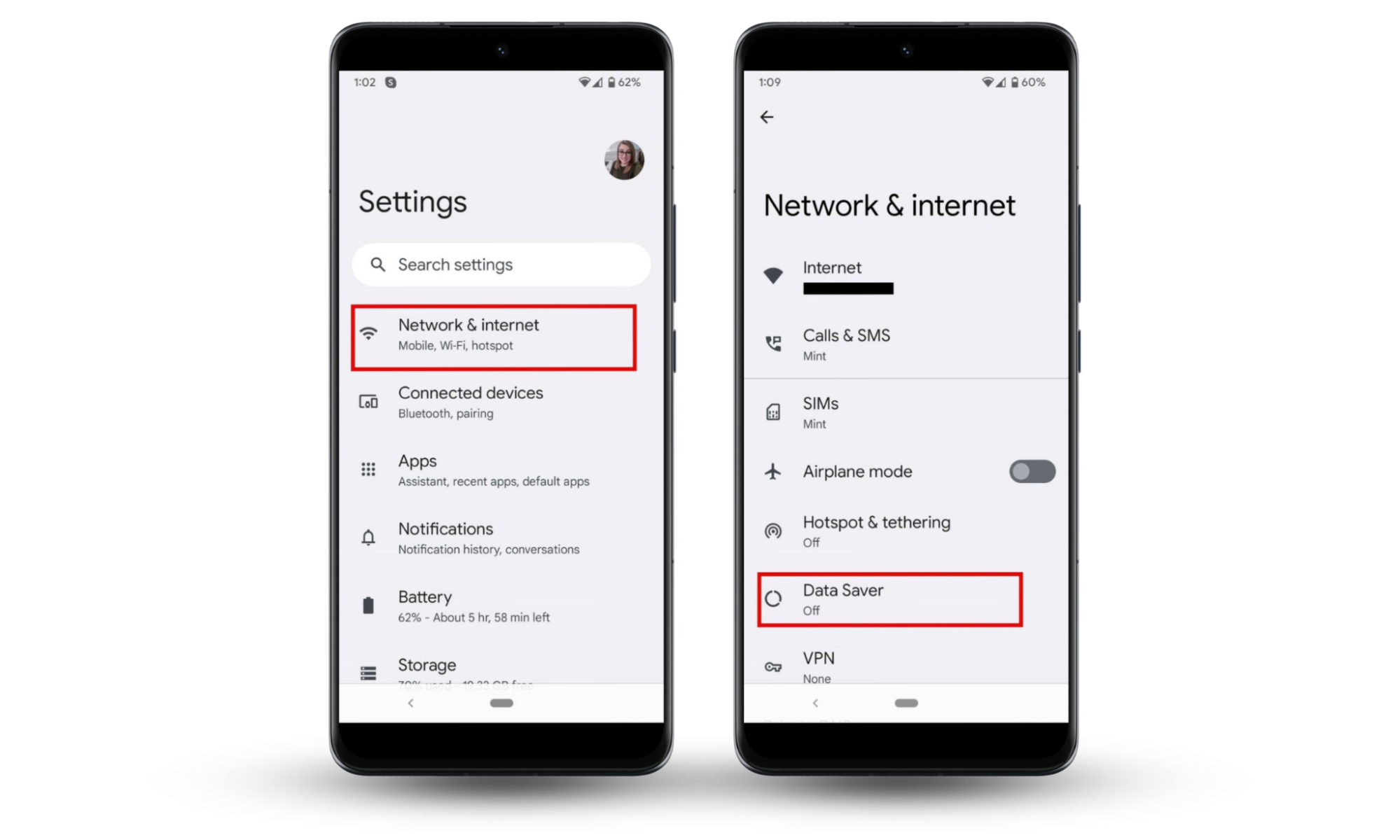
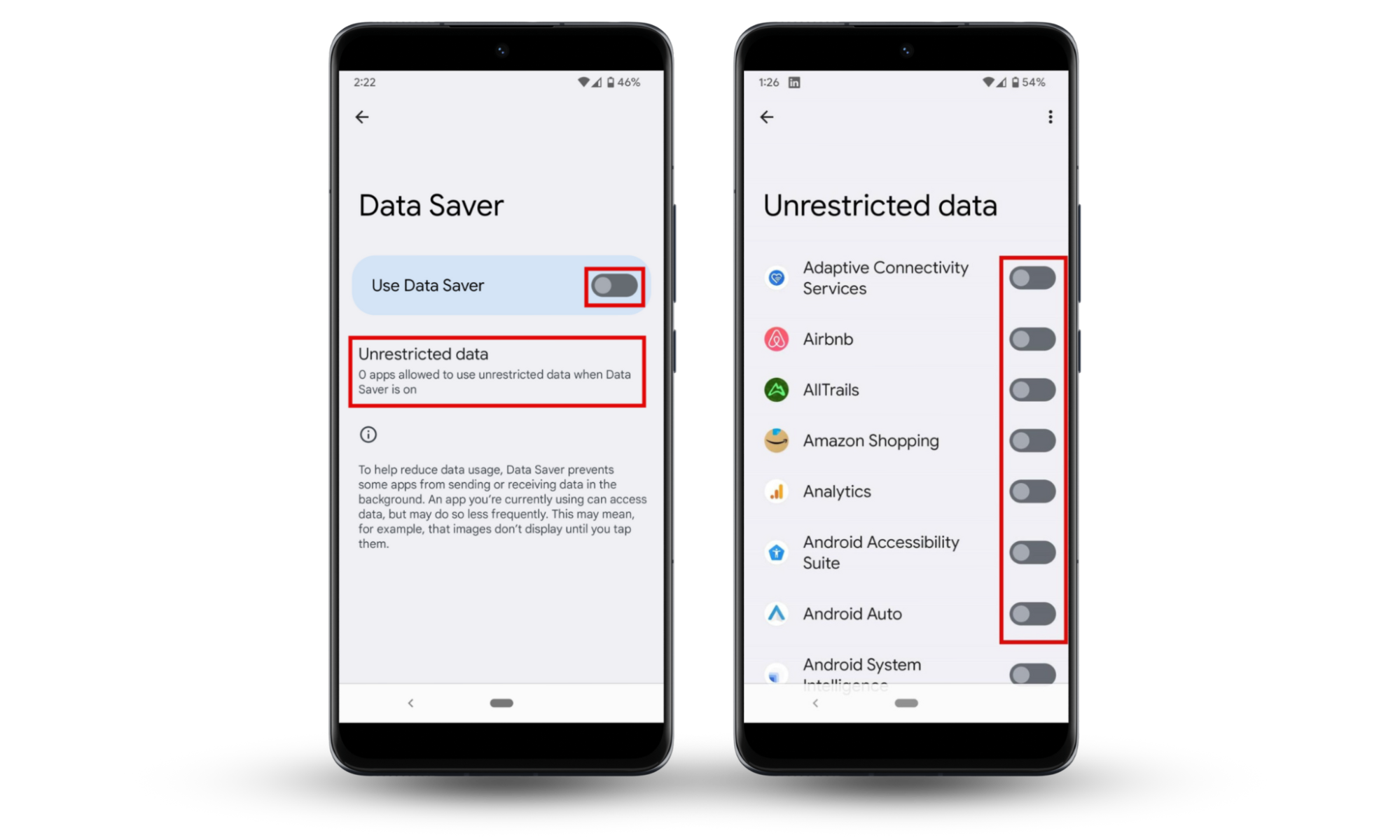
Update your phone
Phones require software updates to keep their systems up to date and functioning properly. If your software is outdated, it could impact your Wi-Fi connection capabilities or slow down your phone.
How to update Android software:
- Open your Settings app.
- Scroll down and select System.
- Select System update and follow the prompts on screen to update your device, if needed.
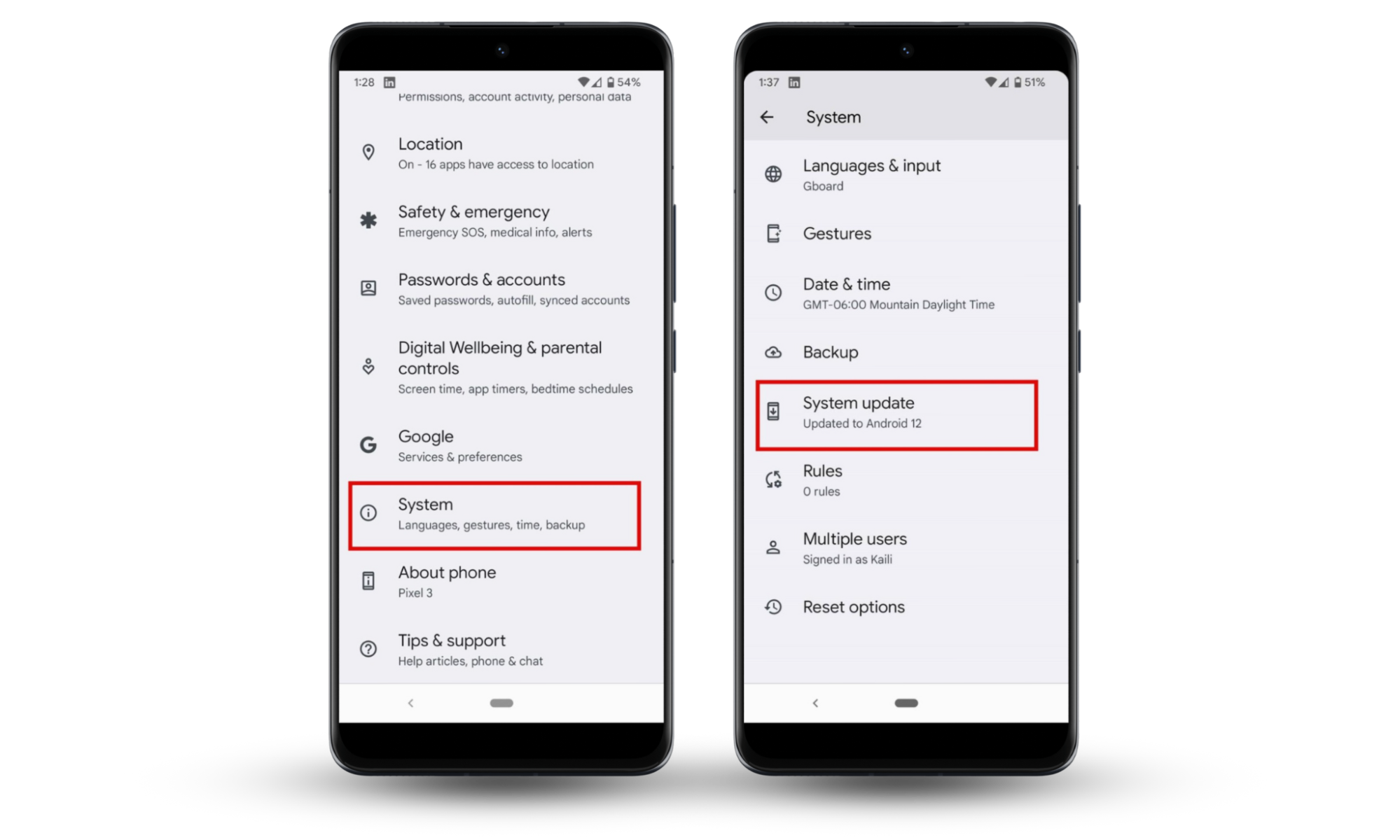
Reset phone network settings
You can reset the network settings on your phone to try to fix your Wi-Fi connection.
How to reset network settings on Android:
- Open your Settings app.
- Scroll down and select System.
- Scroll down and select Reset options.
- Select Reset Wi-Fi, mobile & Bluetooth.
- Tap Reset settings.
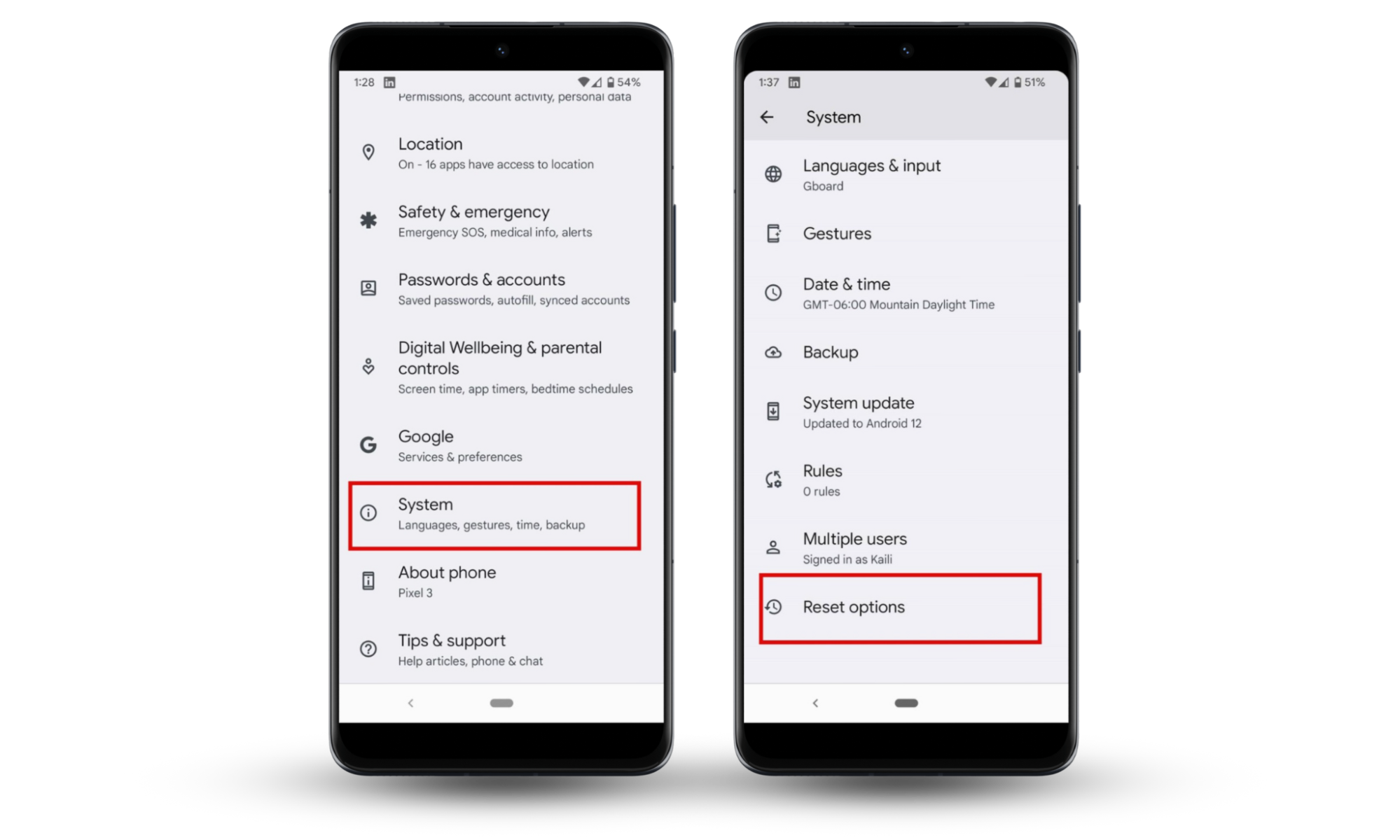
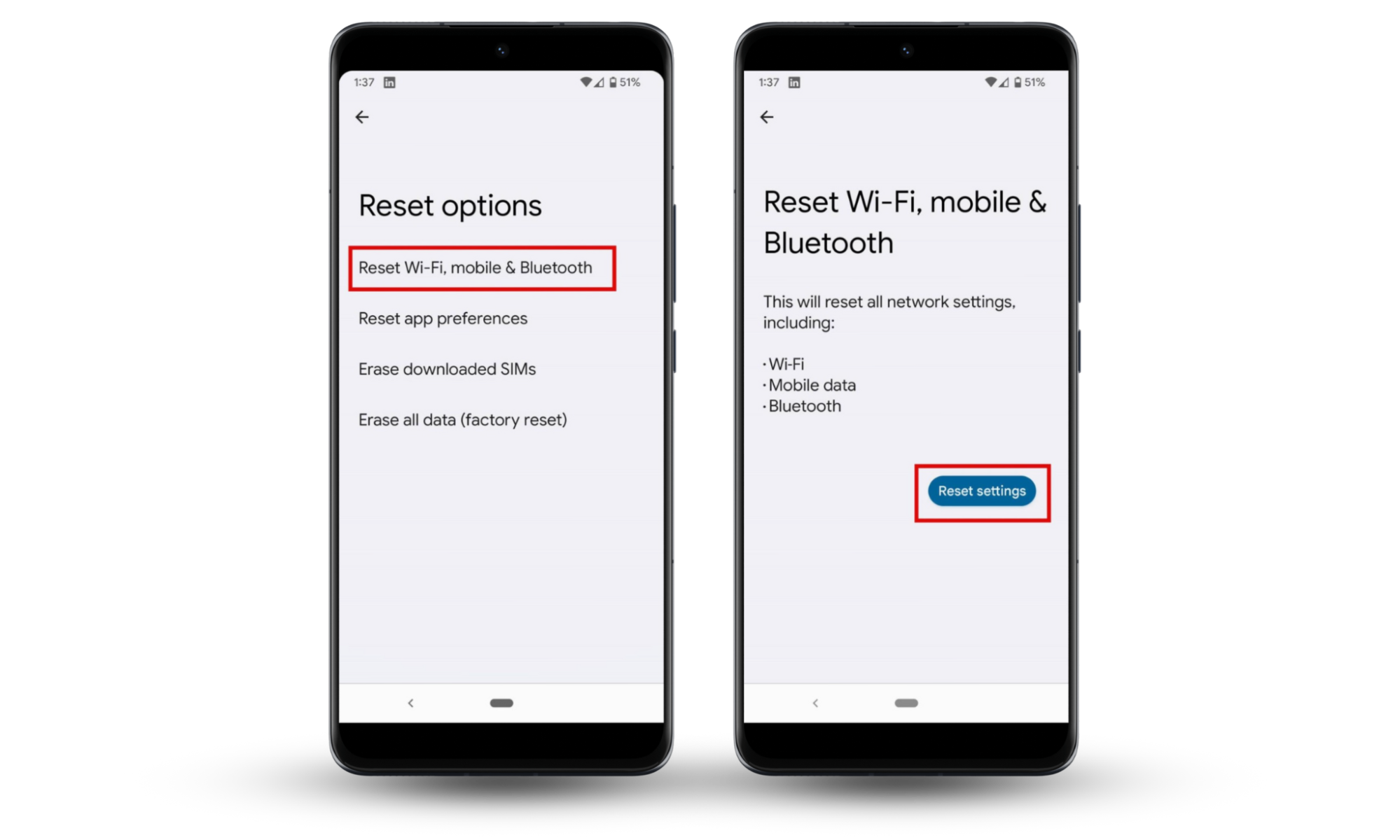
Reset phone to factory settings
If all else fails, you can always try resetting your phone to factory settings. This will clear out caches, apps, and other background functions that might be slowing down your phone or causing issues.
How to reset your Android phone to factory settings:
- Open your Settings app.
- Scroll down and select System.
- Scroll down and select Reset options.
- Select Erase all data (factory reset).
- Tap Erase all data.
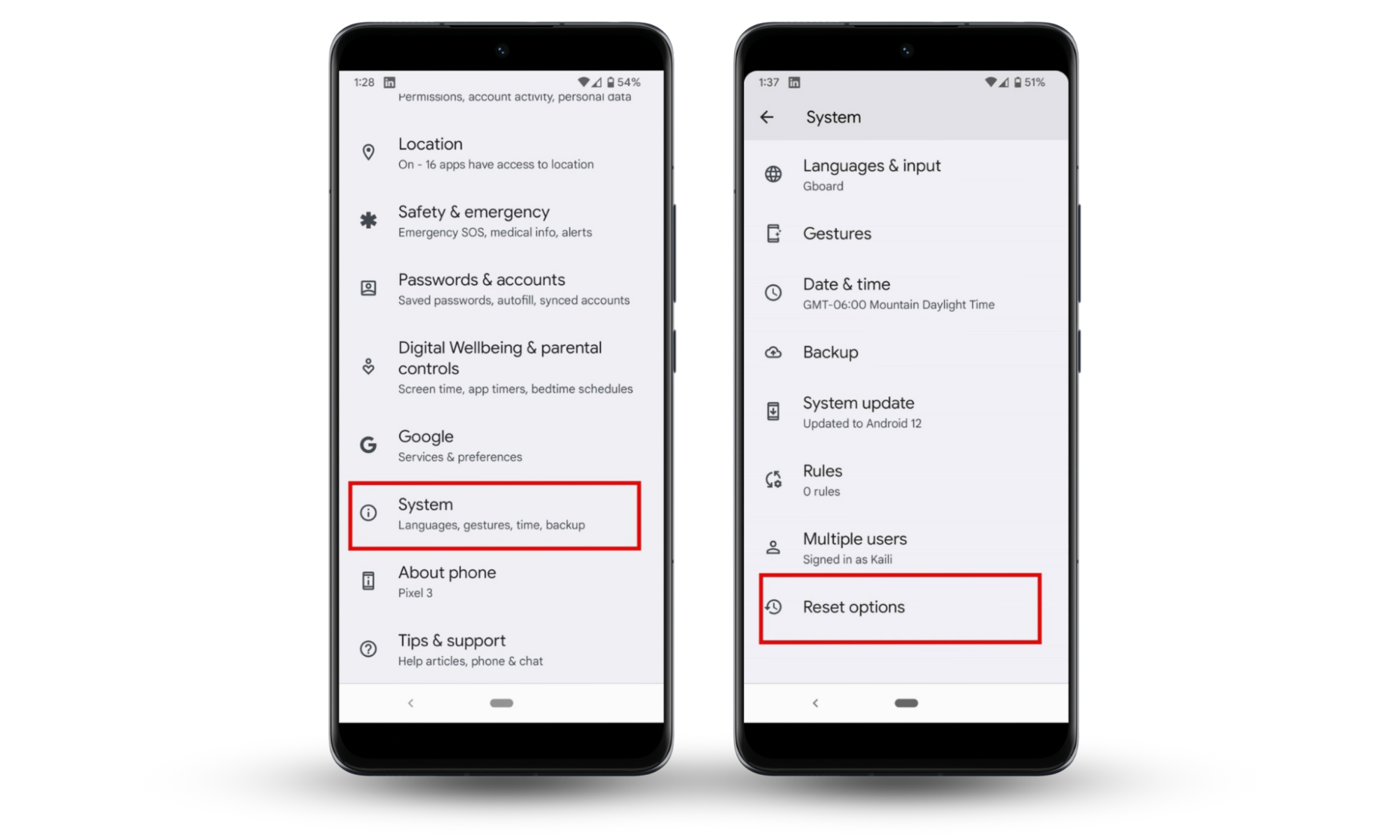
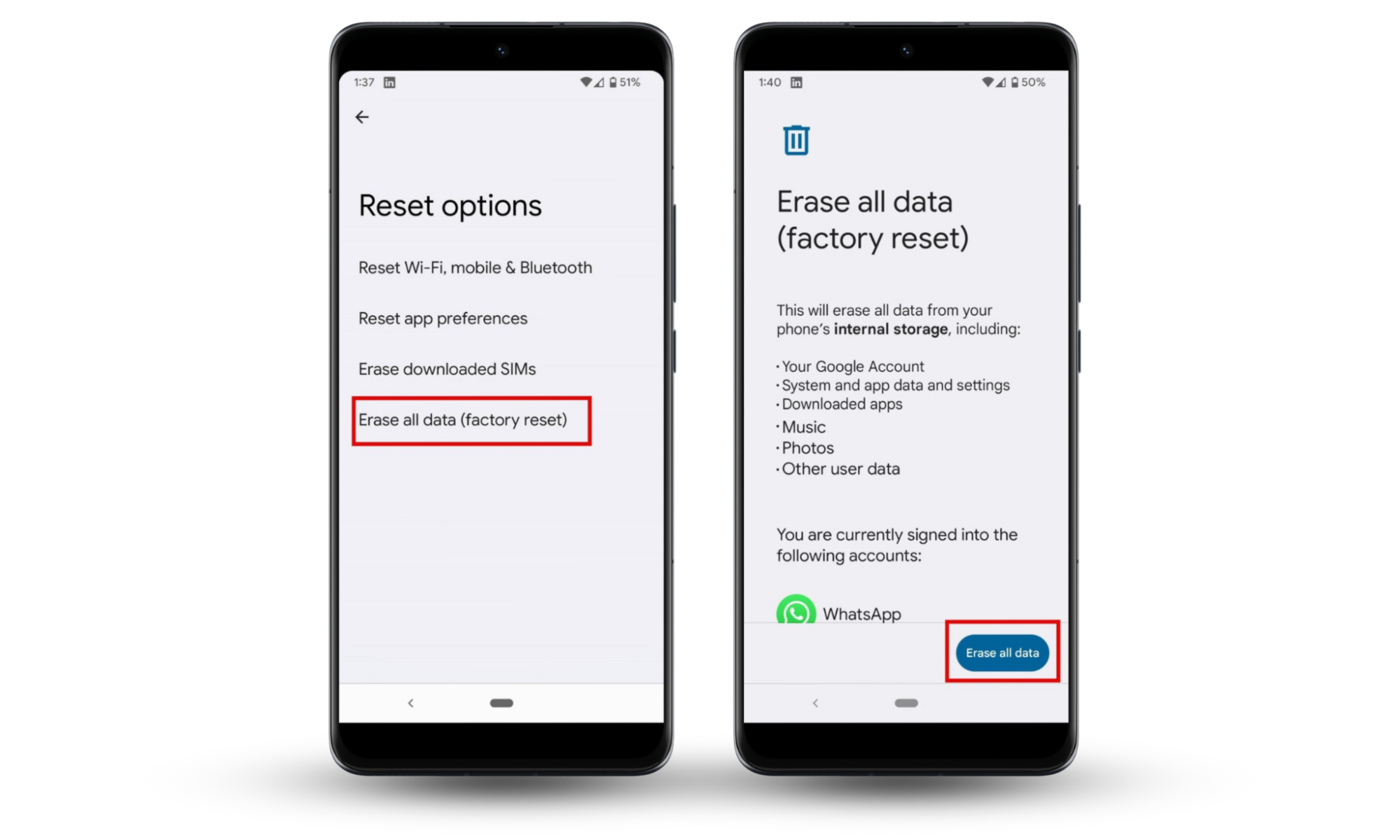
Get professional help if your phone won't connect to Wi-Fi
If you’ve tried everything else and still cannot connect your phone to Wi-Fi, you may need professional help troubleshooting the issue. Here are a couple of resources you can try calling for help:
- Your phone service provider
- Your internet service provider
- A local phone repair shop.
Pro tip
If you’ve tried every tip in this guide and your phone still doesn’t connect to Wi-Fi, you can simply contact the Clario Anti Spy Technical support line by pressing the app's message icon. Our tech team will apply their extensive expertise to help you fix your issue.
Сonclusion
Usually, after restarting your phone, rebooting a router, or forgetting Wi-Fi and reconnecting, the phone that won’t connect to Wi-Fi is free of the issue. However, if the fixes listed in this guide fail and the problem remains, make sure to run a deep scan on your phone to ensure that it has not been tampered with.
Use Clario Anti Spy’s Device system check to identify rooting signs. Then, follow the on-screen prompts to restore your phone’s security. You could also rely on professional help from the Clario Anti Spy tech support team. Remember: your privacy and security is our priority.


