Table of contents
- How to remove ransomware from Mac
- 1. Isolate infected devices
- 2. Identify the type of ransomware
- 3. Remove the ransomware from your Mac
- 4. Recover your files
- How to protect your Mac from ransomware attacks
- Make sure your Mac is up to date
- Stick with trustworthy download sources
- Be wary of clicking unsafe links and attachments
- Use real-time anti-malware protection
- Use a VPN when connecting to public Wi-Fi networks
- Frequently make backups
- Pay attention to XProtect warnings
- Scan for ransomware
- Conclusion
How to remove ransomware from Mac
So, your worst nightmare came true: cybercriminals have gotten hold of your device or information. You’re probably freaking out right now (and for a good reason!), but don’t throw in the towel just yet. The following steps can help you handle Mac ransomware removal and data recovery.
1. Isolate infected devices
As soon as you notice signs of ransomware infection, disconnect your device from the internet. You might be eager to go online and find a solution for the problem or download and use a removal tool. But please, stay disconnected as much as possible. This will prevent the ransomware from spreading or causing any more damage to your data.
Other devices within your network may also be infected by ransomware. Check all computers, smartphones, and tablets for signs of a ransomware attack. Make sure every device is disconnected, including network drives, flash drives, and external hard drives.
2. Identify the type of ransomware
Now, you need to figure out what you’re up against. Common Mac ransomware strains usually fall under the following main types:
Filecoders
The most dangerous type of ransomware, a filecoder attacks a Mac by encrypting and locking files and the entire drive. They are responsible for around 90% of ransomware incidents.
If you experience a filecoder attack, expect cybercriminals to demand ransom in exchange for the decryption keys. The attackers usually threaten to damage or destroy the files if the victim doesn’t pay before the deadline they’ve set.
Scareware
Although the least troublesome, scareware can be very annoying. They usually come in the form of pop-up ads or bogus web pages asking you to pay for a security tool claiming to remove nonexistent issues from your computer. Anti-malware software can help you get rid of this kind of ransomware.
Doxxing
In a doxxing situation, cybercriminals threaten to publish sensitive data like credit card information, usernames, and passwords if you don’t pay the ransom. Although not exactly a strain of ransomware, doxxing can happen after ransomware criminals have successfully infiltrated your system and accessed your data.
Companies within the consumer sector or those providing non-essential goods and services are the most common victims of these attacks. They are a favorite target because they tend to have vulnerable networks.
Screenlockers
Screenlockers lock victims out of their own Mac. One particularly notorious scheme is the FBI MoneyPak scam, where attackers claimed you did something illegal and must pay a fine to get back access to your computer. You’d see an official-looking alert on your screen with instructions on how to pay the fine.
To identify the specific Mac ransomware strain attacking your system, you can use malware removal tools or run your own investigation by visiting tech forums and looking for insight. But remember that these recommendations do not come from actual experts. So you cannot fully rely on their advice. It’s also best to only use the information to identify the ransomware strain and nothing more.
Here are some of the useful forums you can visit: Apple Support Communities, Reddit (r/Ransomware), Computer Hope, and Bleeping Computer.
3. Remove the ransomware from your Mac
Before proceeding to decryption or file recovery, you must make sure you’ve completely rid your computer of the ransomware. You can do this by using trusty cybersecurity software. There are many ransomware strains with varying modes of attack, so it’s best to choose a ransomware removal tool that comes with expert assistance and allows you to reach out to real humans if needed. This way, you’ll have someone to guide you through any challenges.
You may also remove the malware manually, but this will require advanced tech skills. Check the online tech forums we mentioned above for more information on the latest malware strains and how to remove them.
4. Recover your files
After making sure you’ve removed all traces of the ransomware, you can start working on file recovery. You can either restore the files from a backup, use a decryption tool, or data recovery software like Disk Drill.
Restore files from a backup
Restoring will only work if you have backup files. If you’ve set your Time Machine to store backups automatically, you’re likely to have files to recover.
Here’s how to restore backup files from Time Machine:
1. Navigate to the Apple icon in the upper left corner of your Mac’s screen and select System Preferences.
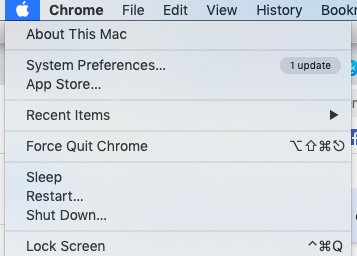
2. Click on Time Machine.
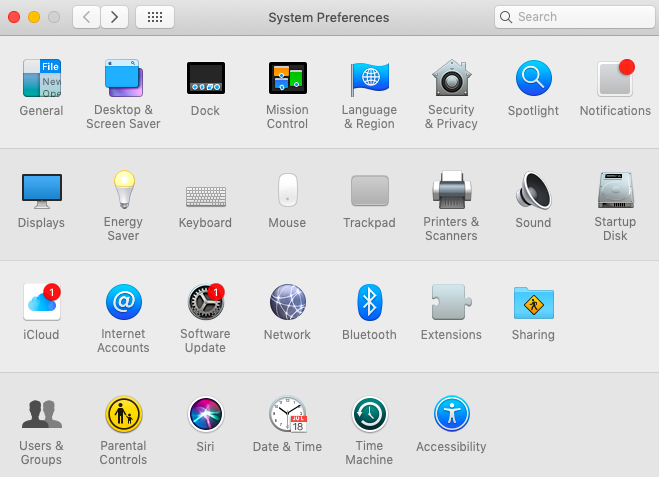
3. Select the checkbox for Show Time Machine in menu bar.
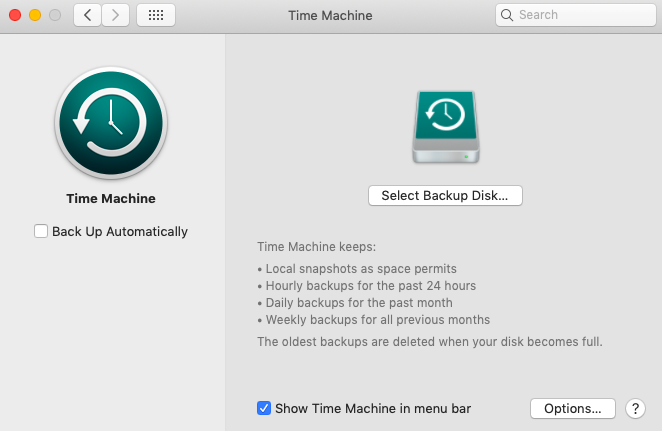
4. Click on the Time Machine icon in the Menu bar, then select Enter Time Machine.
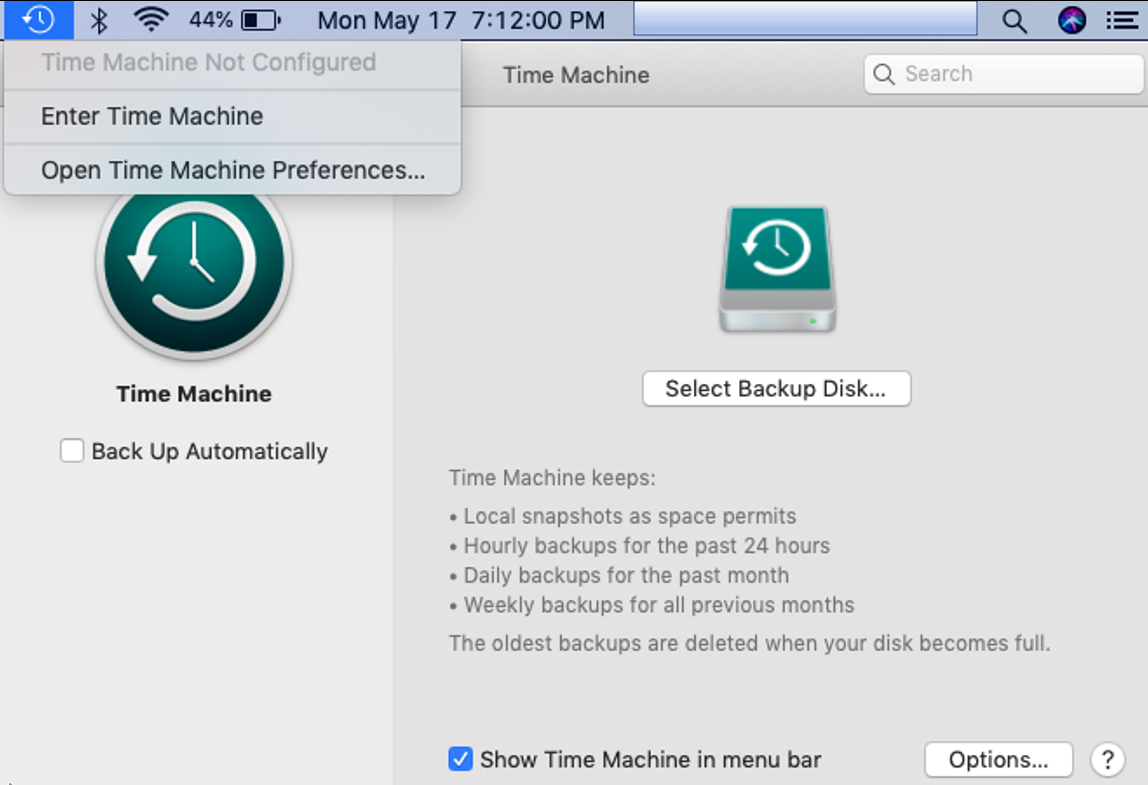
5. Find the files and folders you’d like to recover, then click Restore.
Your iCloud account may also have all your essential files just waiting to be restored. To recover files from iCloud, follow these simple steps:
1. Go to iCloud.com and sign in to your account.
2. Click on iCloud Drive.
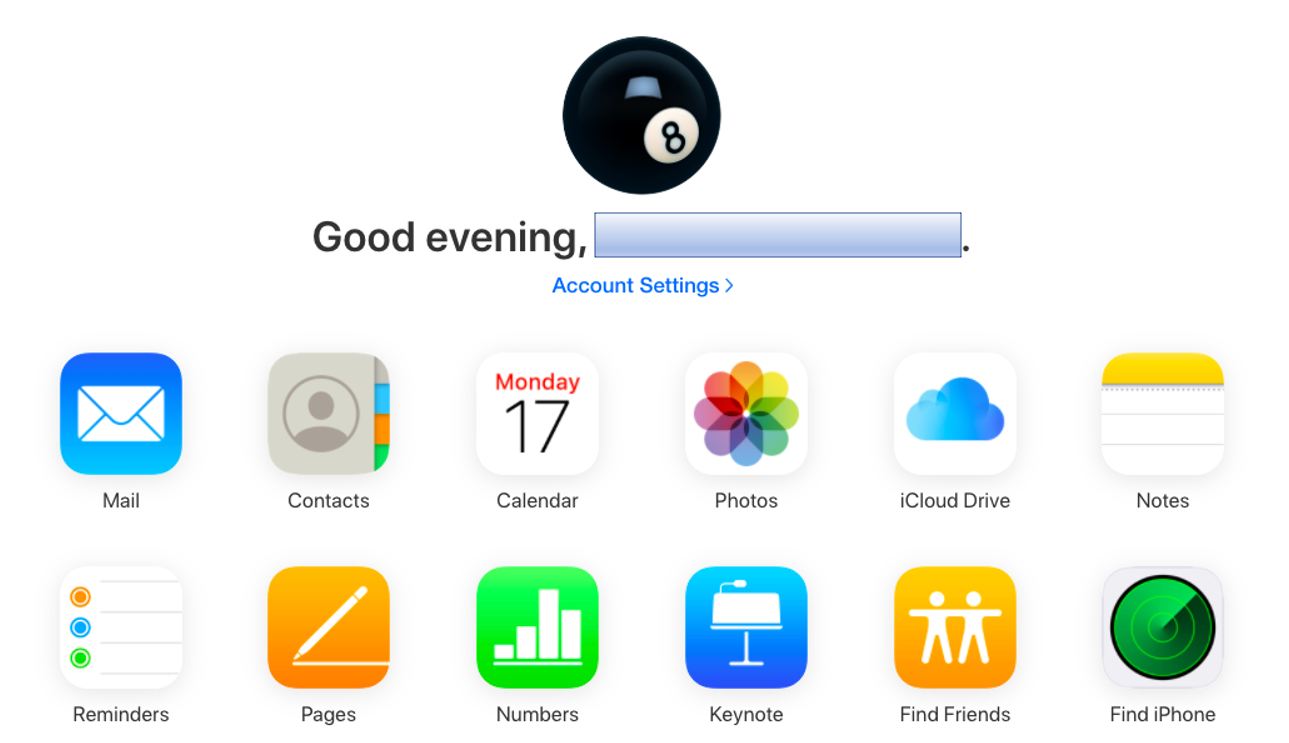
3. Open the folders and download the files you’d like to recover by double-clicking on them.
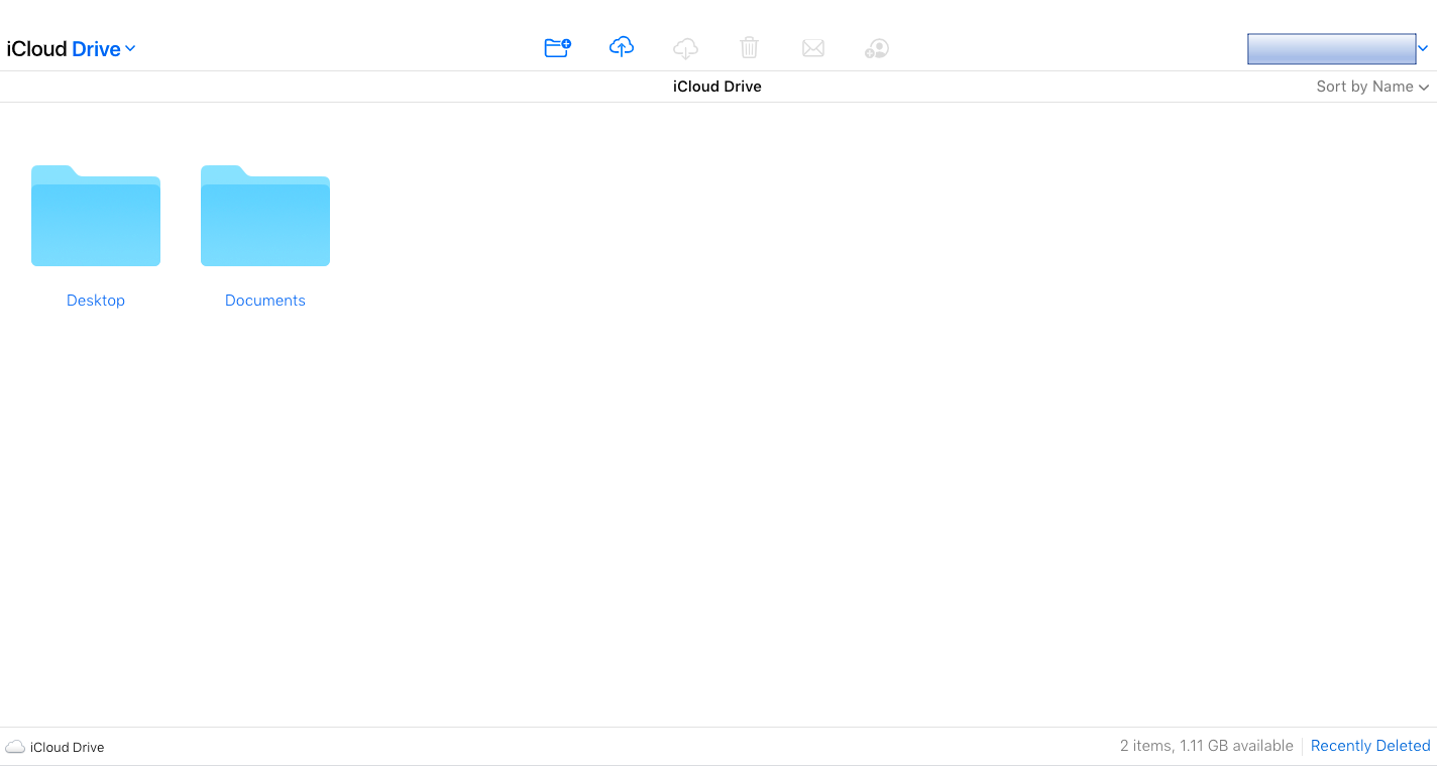
Use decryption tools
Ransomware removal software can do more than just help you identify the type of ransomware that's wreaking havoc on your Mac. They can also provide the decryption tool that can help you recover your files. Note that decryption tools can only help if you’re dealing with a kind of ransomware that's already in their repository.
How to protect your Mac from ransomware attacks
Prevention is always better than dealing with the consequences. Proactively working on ransomware Mac protection will prevent cyber threats that can seriously damage your files and system. Here are the tips that can help you avoid Mac ransomware attacks.
Make sure your Mac is up to date
Apple is always doing its best to catch up with the latest modes of attack. To take advantage of the recent security patches, make sure your operating system and programs are always up to date. Don’t just ignore update notifications. Take the time to squeeze system updates into your busy day.
Stick with trustworthy download sources
Before downloading any media file or software from a website, make sure it’s a trusted source. Look for trust seals. Also, make sure the websites you visit use the secure "https" protocol instead of "http”. Be on the lookout for a lock or shield symbol in the address bar. And when installing apps, it’s best to use only the App Store to source them.
Be wary of clicking unsafe links and attachments
Avoid clicking on links from unknown websites and spam messages. Just one click can instantly download malware.
You should also avoid opening attachments from email senders you don’t recognize. Some emails pretend to come from official sources, so pay close attention to the sender’s email address. Dubious senders often have email ads that don’t use the organization’s domain after the “@” symbol.
No matter how careful you are, you can still inadvertently click on unsafe links. To make sure your files remain safe, download a browser extension that detects fraud and filters out malicious sites.
Use real-time anti-malware protection
Clearly, the best way to protect your system from ransomware is to monitor it for threats 24/7. And you can rely on anti-malware software to get the job done for you.
Real-time anti-malware protection checks your system for suspicious activities as they happen. It enables early detection that can help prevent ransomware from causing serious damage to your files.
Use a VPN when connecting to public Wi-Fi networks
Avoid connecting to public Wi-Fi networks as much as possible. If you must risk it, make sure you’re using a secure VPN service. That way, you can prevent your Mac from being easy prey to ransomware attacks.
Frequently make backups
The risk of falling victim to Mac ransomware exists all the time. To ensure you can still recover your files after an attack, make a habit of creating backups. You can use an external drive or rely on iCloud to safeguard your files.
Setting your Time Machine to automatically create backups will also help you with file recovery. Just open Time Machine on System Preferences and select the checkbox for Back Up Automatically.
Pay attention to XProtect warnings
Your Mac has built-in features designed to keep your Mac safe. For one, XProtect keeps and updates a list of known malware. When you download and launch a file for the first time, XProtect checks the list and lets you know if it’s a threat. Make sure you read any notifications that pop up on your screen when you try to launch an app for the first time. If you get a notification with the message that the app may damage your Mac, send the relevant files to your Trash right away.
Scan for ransomware
Scanning your Mac regularly is a good way to catch malware like ransomware before it causes serious problems. Luckily, your Mac has some built-in tools that work quietly in the background to keep you safe.
Tools like XProtect automatically block and remove known threats. You don’t need to do anything special to use them—just make sure your Mac is updated to the latest version of macOS. Updates often include security fixes that help keep ransomware out.
If you want more control, you can use trusted malware-scanning apps designed for Macs.
You can also check for anything suspicious yourself. Open Activity Monitor to look for apps or processes you don’t recognize. If something seems off, it’s worth investigating further.
Cybersecurity software can scan your Mac for codes that may be attacking your files. Regularly scanning your Mac can help you catch malware before it creates chaos in your system.
Note
Ransomware doesn’t stop at your Mac. Hackers can use stolen information from your phone to lock more accounts or demand money. Clario Anti Spy finds such spyware and shows you how to secure your device. It helps you protect your data before hackers get the chance to exploit it.
Here’s how to use the spyware scan feature on Clario Anti Spy:
- Download Clario Anti Spy on your phone and subscribe.
- Tap Spyware scan on the dashboard to start scanning.
- Review the flagged apps and permissions after the scan.
- Use Rescan to ensure no threats remain.

Conclusion
Learning how to remove ransomware from Mac usually requires much time and effort. So, take measures to prevent your Mac from being infected by malware to avoid this hassle. If a ransomware attack does happen, don’t panic and follow the Mac ransomware removal steps mentioned in this article. For extra peace of mind, use Clario Anti Spy to secure your smartphone and protect your personal information from further threats.


