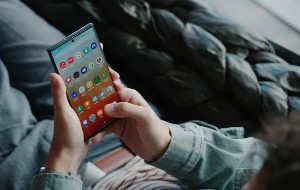Table of contents
- What does it mean when the location arrow pops up?
- Reasons why the location icon appears randomly on your device
- 1. The activity of programs that use your location
- 2. App refresh in the background
- 3. The activity of system services
- 4. Location-based reminders and notifications
- 5. Programs for hidden tracking
- 6. Sharing your location with other devices
- 7. Websites that access location data
- 8. Spyware
- How to find out which app is using your location
- How to control access to location on your device
- Set up location access on an iPhone
- Manage location access on an Android
- Use Clario Anti Spy’s Virtual Location
- Conclusion
What does it mean when the location arrow pops up?
When the location icon (an arrow shape) appears at the top of your screen, an app on your device is accessing your geolocation data. Usually, this will happen when a location-based app or website like Apple Maps, Google Maps, or Uber needs your location to function.
The problem is that this not only means that your phone’s battery is being used quicker, but it could also indicate that untrustworthy apps are tracking your location without your permission.
Reasons why the location icon appears randomly on your device
The location icon appears on your device when an app, website, or device uses your location data. Here are some of the reasons why your location icon pops up randomly on your device:
1. The activity of programs that use your location
Many types of apps need to access your location to work properly. Here are some key examples of apps that need to use your location:
1.1 Navigation programs
Navigation apps like Waze, Apple Maps, and Google Maps need your location to provide accurate directions. They take your current position and determine the best route you need to take to reach your destination.
1.2 Dating apps
Dating apps like Tinder and Hinge use your geolocation to find people near you to match you up with. They also use your location for other location-based features. For example, some dating apps recommend local events and social gatherings, notify your friends of your location when you go on a date, and reduce the number of fake profiles you see.
1.3 Weather apps
Weather apps check your location to provide real-time weather updates and forecasts for your area. This ensures you have relevant weather information and can accurately prepare for your day, whether it’s commuting or outdoor activities. They can also send alerts for severe weather conditions based on your location.
1.4 Social network apps and messengers
Social media and messaging apps use location data to improve user engagement, provide personalized content, and give you a more tailored experience. For example, apps like Facebook recommend local events and nearby places that align with your preferences and social circles. Social media apps also let you geotag your posts and pictures so that you can share experiences from specific locations.
1.5 Fitness apps
Fitness apps use GPS data to provide detailed tracking of your outdoor activities. With access to your geolocation, fitness apps can help measure your distance traveled, route mapping, and elevation changes to help you achieve your goals.
1.6 Rideshare and delivery apps
Rideshare and delivery apps use location data to ensure that their services are on time and accurate for both the driver and the customer. With your GPS data, they can find the closest drivers, work out the best route for drop-off or delivery, and avoid road closures and other obstacles.
2. App refresh in the background
On smartphones, some apps refresh in the background even when the app isn’t being actively used. This allows the app to update its content and data so that when you open it, you see the latest information without waiting.
When background app refresh is enabled for apps that use location data, like mapping apps, they might periodically access your geolocation to update their content. For example, a weather app might update your local weather conditions while you aren’t using it.
3. The activity of system services
Your phone’s system services (background processes that enable your phone to work) might access your location data and cause the location icon to come on randomly. Certain system services on iOS and Android devices need access to location to perform their functions.
For example, your device might access your location to provide emergency services updates and system time zone adjustments.
4. Location-based reminders and notifications
On smartphones, you can set location-based reminders and notifications that will alert you based on your geographic location rather than a specific time. For instance, you can set a reminder to “pick up groceries” when you’re near your local grocery store. These require access to your location data even while the app isn’t being actively used.
5. Programs for hidden tracking
Hidden tracking apps, like child monitoring or family tracking apps, constantly share your location with other users. These apps help you track your child’s location, or they might share your location with other family members for safety reasons.
To work correctly, they need constant access to your location services. This means they can cause the location icon to appear quite frequently.
6. Sharing your location with other devices
Services like Apple’s Find My iPhone and Google’s location-sharing features access your device’s location to help you find it. These features can also be used to share your location with another person’s device. For example, you might want your spouse to see where you are so they know you are safe.
If you’re wondering, can someone see your location if your phone is off—the answer is no. However, apps like Find My iPhone will be able to see the last place the phone was located before it was turned off.
7. Websites that access location data
Some websites ask for permission to access your location data. When you load these websites, your web browser will display a pop-up asking you to share your location with the website. Based on this information, they’ll offer you more relevant content (such as a region-based version of the website for your area). If you grant the website permission, the location icon may appear as they check your device’s GPS.
8. Spyware
Spyware is a malicious type of software that’s designed to steal your personal information, including your location so that someone can spy on you. If someone has installed spyware on your device, it might share your GPS location and cause the location icon to appear.
This is why it’s so important to find out how to know if your phone is being tracked. If you’re worried that your phone has been infected with spyware, you can check your device with Clario Anti Spy.
Here’s how to use Clario Anti Spy’s Spyware scan:
- Open the Clario Anti Spy app and scroll down to Spyware Scan.
- Press Run deep scan.
- Wait for the scan to complete, then check if Clario Anti Spy discovered any spyware. Follow the on-screen steps to remove the spyware from your device.
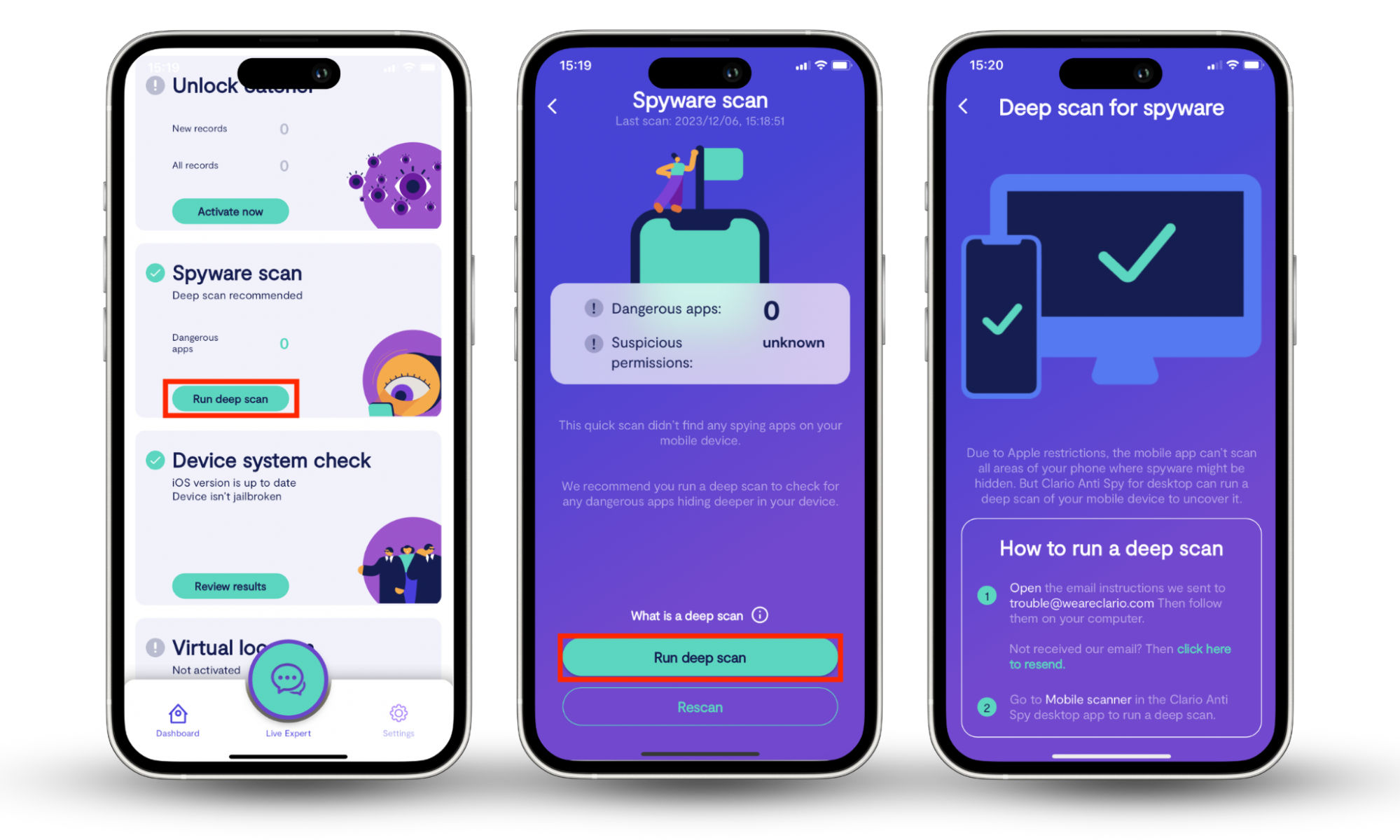
How to find out which app is using your location
Now that you know why the location icon appears randomly, it’s time to determine which app is accessing your phone’s GPS. Luckily, it’s possible to check which app is using your location on both iPhone and Android devices.
To check which app is using your location on an iPhone:
- Open the Settings app and tap Privacy.
- Scroll down and tap Location Services.
- Check which arrow icon appears beside each app. A hollow purple arrow shows that the app can access your location under certain circumstances. A solid purple arrow means the app has accessed your location recently. Finally, a gray solid arrow means it’s accessed your location in the last 24 hours.
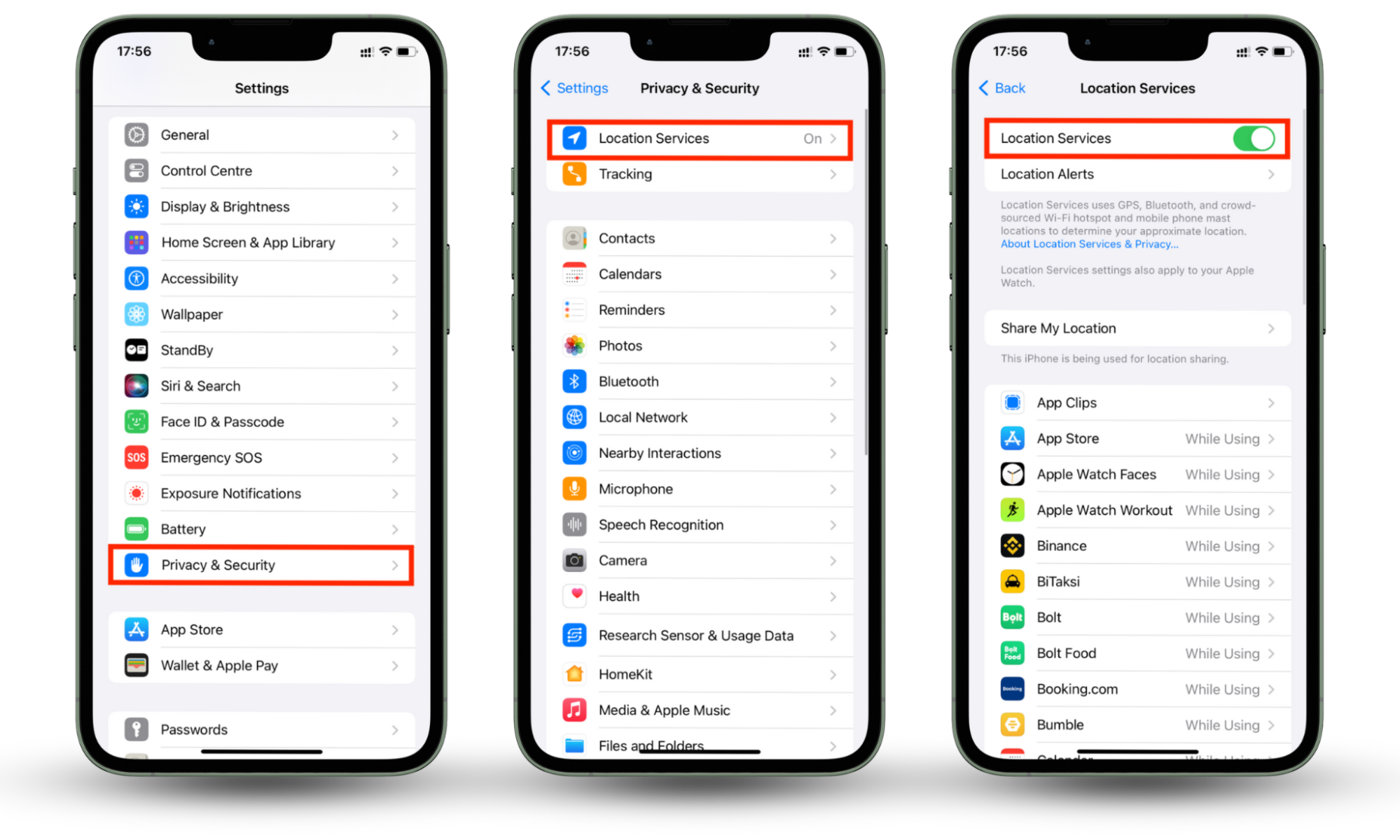
To find out which app is using your location on an Android:
- Open Settings and select Privacy and Security.
- Tap Privacy.
- You'll see a section at the top of the screen that says Permissions used in the last 24 hours. Here, tap Location.
- Check which apps have recently accessed your location.
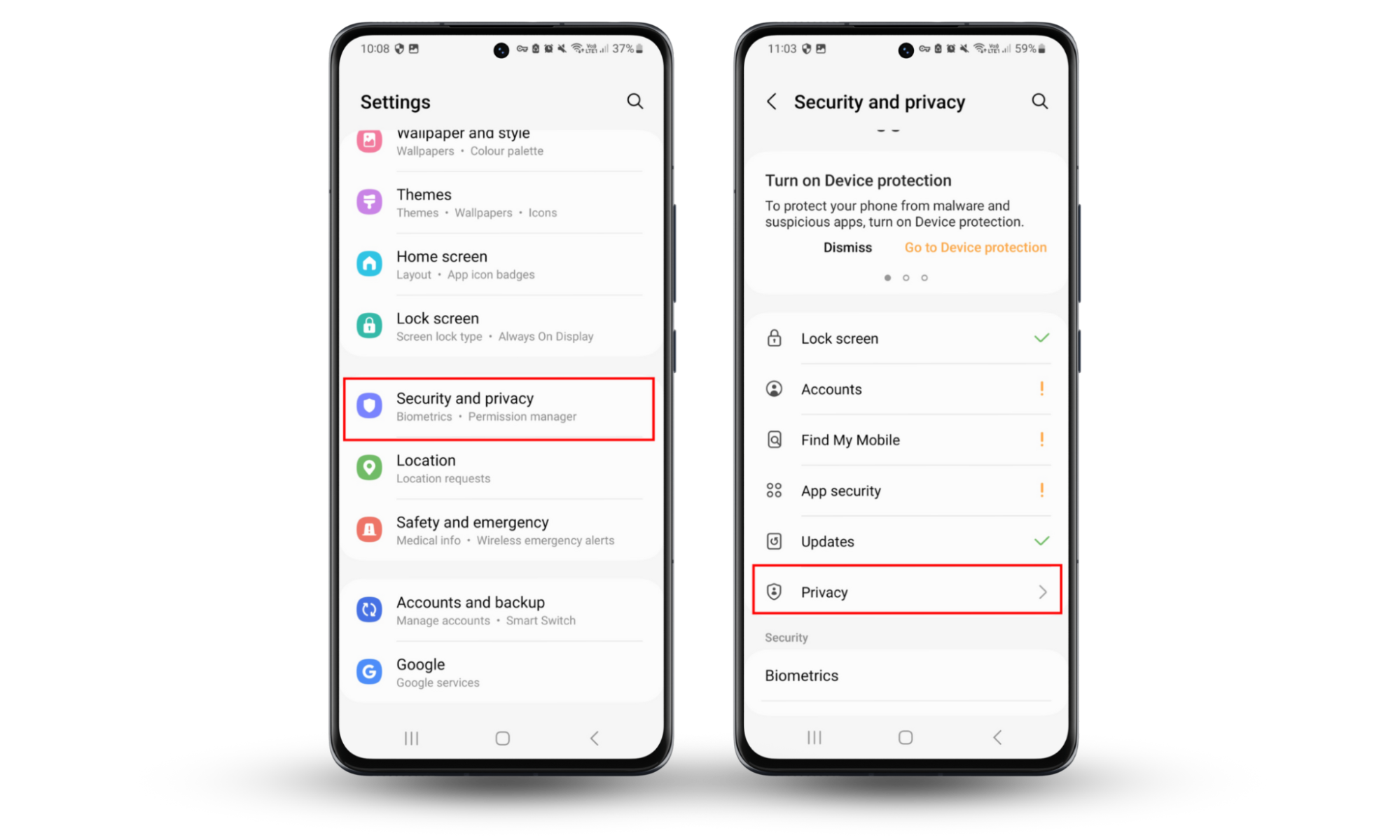
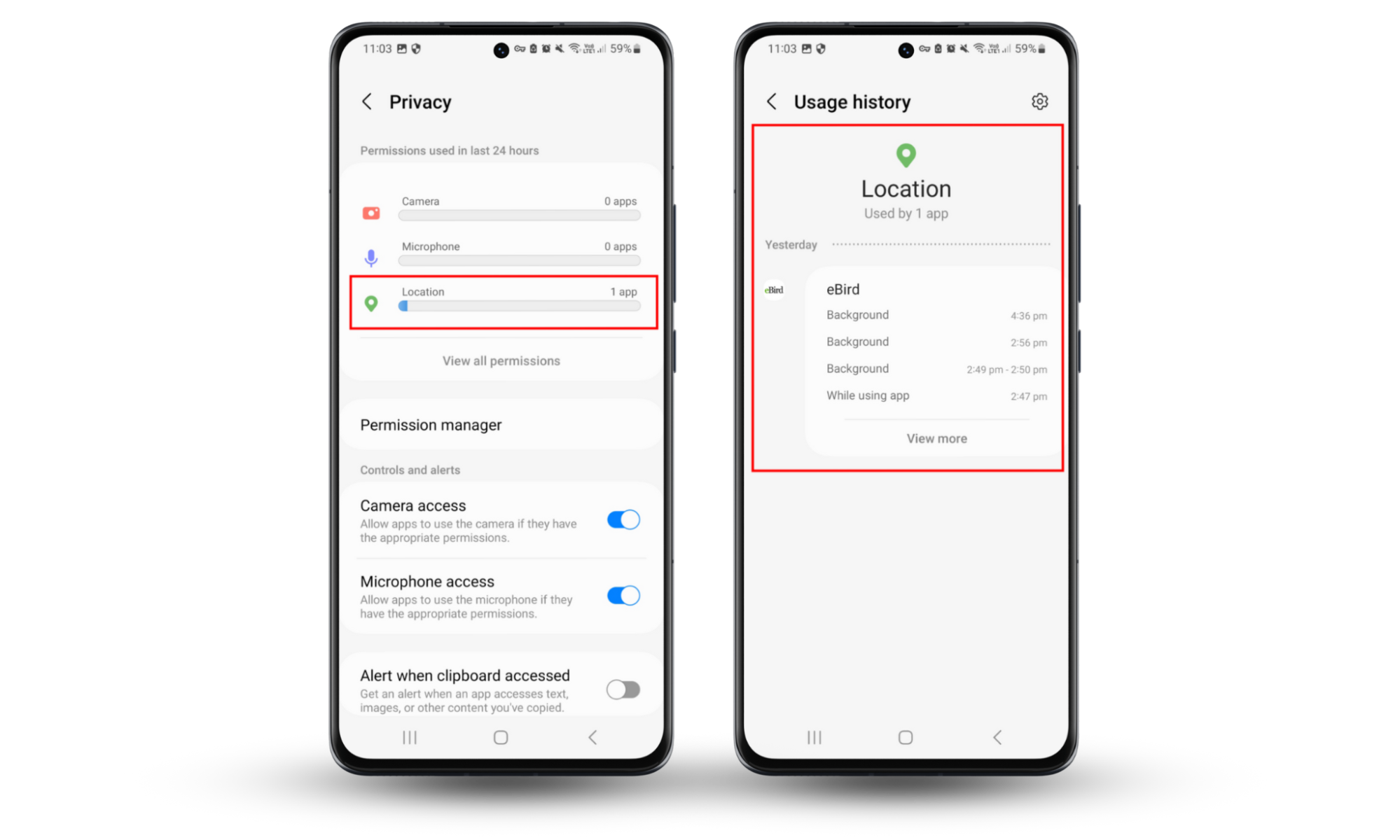
How to control access to location on your device
Disabling your phone’s location services is one of the best ways to stop someone from spying on your cell phone. If you’re fed up with apps accessing your location and you want to protect your privacy, you can limit their access to your device’s GPS data. Here’s how.
Set up location access on an iPhone
To adjust which apps have access to your location on an iPhone:
- Open Settings > Privacy > Location Services. There are four possible settings—Never means the app doesn’t have access to your location. Ask Next Time means the app will need to ask to access your location. While Using the App or Widgets means the app only has access while you’re using it. Finally, Always means the app can access your location whenever it wants.
- Review each app’s location permissions. To limit how often apps access your location data, you should set them to While Using the App or Widgets at a minimum. This should prevent the apps from accessing your location in the background.
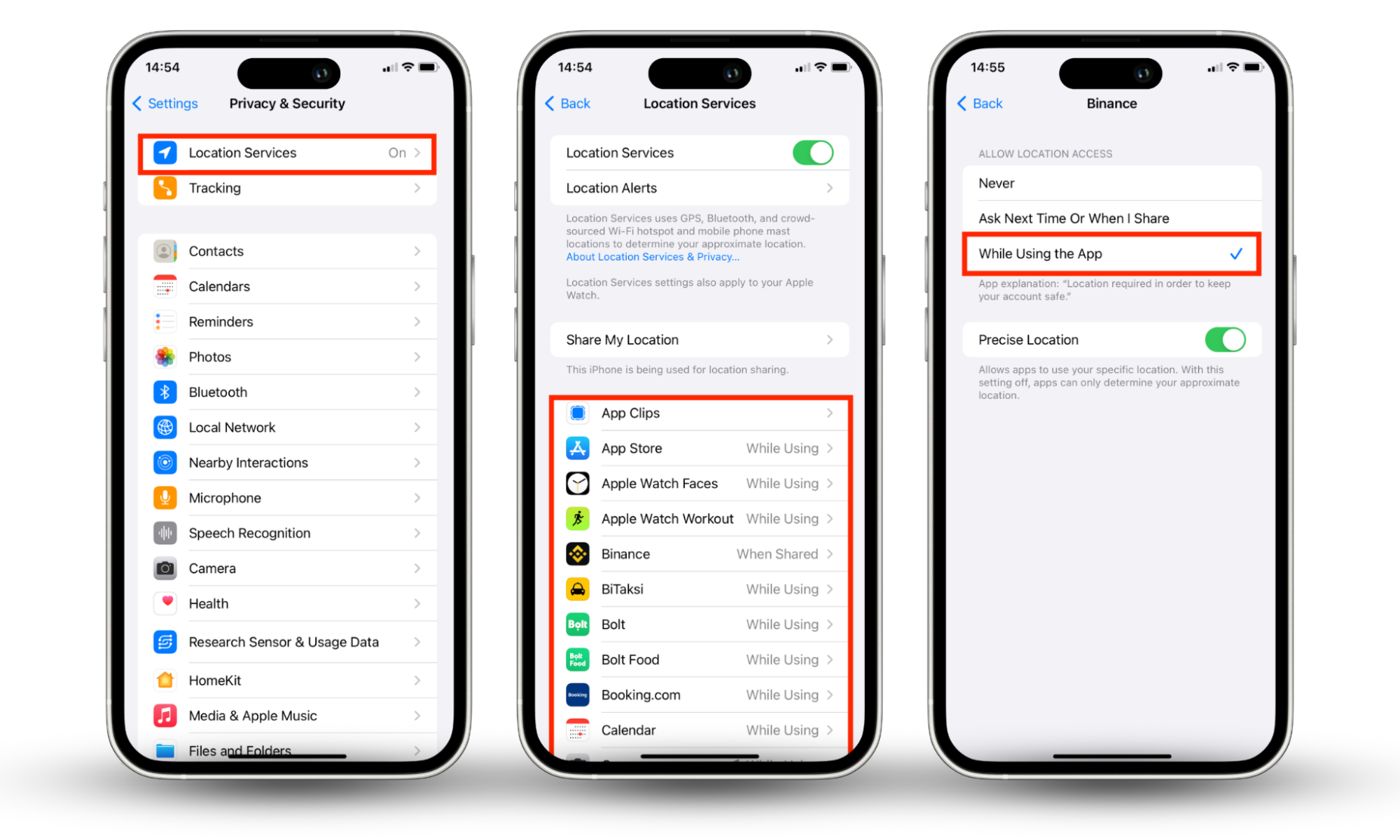
Manage location access on an Android
To control which apps have access to your location on an Android smartphone:
- Open Settings > Security and privacy > Privacy.
- Choose Permission manager.
- Select Location.
- Tap each app and change the location access to either Ask every time or Don’t allow.
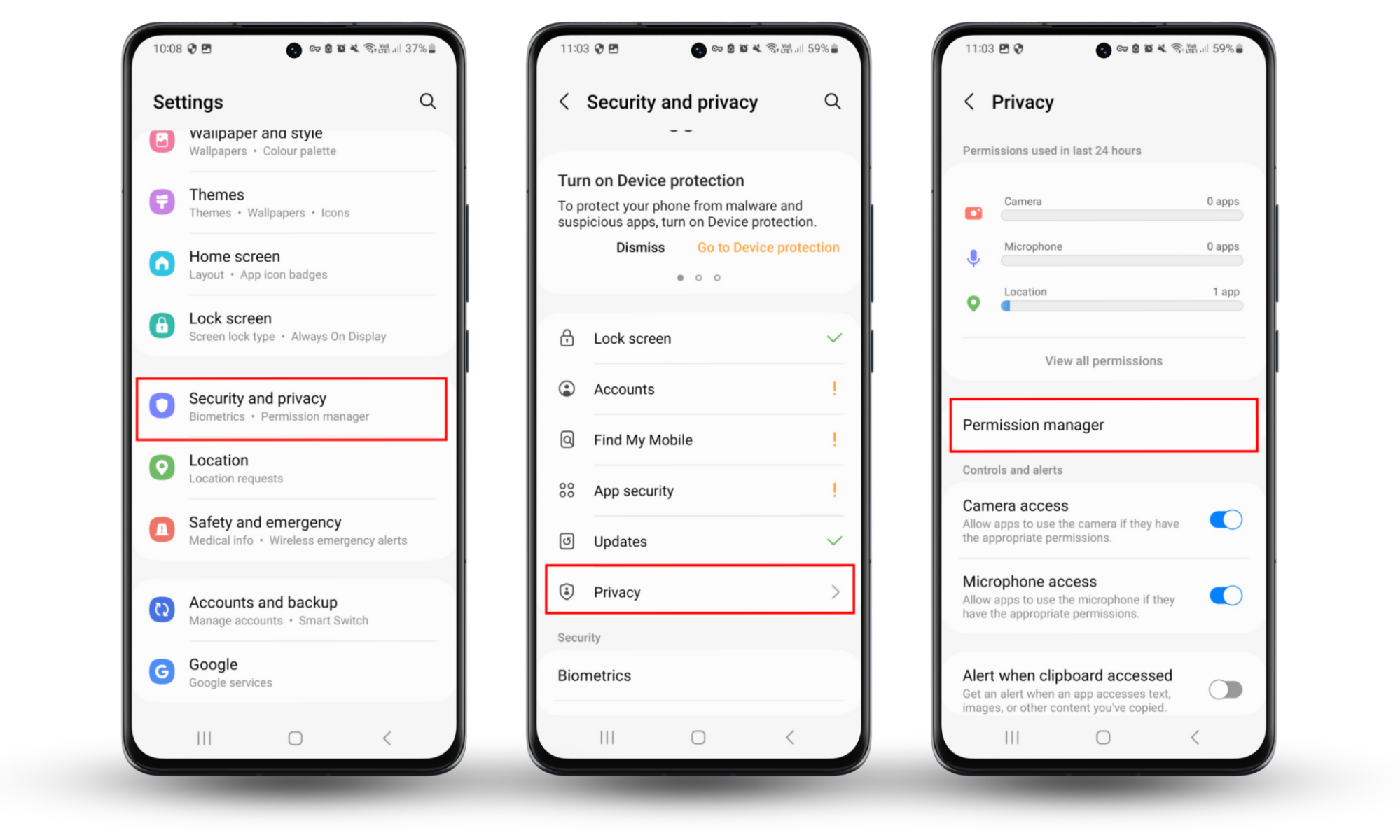
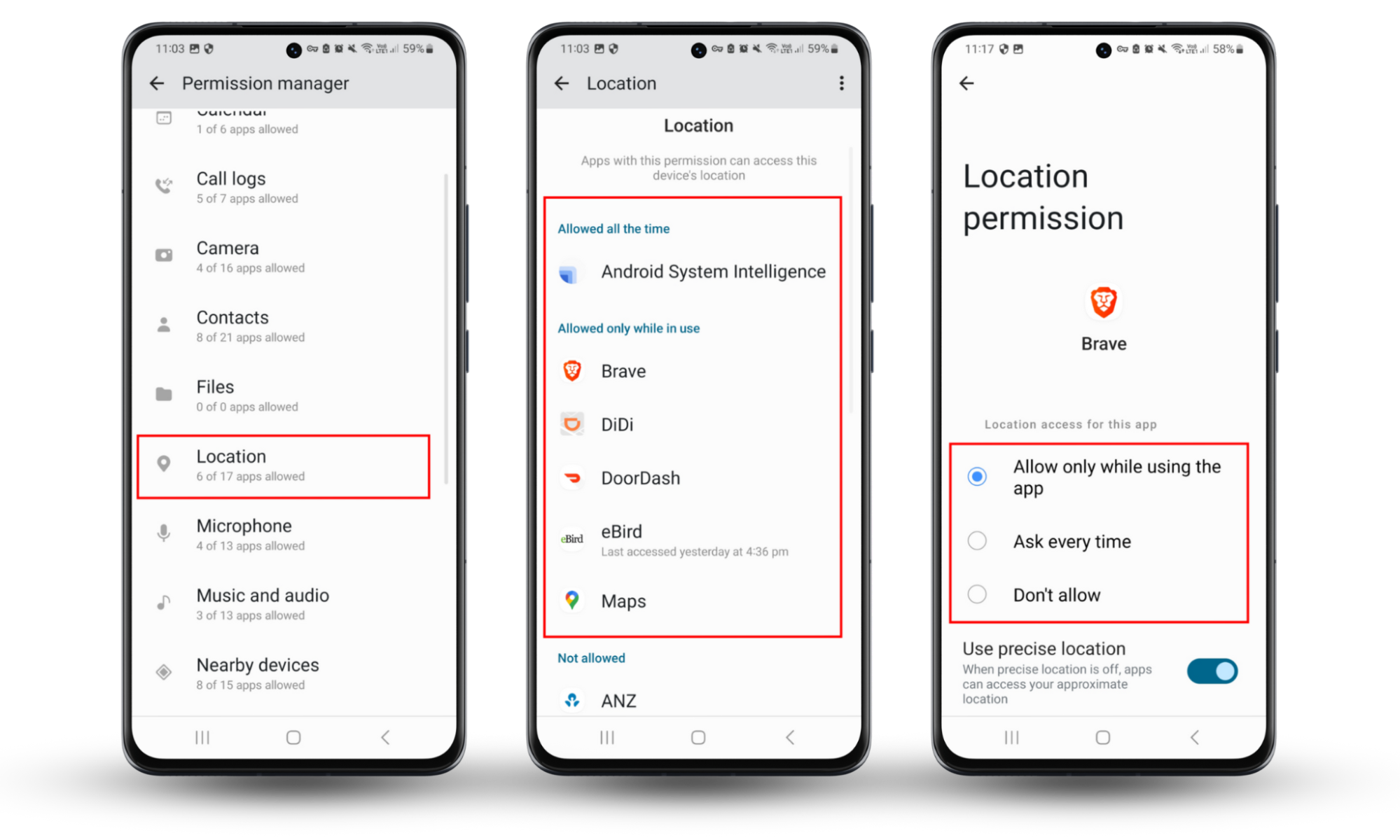
Use Clario Anti Spy’s Virtual Location
If you’re concerned that your apps are still accessing your location, you can use Clario Anti Spy to spoof your location. With Clario’s Virtual Location feature, any apps, websites, or spyware trying to track your location will see a fake one instead.
To use Clario Anti Spy’s Virtual Location feature:
- Download Clario Anti Spy and create an account.
- Select Virtual location, then follow the on-screen instructions and connect your phone to your computer.
- Open the desktop version of Clario Anti Spy and click Virtual location. Set your phone into Developer mode.
- Clario Anti Spy will show you the map. Now, you can set your virtual location to anywhere in the world.
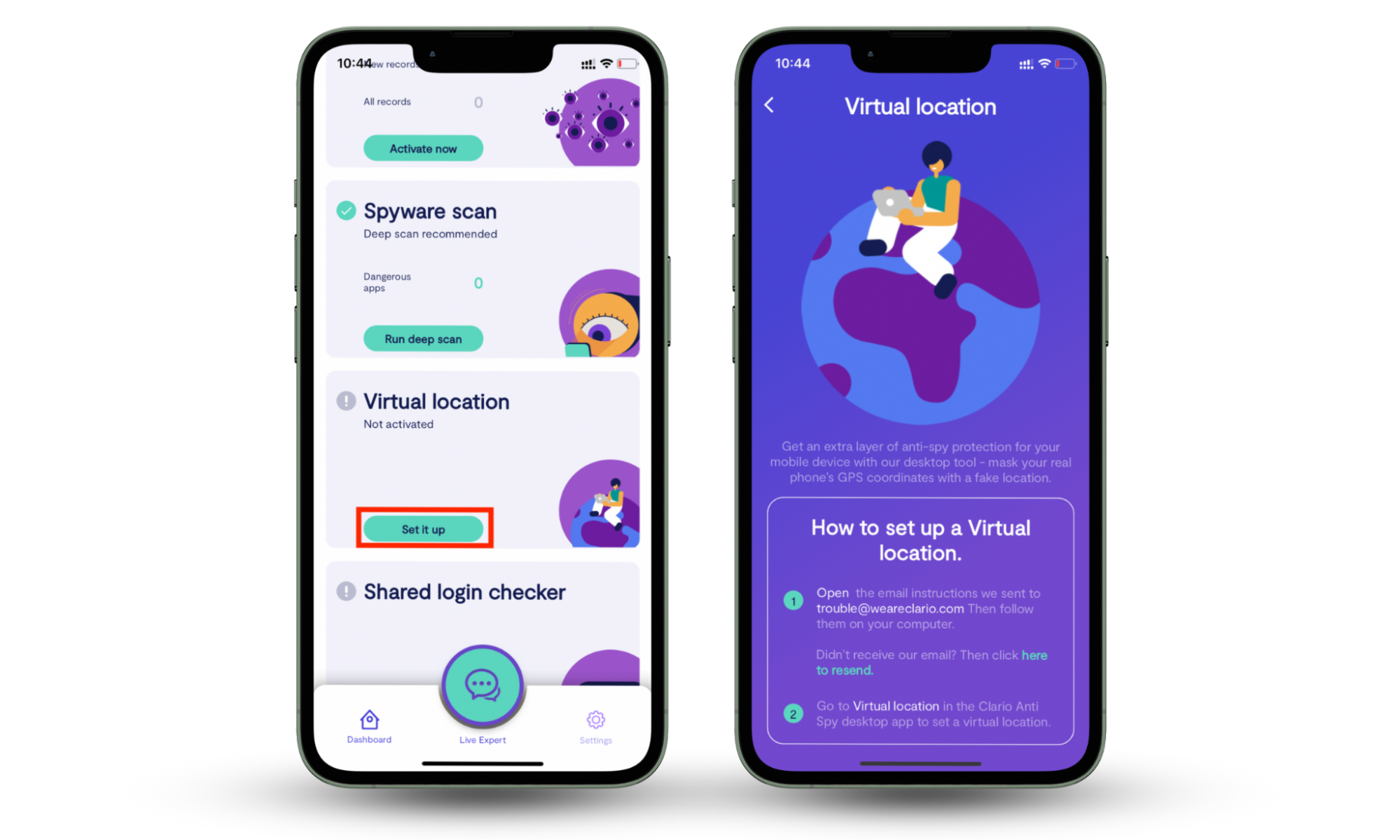
Conclusion
The location icon comes on randomly for many reasons, including app refreshes, system services, and other location-based features running in the background. While this is often essential for your apps to work properly, it can also be a sign that your device is infected with spyware.
To ensure that your privacy hasn’t been compromised, consider using Clario Anti Spy. With Clario’s anti-spyware scan and Virtual Location features, you can detect and eliminate spyware and ensure that your geolocation is kept private.