Table of contents
- How to speed up your slow mobile internet in 9 ways
- Restart your phone
- Check your data usage limit
- Move to a new location
- Check if you are using a VPN
- Reset your network settings
- Find data-draining apps
- Clear your cache on browsers
- Update your phone’s software
- Scan your phone for malware
How to speed up your slow mobile internet in 9 ways
Whether your phone is downloading too slowly or you are just looking for a quick connection for everyday activities, there are several ways you can improve your mobile data speed. Follow these steps to get a better data connection.
Restart your phone
Before you try anything else, try a quick restart on your phone. Sometimes this is all you need to speed things up again.
How to restart your iOS phone:
- Hold down your power button and slide the power icon on the screen to turn the phone off
- Hold the power button to turn the phone back on
How to restart your Android phone:
- Hold the power button on your phone
- Tap Restart on the screen
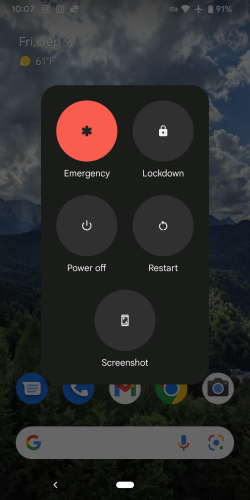
Check your data usage limit
Your phone plan may have a data cap, so it’s a good idea to check your limit. Often, even if you have an unlimited data plan, your data has a limit beyond which the speed will slow down. Check with your mobile data provider if you’re unsure what your limit is.
If you have reached your limit, you may have to wait for the start of the next billing cycle for your data to speed back up. During this time, opt to use Wi-Fi connections for quicker internet speeds.
Follow the steps below to check how much data you have used on iOS or Android.
For iOS:
- Go to Settings > Mobile Data or Settings > Cellular
- Under Current Period it will show you how much data you have used
- Below that, you can see how much data the systems and apps on your phone are using
For Android:
- Go to Settings > Network & Internet
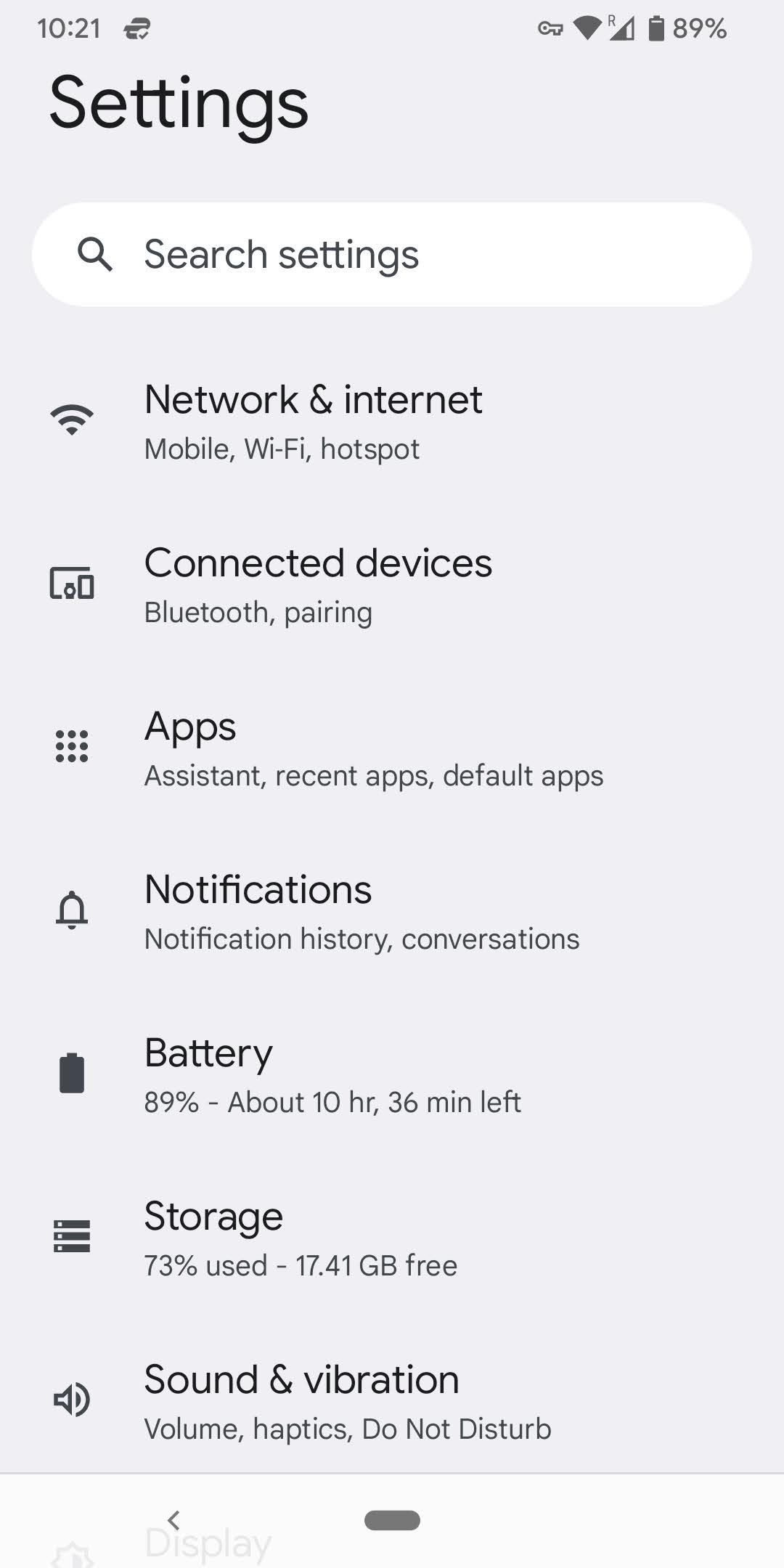
2. Tap Internet
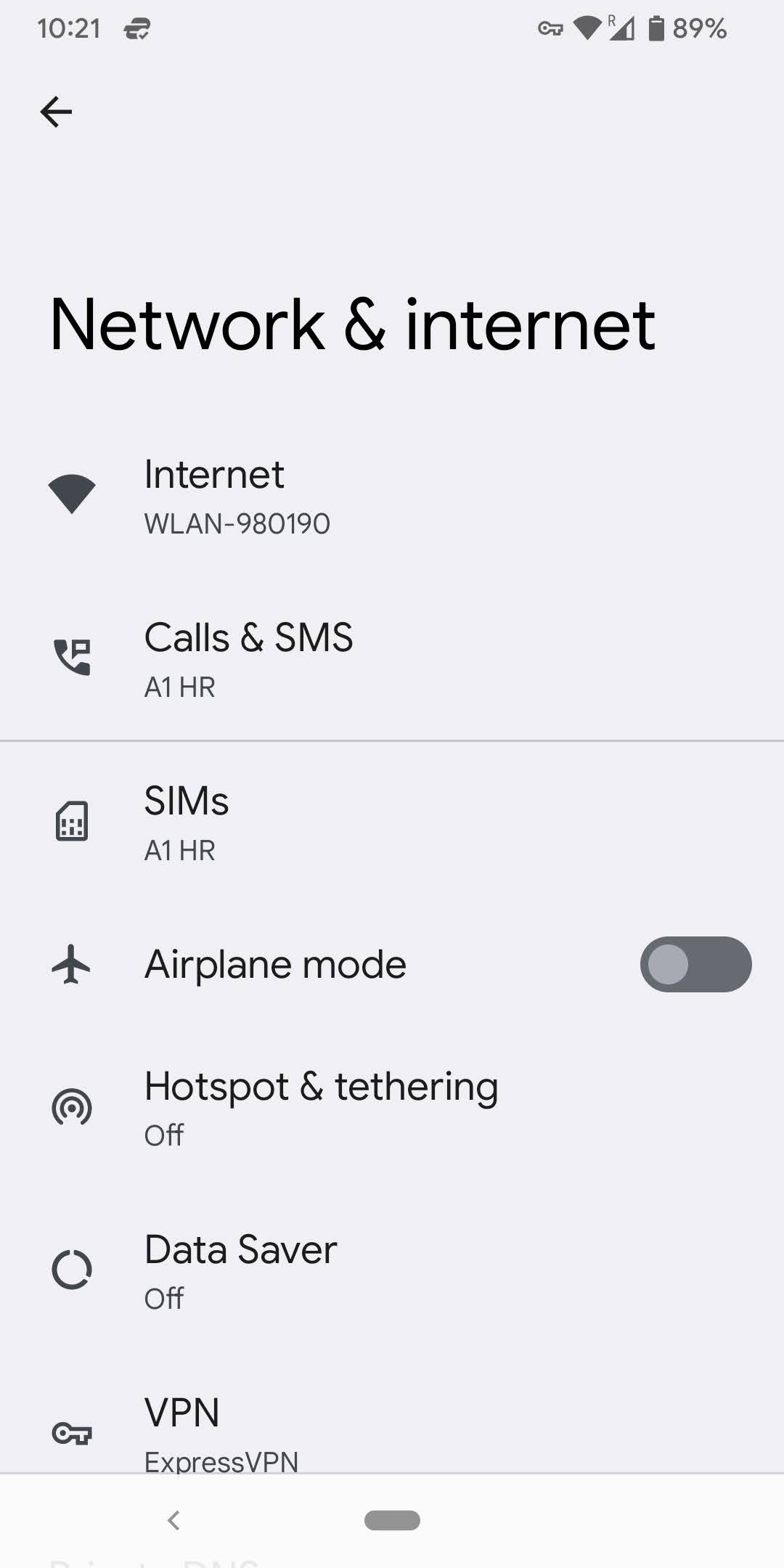
3. Tap the settings icon next to your data connection
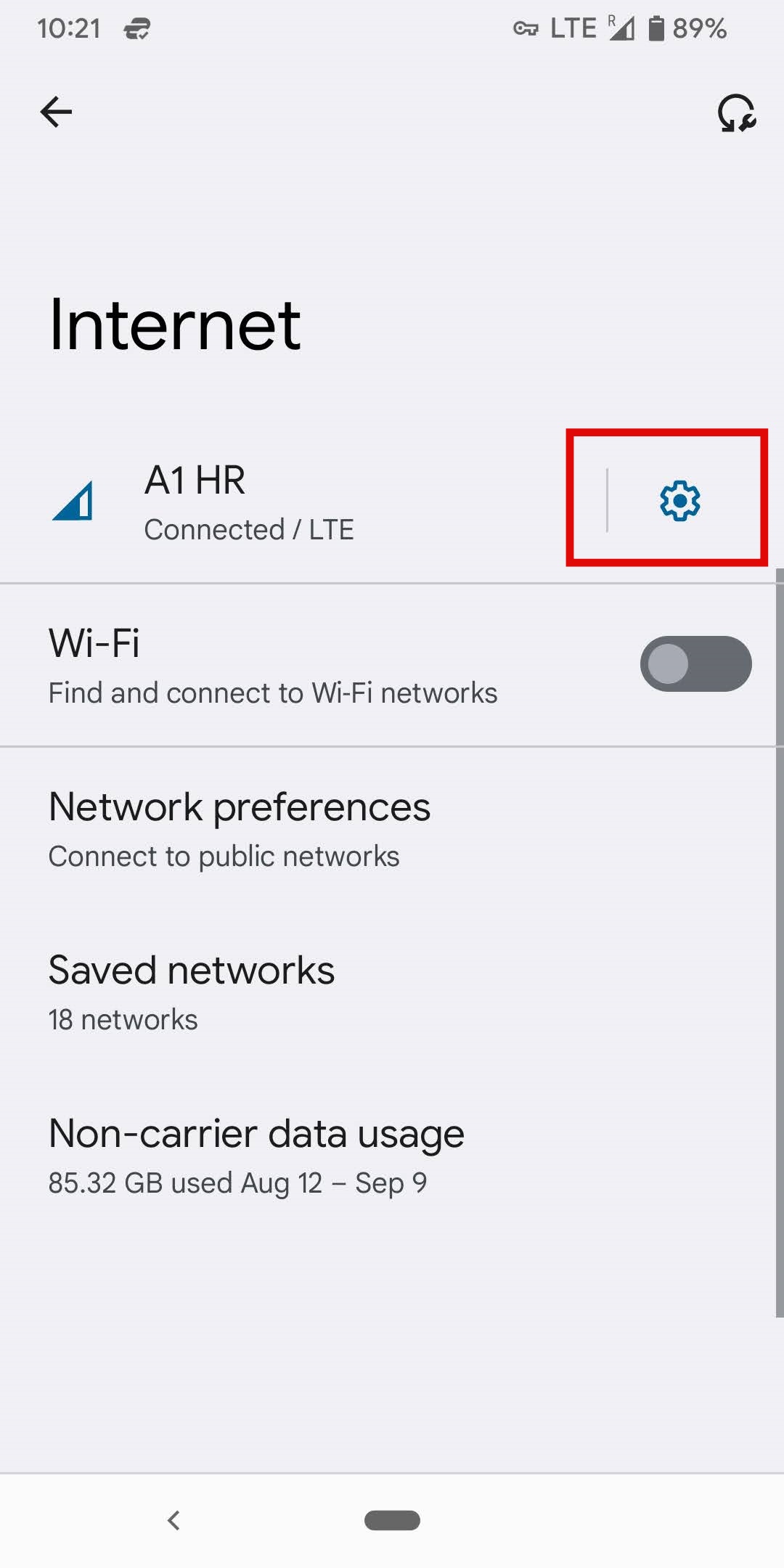
4. See how much data you have used in your billing cycle
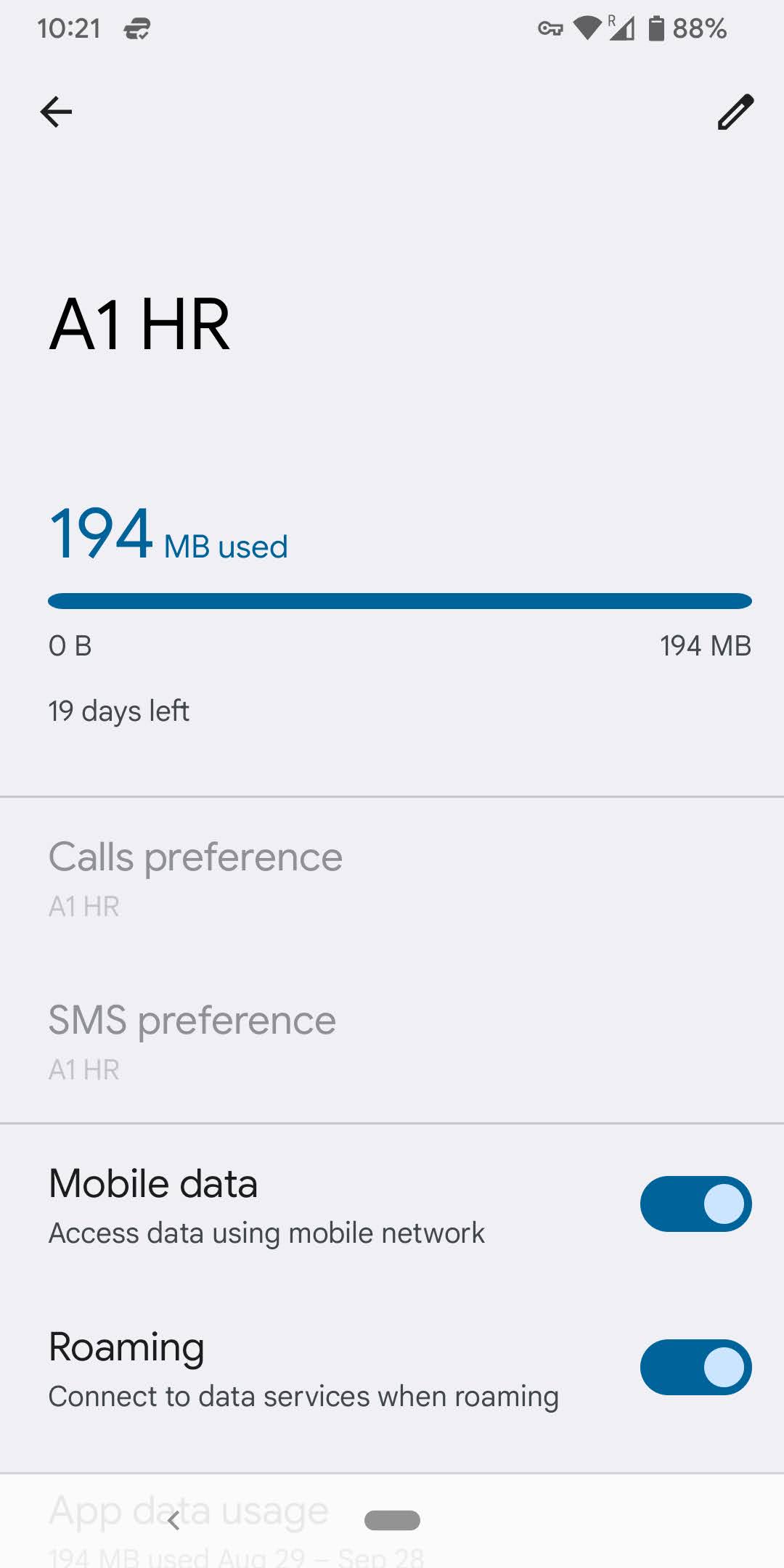
Move to a new location
Sometimes the fix is as simple as moving to a different location. Your service may not be amazing at your current spot, so moving to an area with a better service connection can help speed your internet up.
Check if you are using a VPN
Are you using a Virtual Private Network (VPN)? VPNs are great tools to use to connect to the internet securely. Still, sometimes this can slow down your internet speed or even block internet traffic altogether, depending on the settings for your specific VPN.
Disconnect your VPN to see if that increases your internet speed.
Reset your network settings
Misconfigured network settings can slow down your phone’s data speed. Apps can disrupt your network settings as well without your ever knowing it. Reset your network settings to see if this helps.
How to reset network settings on iOS:
- Go to Settings > General > Transfer or Reset > Reset
- Tap Reset Network Settings
How to reset network settings on Android:
- Go to Settings and scroll down to System
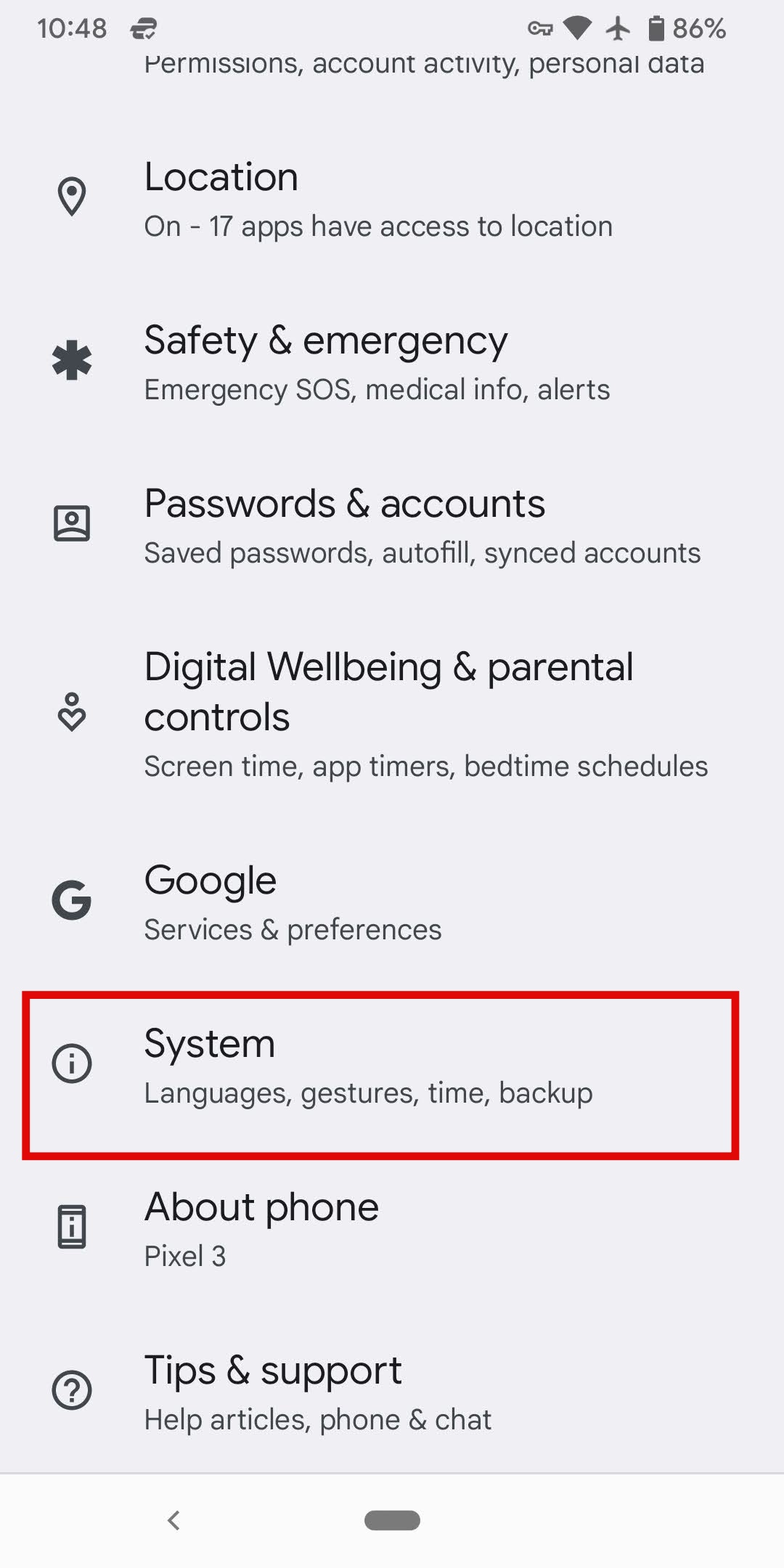
2. Tap Reset Options
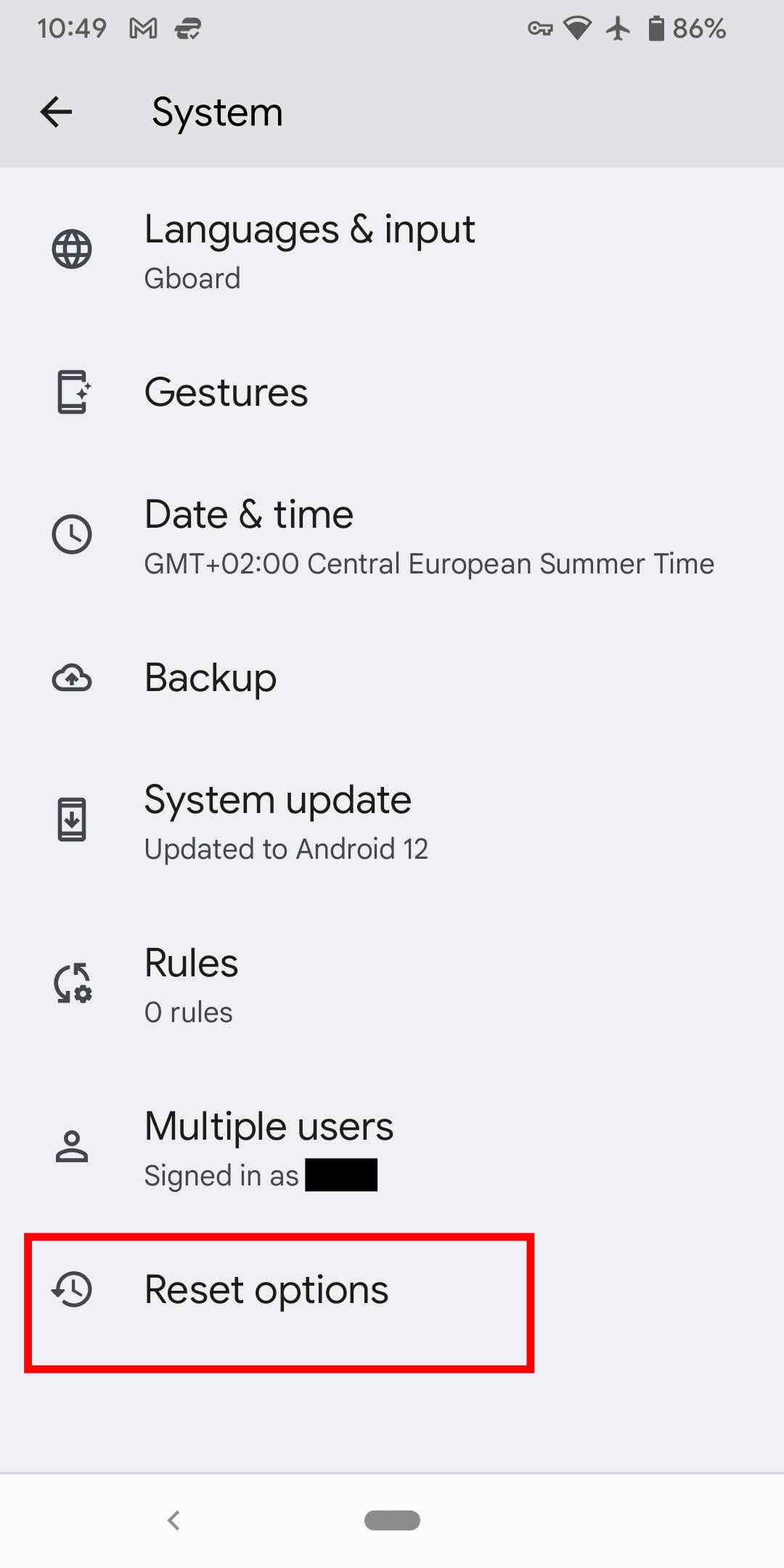
3. Tap Reset Wi-Fi, mobile & Bluetooth
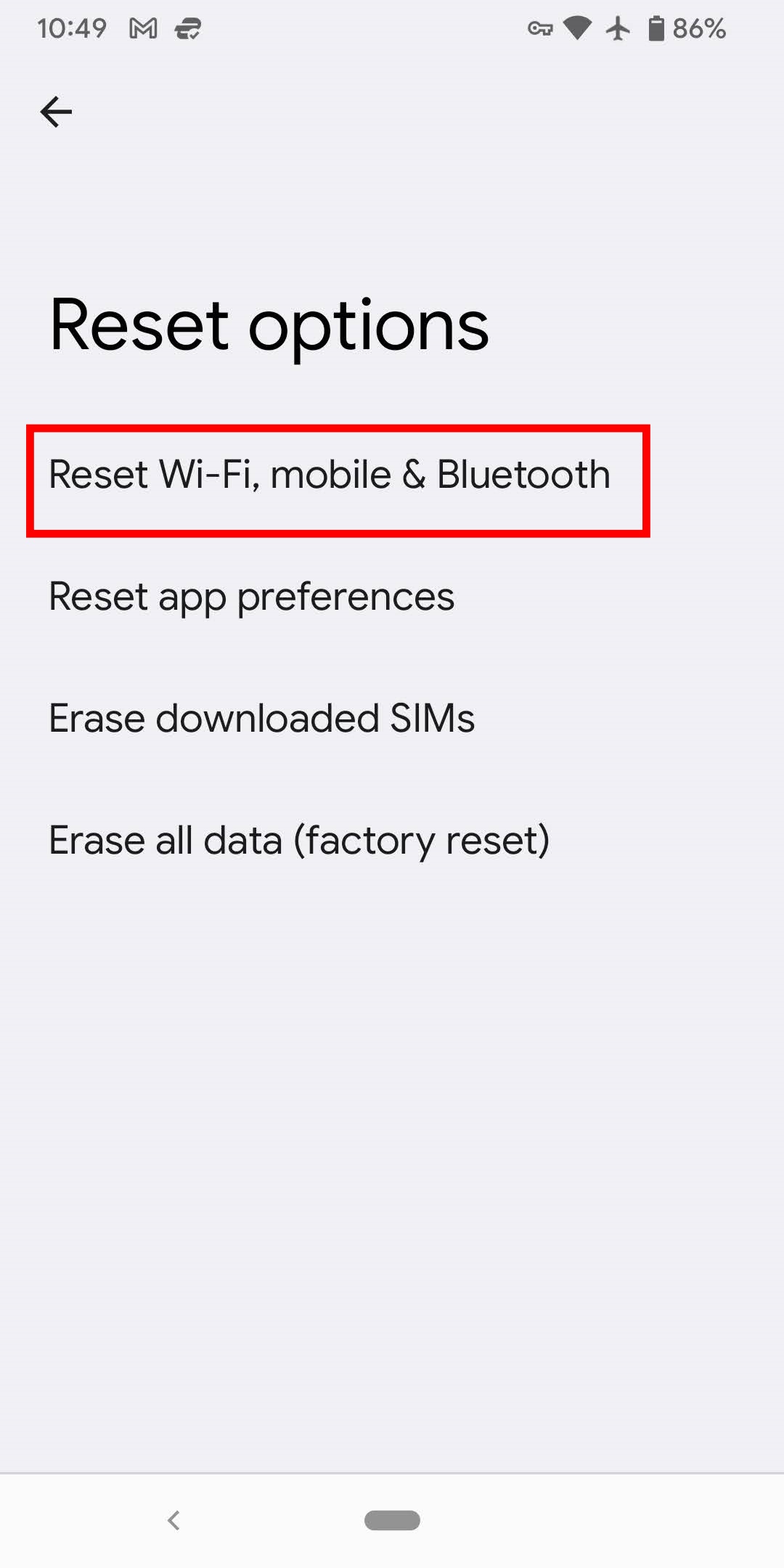
4. Tap Reset settings
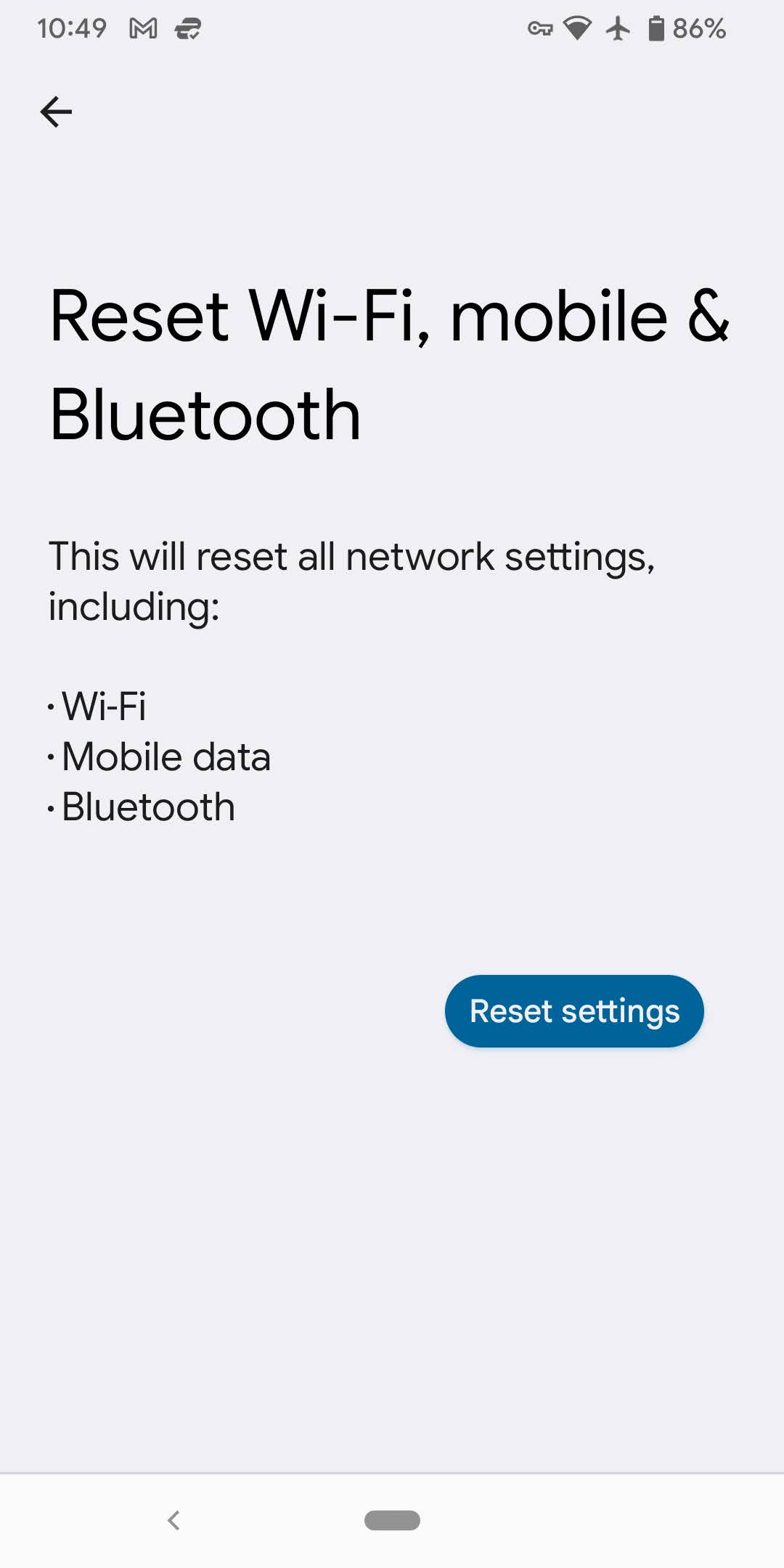
Find data-draining apps
Apps running in the background on your device drain your internet speed. Find the apps taking up your data and update their settings or remove them.
To find app data usage on iOS:
- Go to Settings > Cellular
- Under the Cellular Data section, you can see how much mobile data each of your apps have used during the current billing cycle
- Toggle the switch next to any apps that you don’t want using data, or find and remove those apps from your phone altogether if you don’t use them
To find app data usage on Android:
- Go to Settings > Network & internet
- Tap Internet
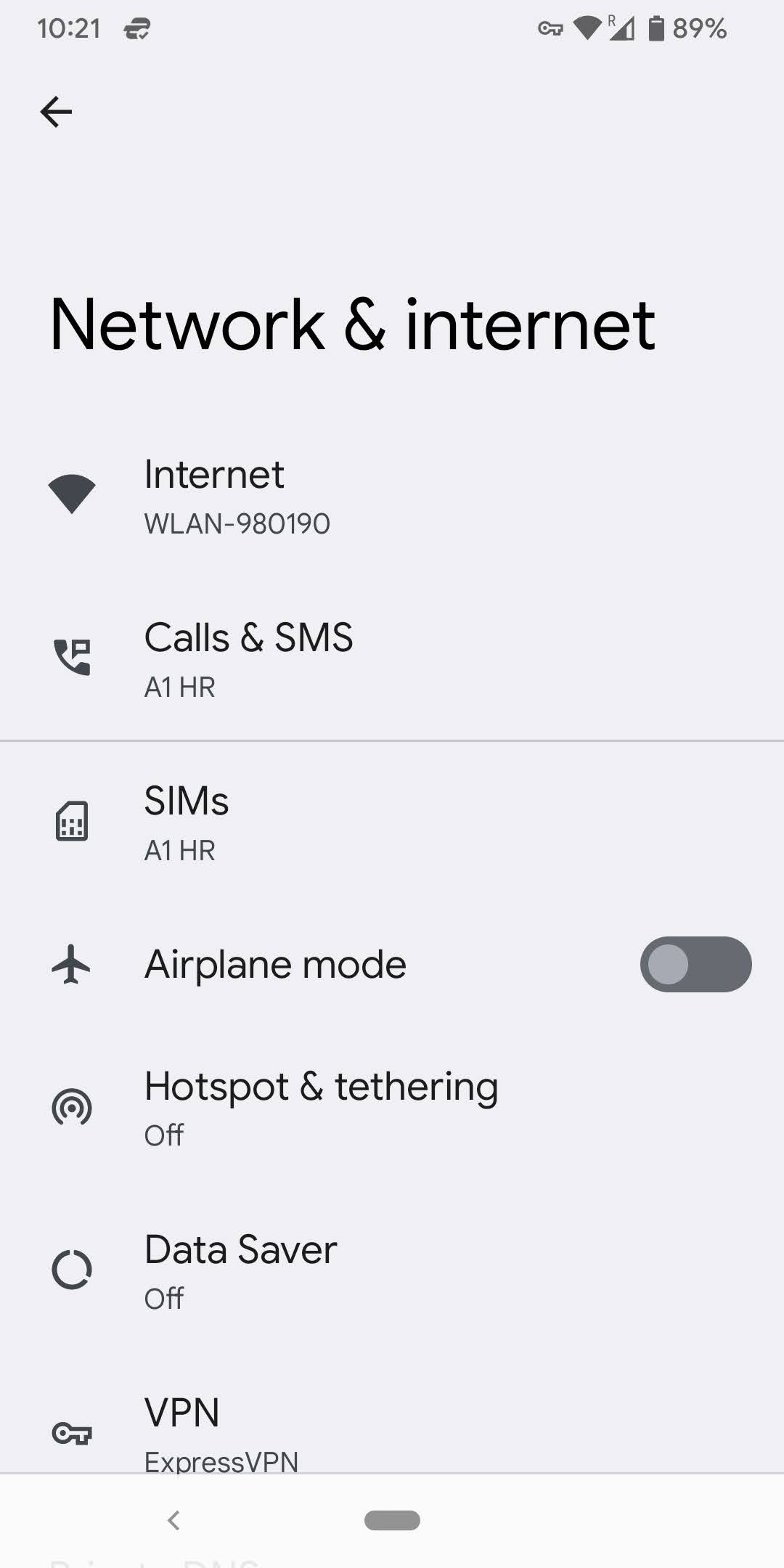
3. Tap the settings icon next to your mobile data connection
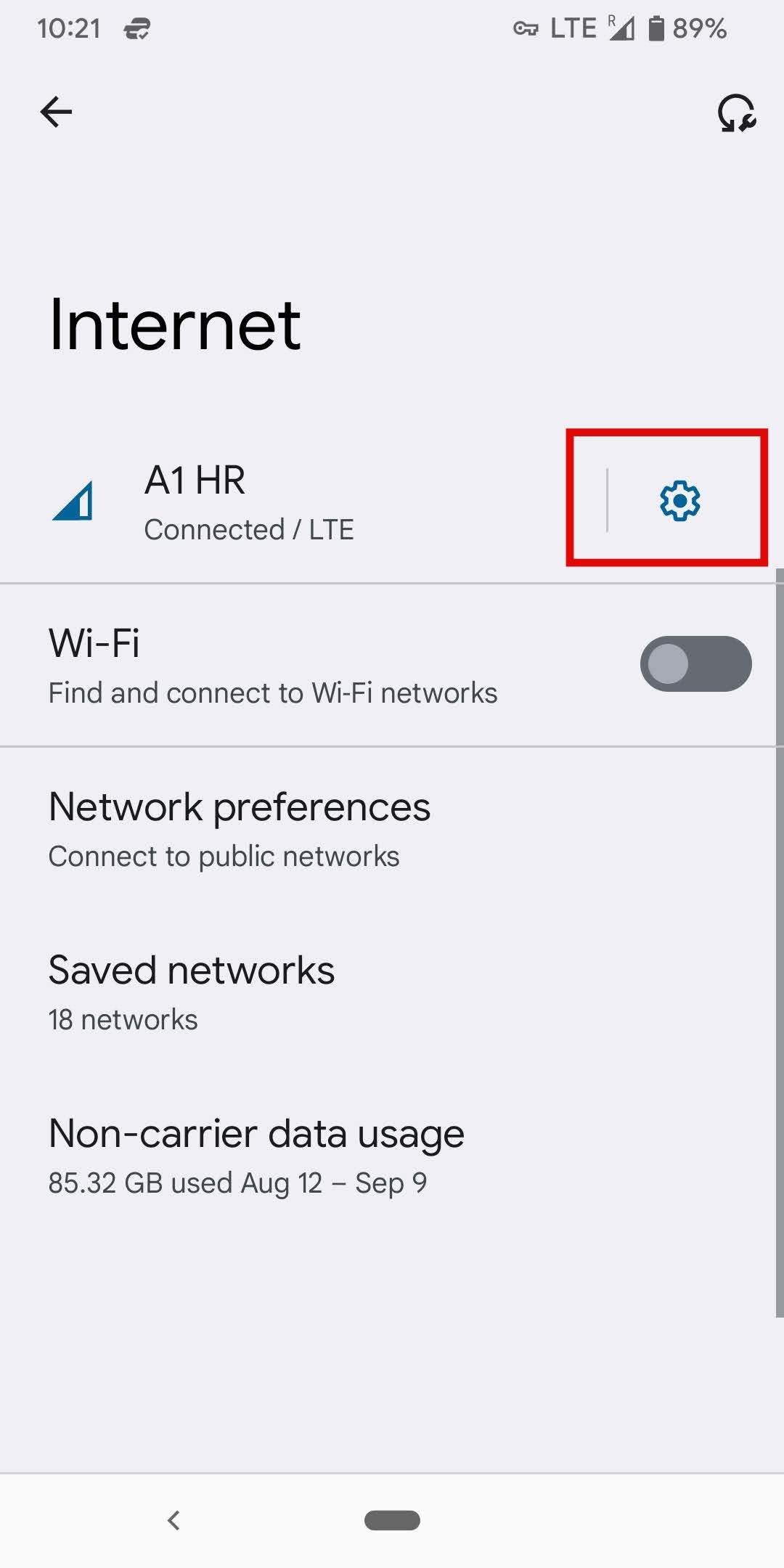
4. Go to App data usage
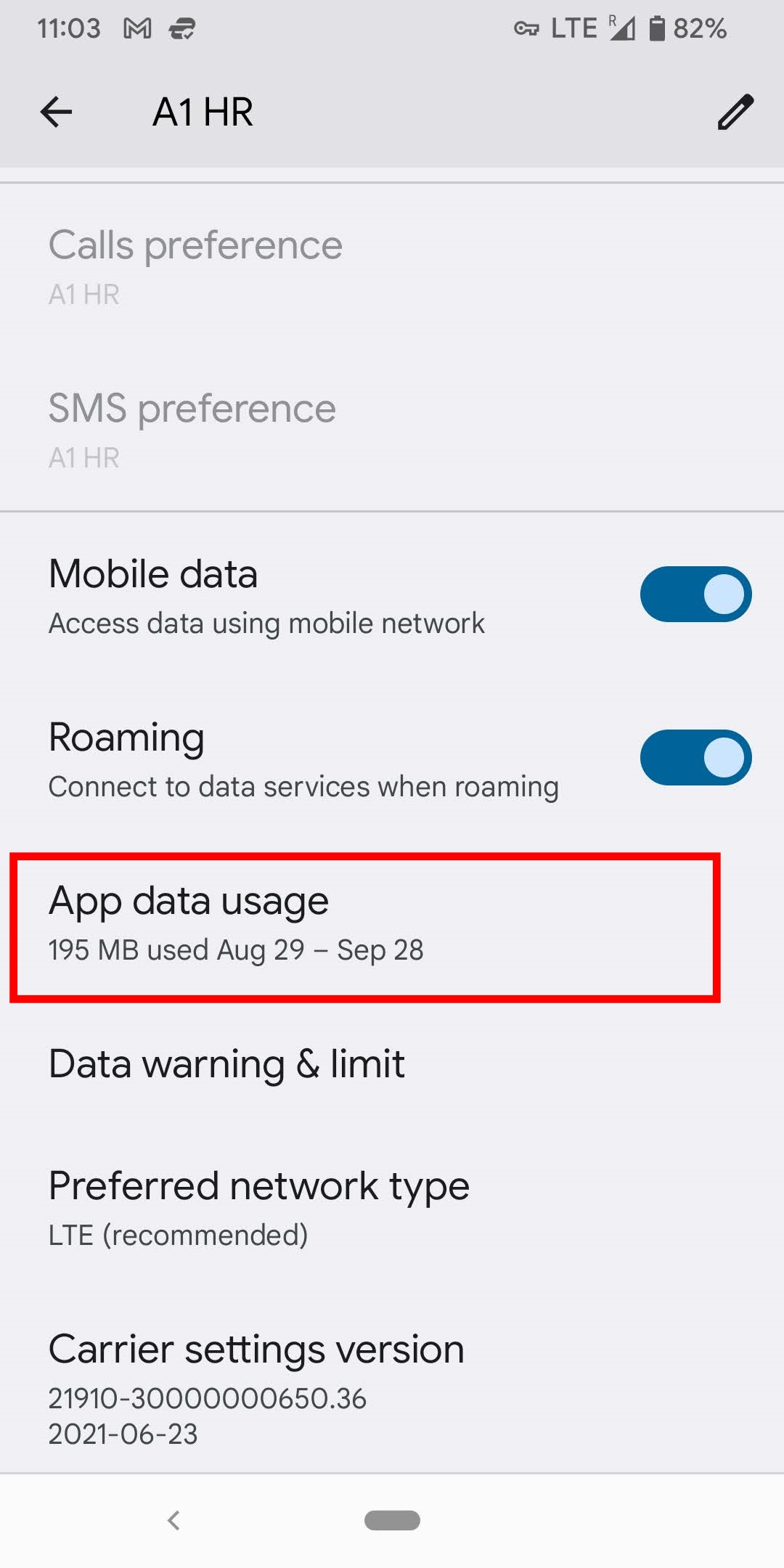
5. Now you can see each of your apps and how much data they use
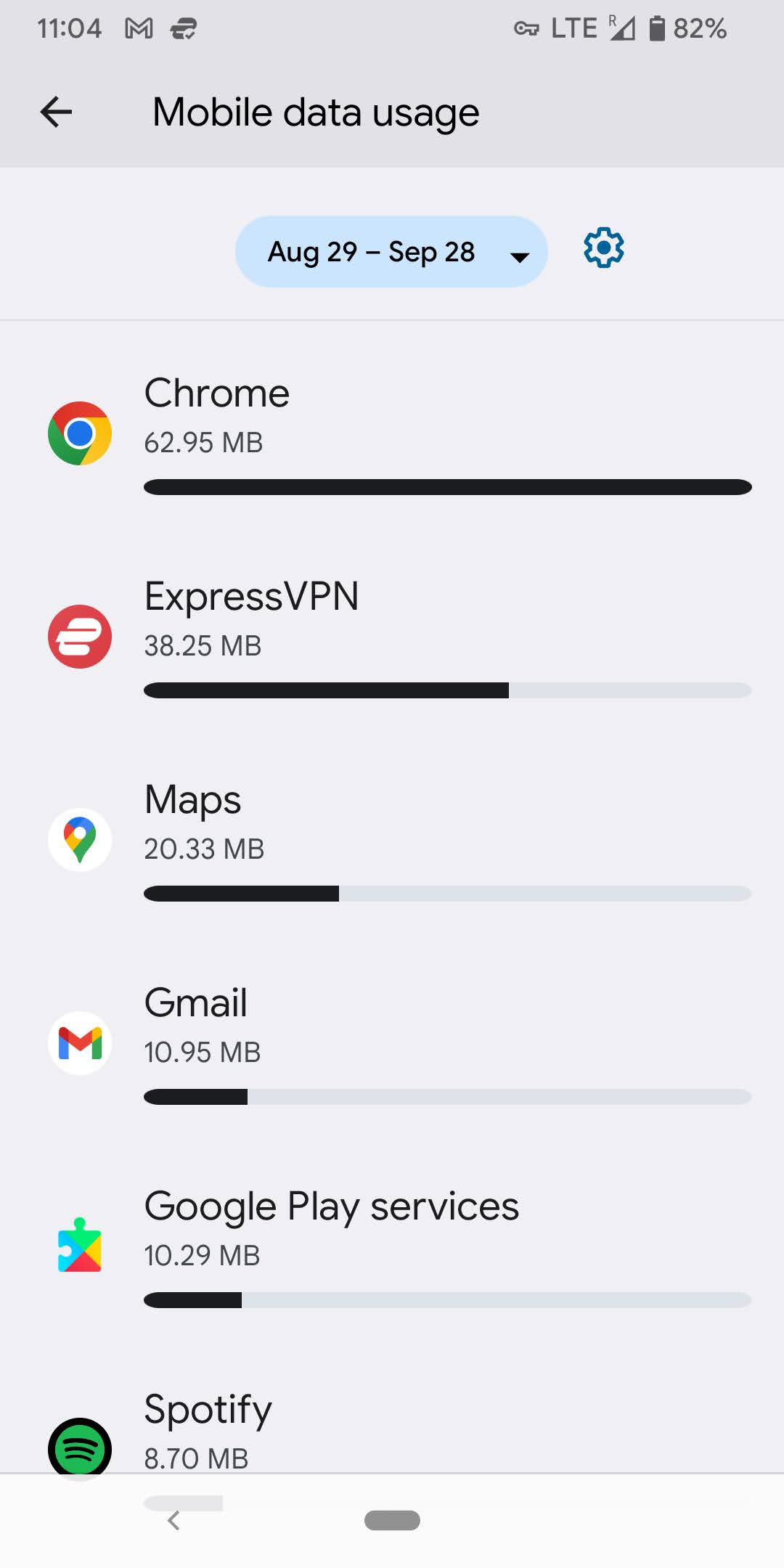
6. Tap any apps that you want to limit the background data for and toggle Background data off
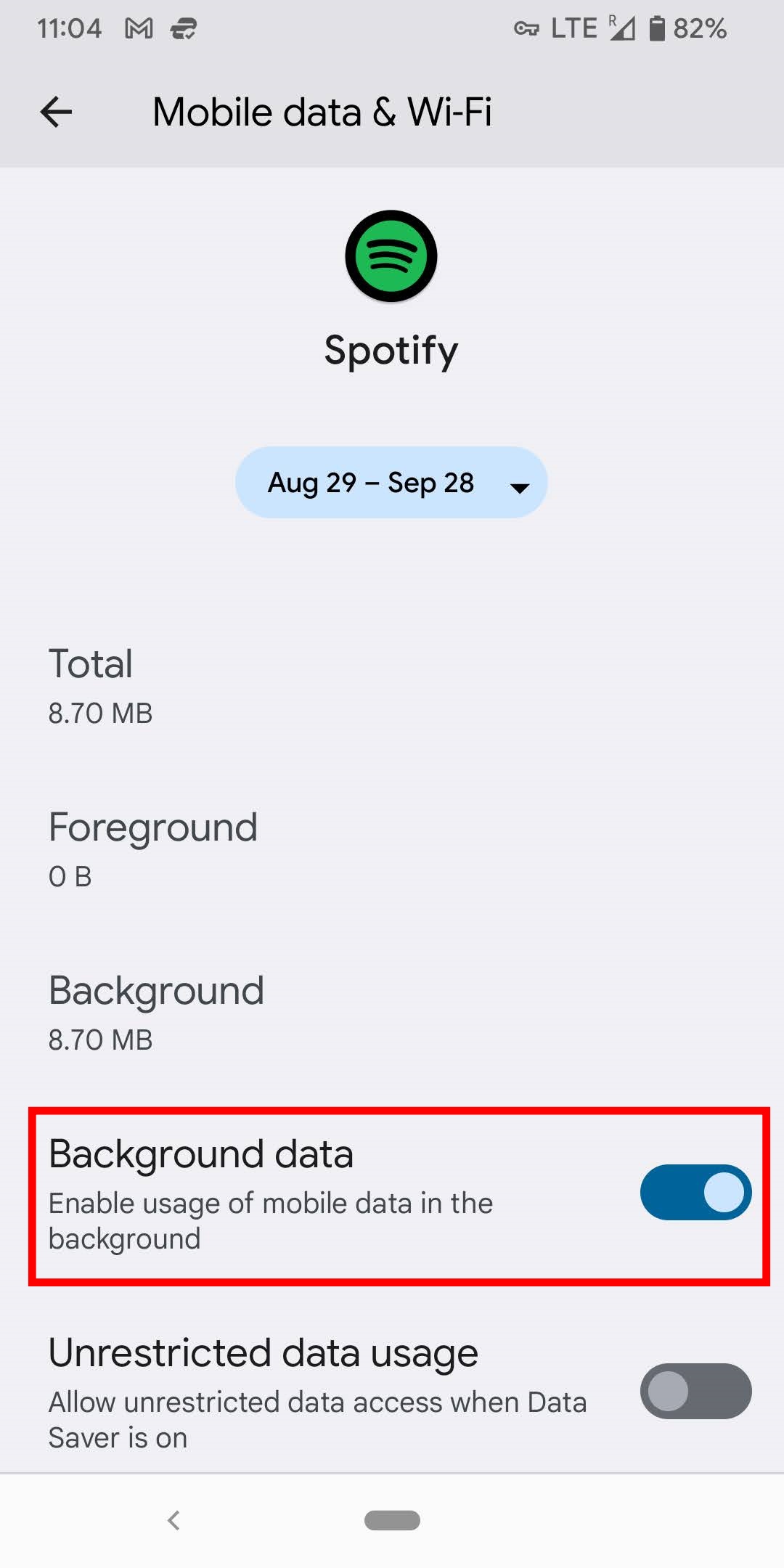
Clear your cache on browsers
Your browsers store, or cache, information to quickly load the websites that you visit regularly. If your cache gets too full, this can cause your mobile internet to slow down. Follow the instructions below to clear your browser cache on iOS and Android.
iOS:
- Go to Settings and scroll down to Safari
- Scroll down and tap Clear History and Website Data
- Tap Clear History and Data to confirm
Android:
- Open Google Chrome and tap the three-dot menu icon in the top right corner, tap History
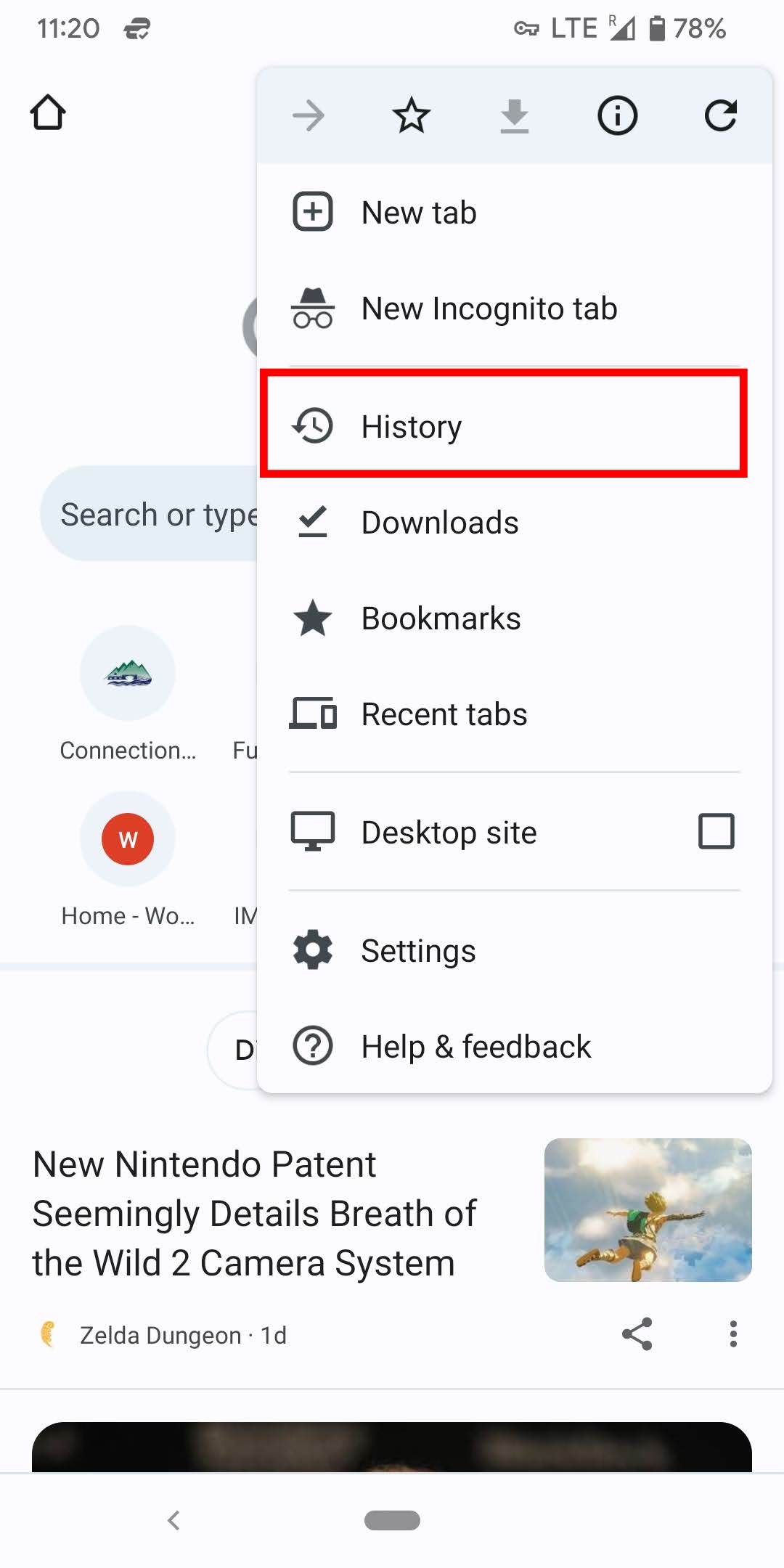
2. Tap Clear browsing data

3. Under the Advanced settings, make sure the Time range says All time (if it doesn’t, you can tap to select the correct time frame) and tap Clear data
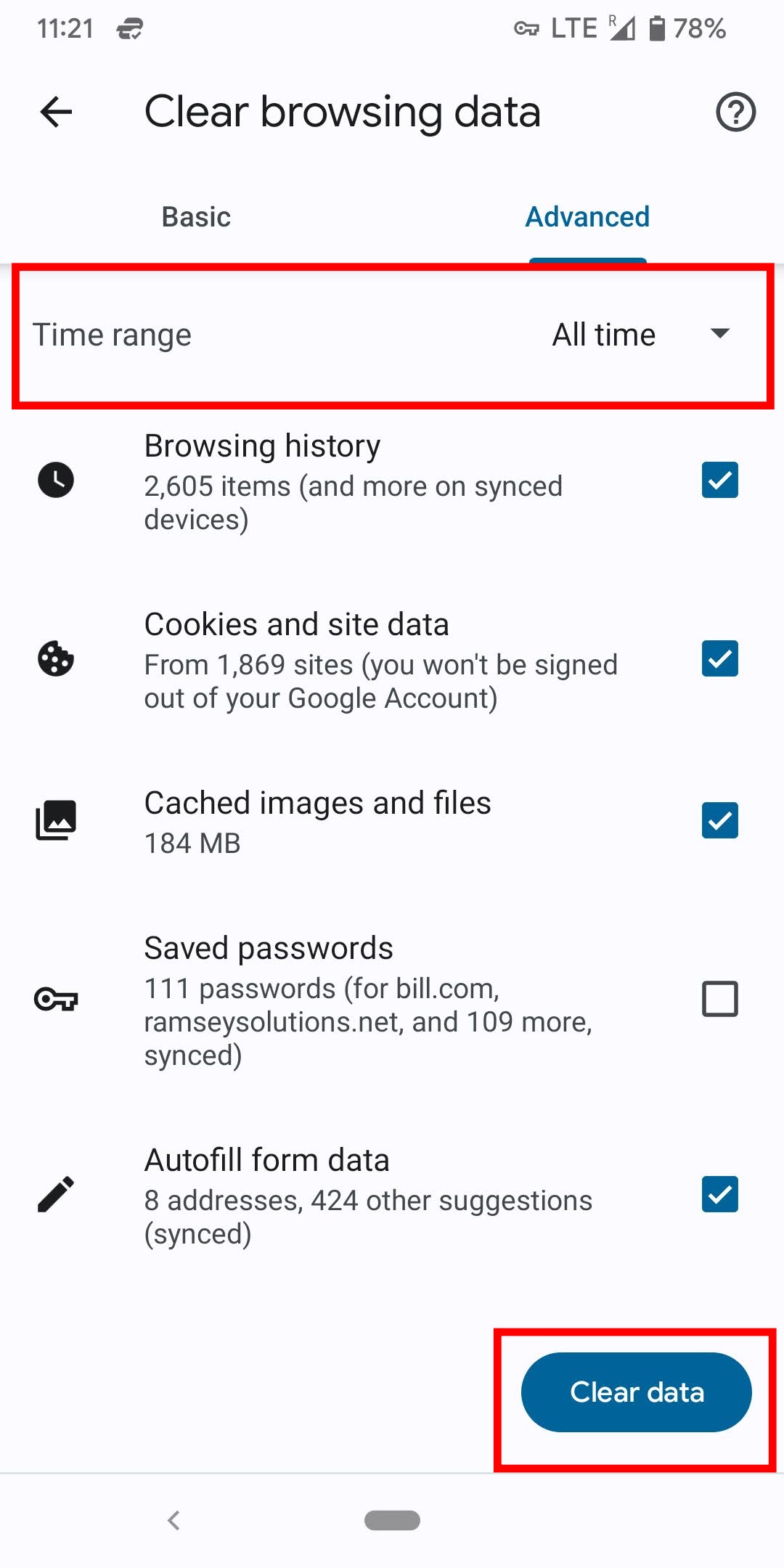
Update your phone’s software
If you are using an outdated iOS or Android update on your phone, that could cause slower data speeds and slower phone system speeds in general. Update your software to the latest system update to improve your mobile data speed.
How to update iOS software:
- Go to Settings > General
- Tap Software Update
- Tap Download and Install, enter your passcode, and tap Install Now
You may want to plug your phone in while it runs updates since this can drain the battery.
How to update Android software:
- Go to Settings and scroll down to System
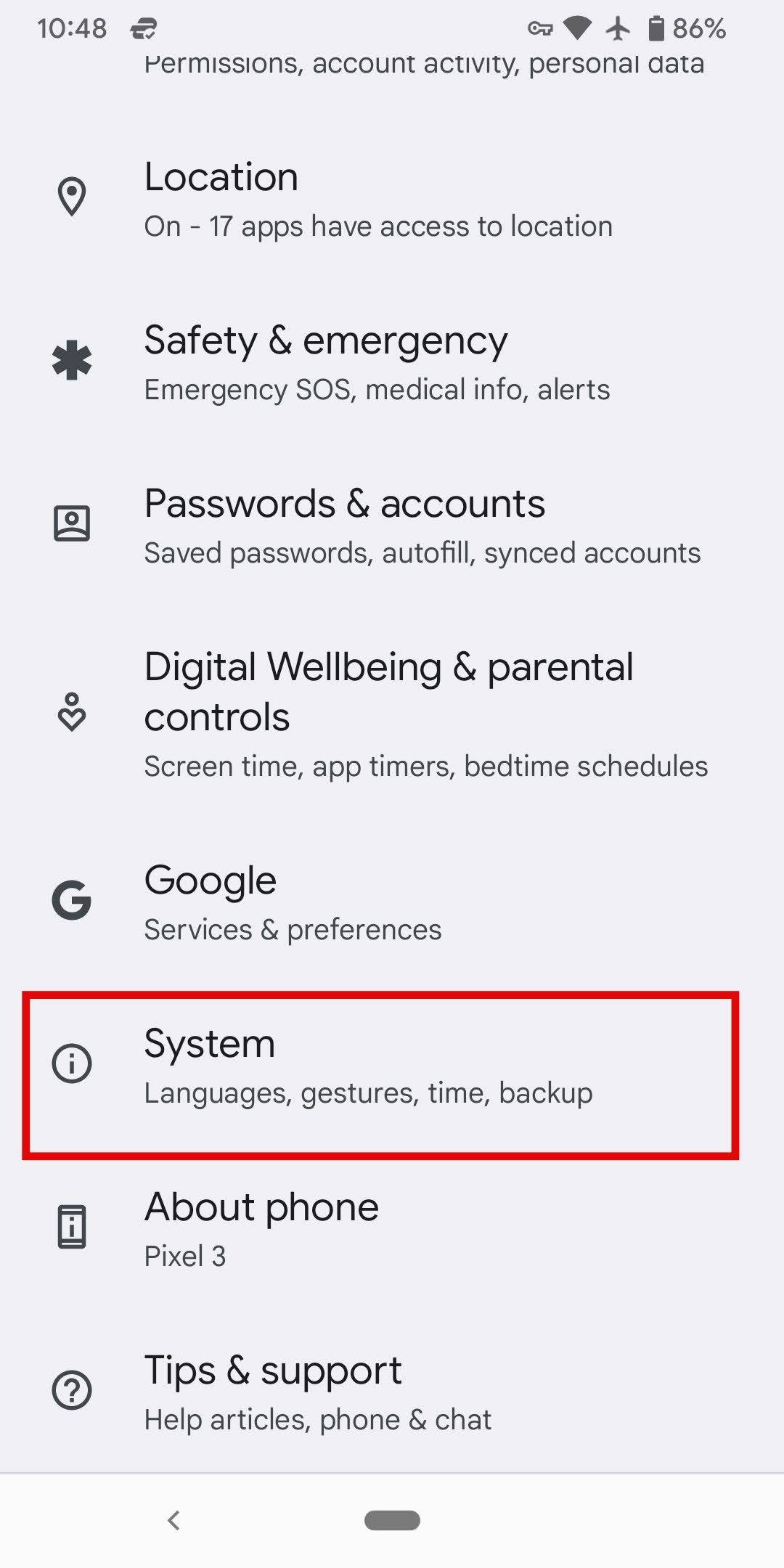
2. Tap System update

3. The next screen will show if you have any available updates
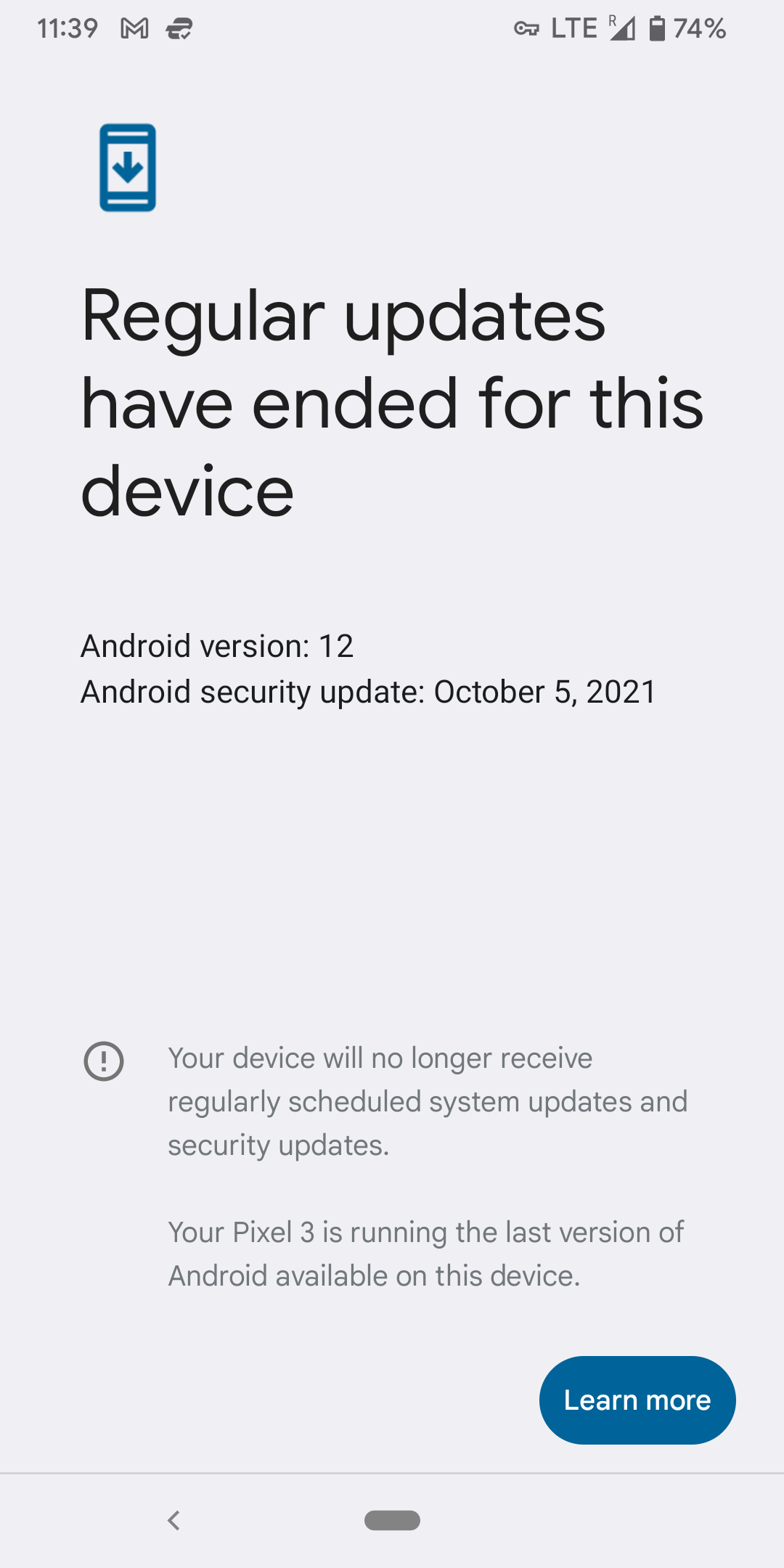
4. Follow the prompts on the screen to update your device
Scan your phone for malware
Viruses and malware can severely slow down your device and leave you vulnerable to security issues. Scan your phone regularly for malware to protect your device and keep your internet speeds up.
Clario offers top-level security for iOS and Android devices, including antivirus scans. With Clario you can run antivirus scans to ensure your device is free of malware.
Here’s how you can get started:
- Download Clario and create a login, or sign up with your Google or Facebook account
- From the main dashboard, scroll down to Antivirus and tap Scan
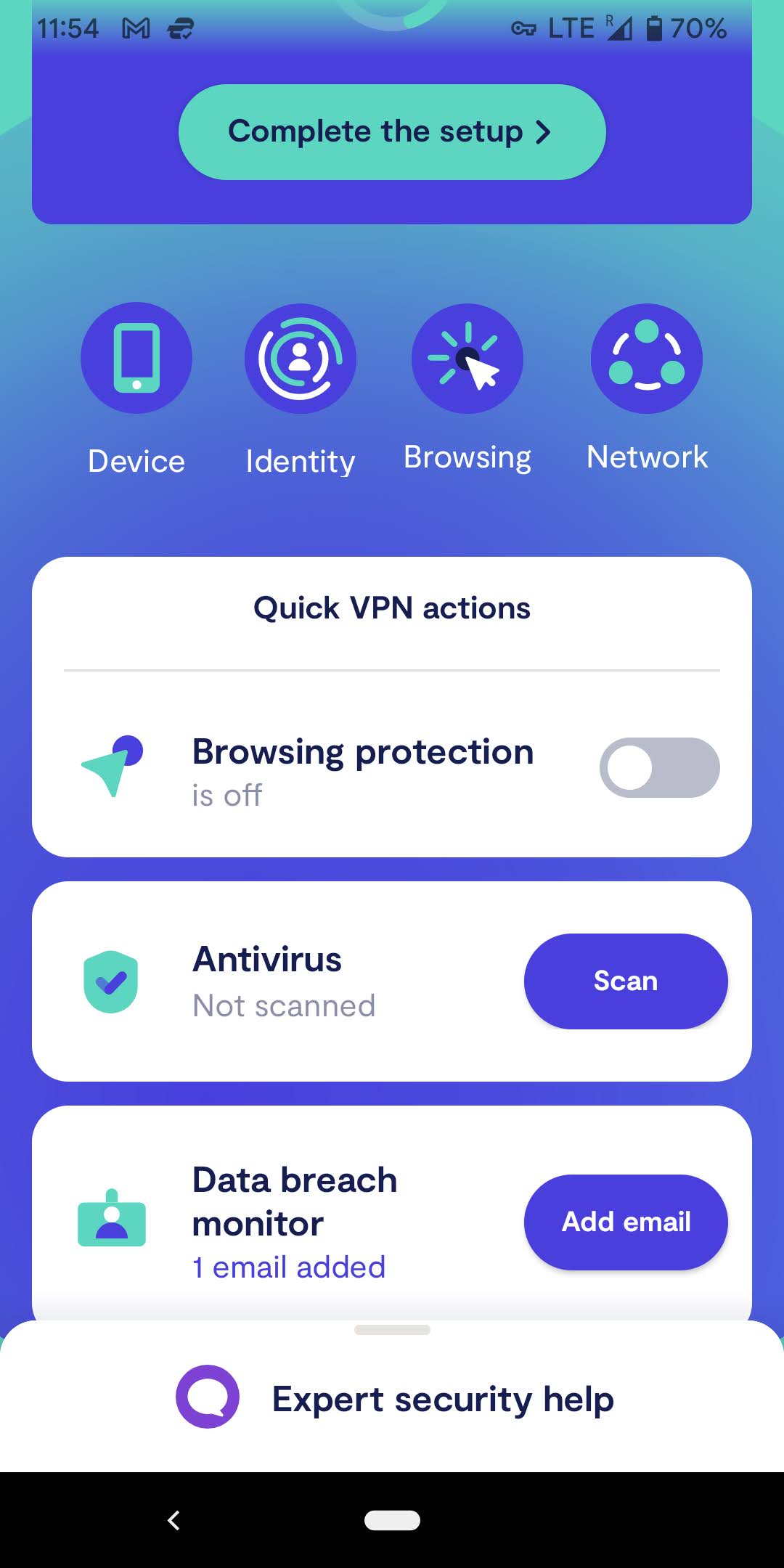
3. Tap Start scan
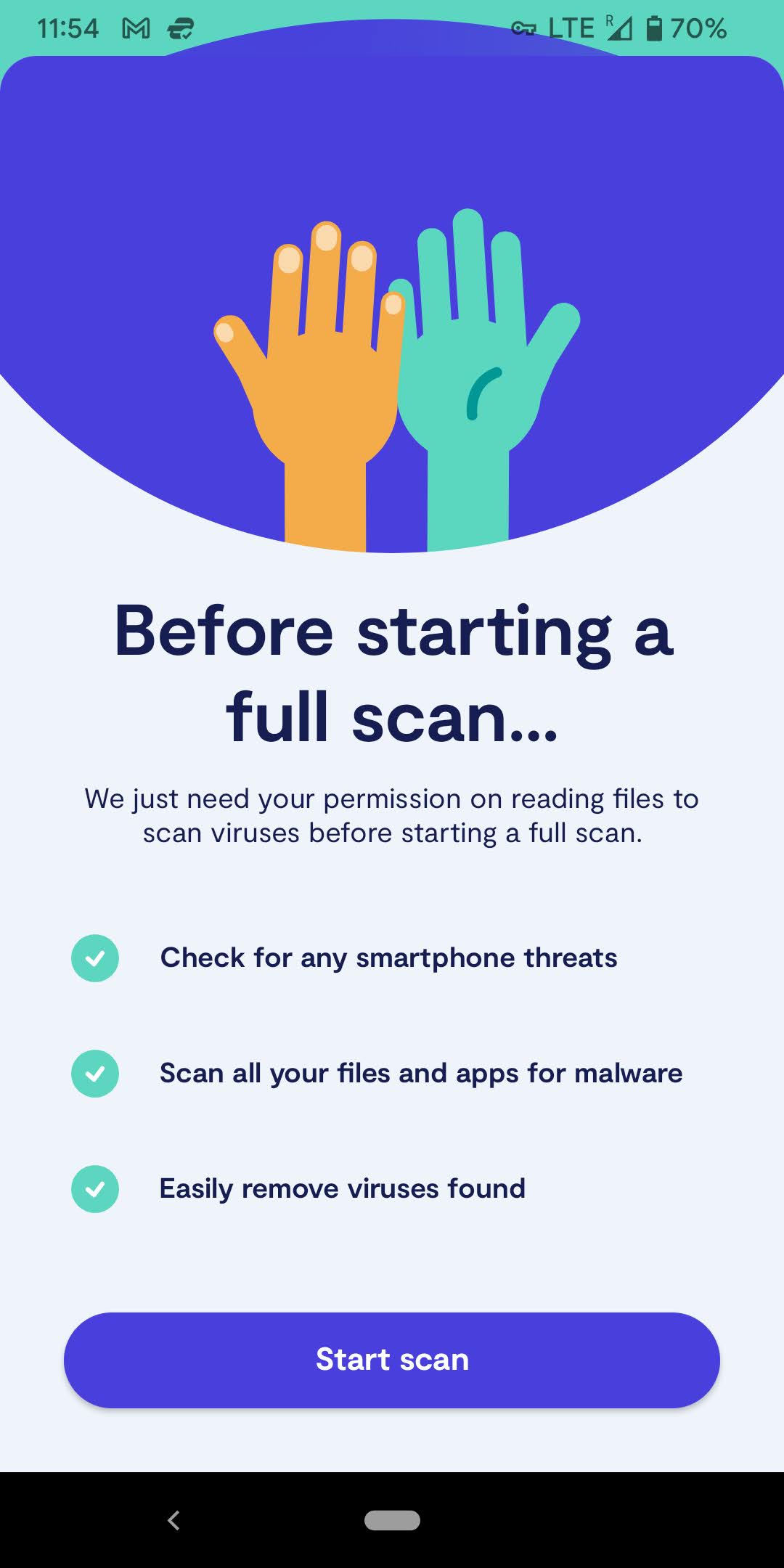
4. If prompted, make sure you allow access to all files so the app can scan everything on your device
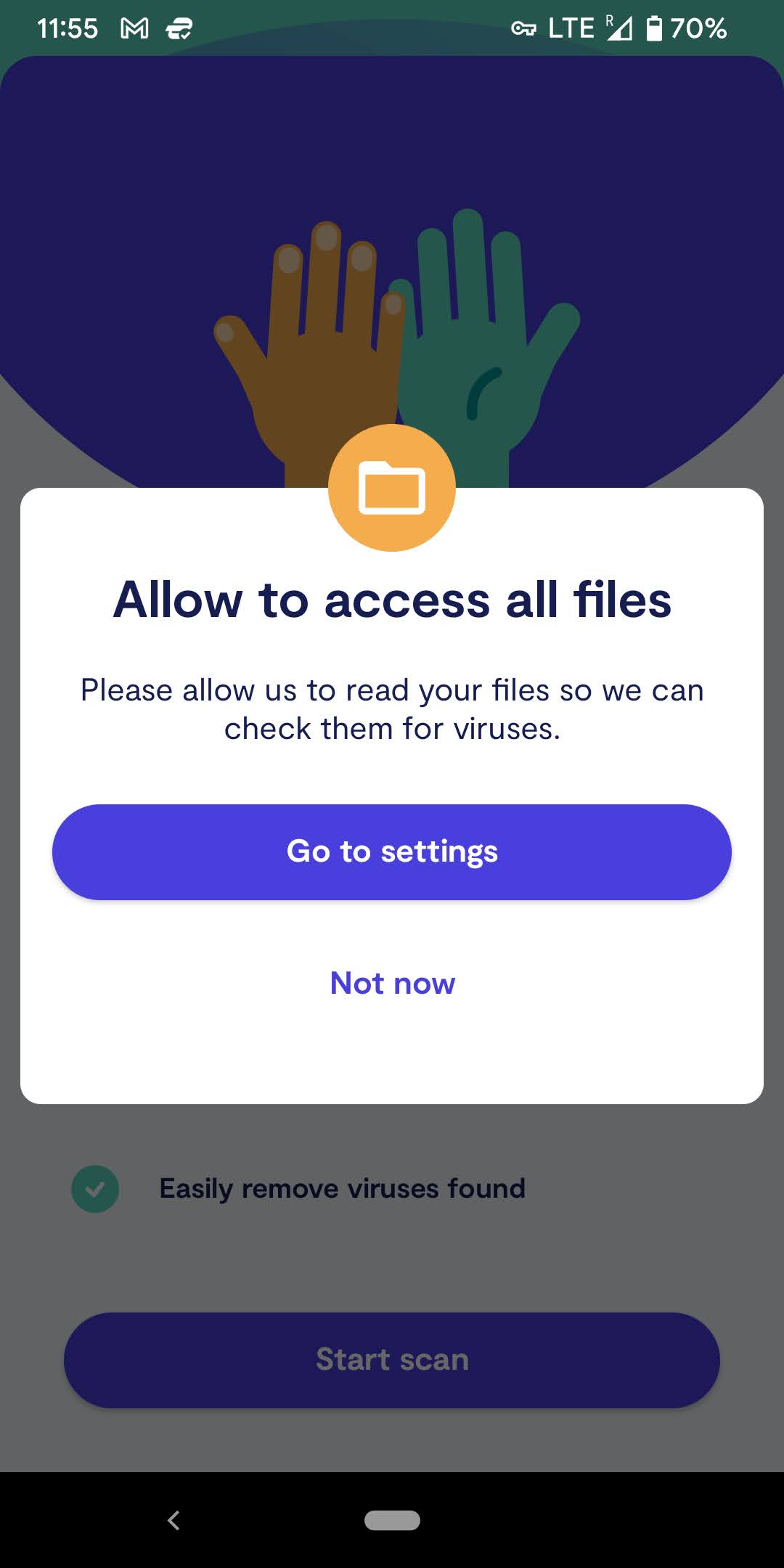
5. The Clario app will then scan your device and let you know if it detected any malware
We understand how inconvenient slow internet can be, and we hope you’ve found these tips helpful as you work to improve your mobile data speeds. In addition, if you want to improve your phone’s overall speed security, try Clario’s today.


