Table of contents
- How to speed up your Android phone
- 1. Clear your cache
- 2. Delete unused apps
- 3. Clean up your phone storage
- 4. Remove system animations
- 5. Restart your phone
- 6. Use Lite edition apps
- 7. Update to the latest software
- 8. Check for spyware
- 9. Perform a factory reset
- 10. Consider installing a custom ROM
- What to do if your Android phone is still slow
Many things can contribute to a slow phone. Let’s talk about a few, and then we’ll get into some ways to speed up your Android.
Why do Androids lag? First, it’s good to know that Android phones, like most electronic devices, tend to slow down the older they are. They don’t last forever and may need to be updated. Some older devices can’t handle the newer software updates your phone needs to keep up with technological advances.
Whether your phone is old or new, some other things that can slow down an Android include:
- Limited storage space
- Animations and other functions on your phone
- Outdated software
- Needs a restart
- Large files and apps
- Too many background processes going on at once
- Cluttered caches
How to speed up your Android phone
Let’s walk through some of the most common ways to speed up your Android phone. These steps can help you get your phone back to normal.
1. Clear your cache
Your phone’s browser (Google Chrome, Firefox, Safari, etc.) stores your search and browsing history. This occurs in your browser cache, and sometimes if that has too much data, it can cause your phone to slow down.
To clear your browser cache on an Android device, follow these steps for Google Chrome and Firefox.
Google Chrome
- Open Google Chrome.
- Tap the 3-dot menu icon on the top right corner.
- Go to History.
- Tap Clear browsing data.
- Select the time range for which you want to clear your browsing data: last hour, last 24 hours, last 7 days, last 4 weeks, or all time.
- Click Clear data in the bottom right corner of your screen.

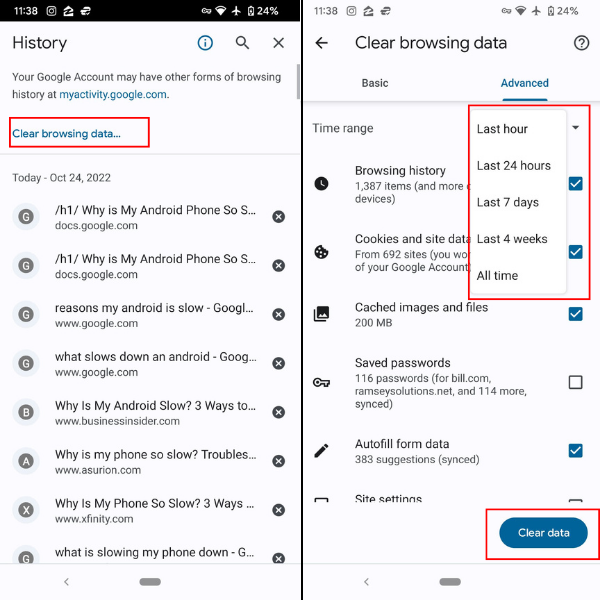
Firefox Fast & Private Browser
- Open your Firefox browser.
- Tap the 3-dot menu icon in the bottom right corner of your screen.
- Go to History.
- Tap the trash can icon in the top right corner of your screen.
- Select a time range to delete: last hour, today and yesterday, or everything.
- Tap Delete.
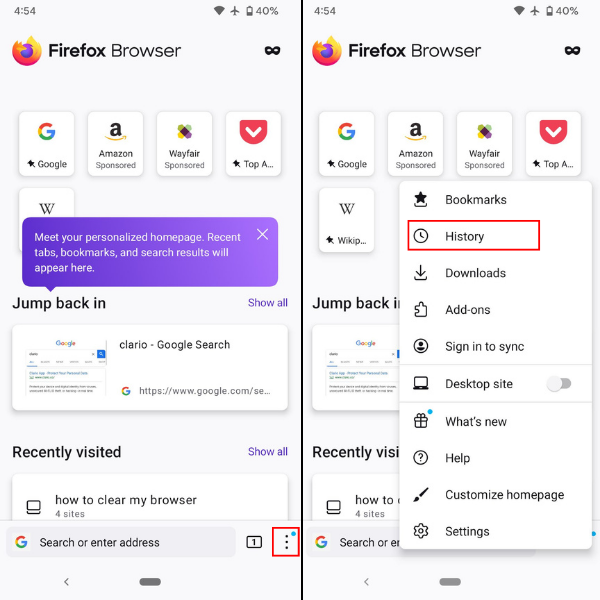
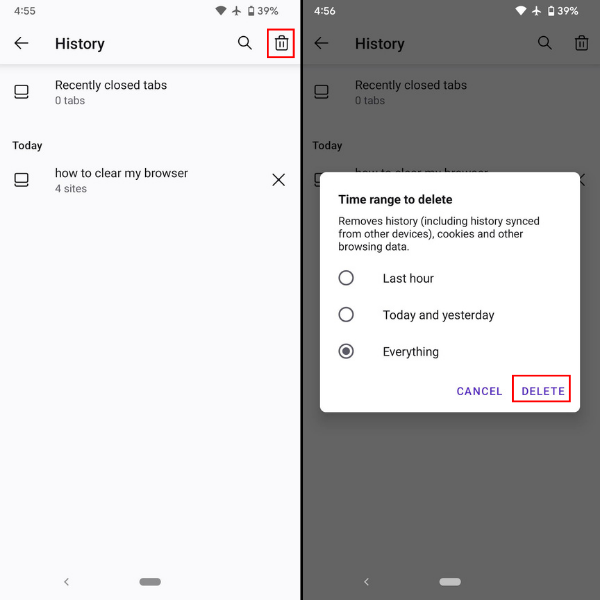
2. Delete unused apps
Large apps take up a lot of space on your phone, which can ultimately slow it down. Look through your phone to see if there are any apps you no longer use or files you no longer need, and remove them.
How to delete unused apps from your Android phone:
- Open your Google Play Store app.
- Tap your profile image in the top right corner.
- Go to Manage apps & device.
- Tap the Manage tab at the top of the screen.
- Sort your apps by Least used.
- Select each app that you wish to remove (we recommend deleting any apps you haven’t used in the last six months).
- Tap the delete or trash can icon in the top right corner.
- Tap Uninstall.
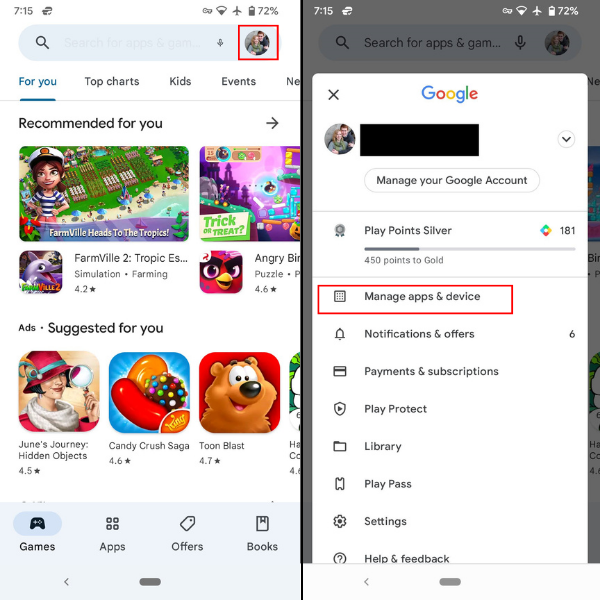
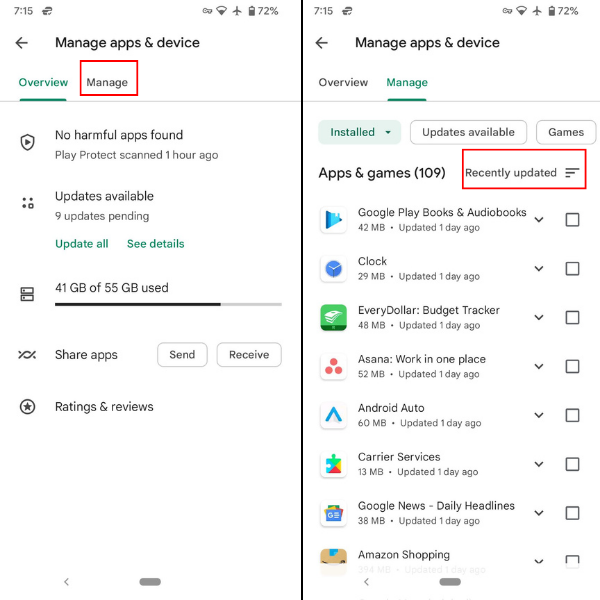
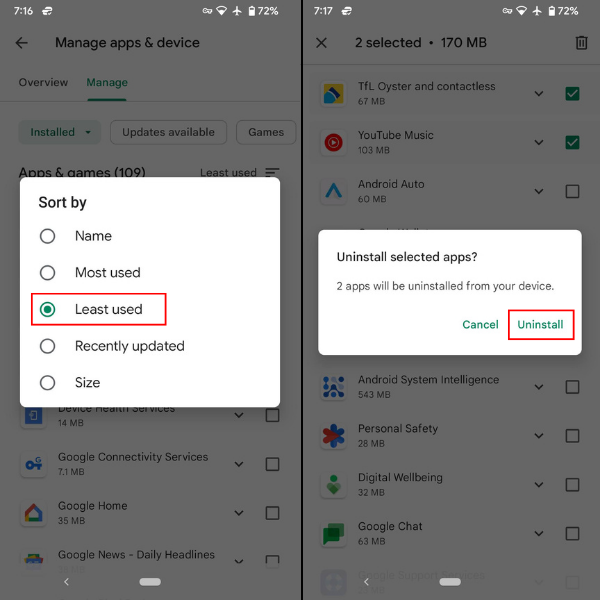
3. Clean up your phone storage
Our phones store a lot of data, including but not limited to text messages, emails, photos, videos, music, browser history, downloaded files, contacts, and apps.
Sometimes we need to remember that a phone has limited storage space, and when it gets close to its capacity, it can start to slow down. Clearing your cache and deleting unused apps are a couple of ways to clear up some storage on your phone, but there are some additional steps you can take.
How to clear storage on your Android device:
- Open your Settings app.
- Tap Storage.
- Tap Free up space. Here you’ll see several different options for clearing up your storage.
- Junk files
- Delete old screenshots
- Delete large files
- Delete unused apps
- Delete downloaded files
- Delete backed-up media
4. Follow the prompts to clean up anything you no longer want on your device.
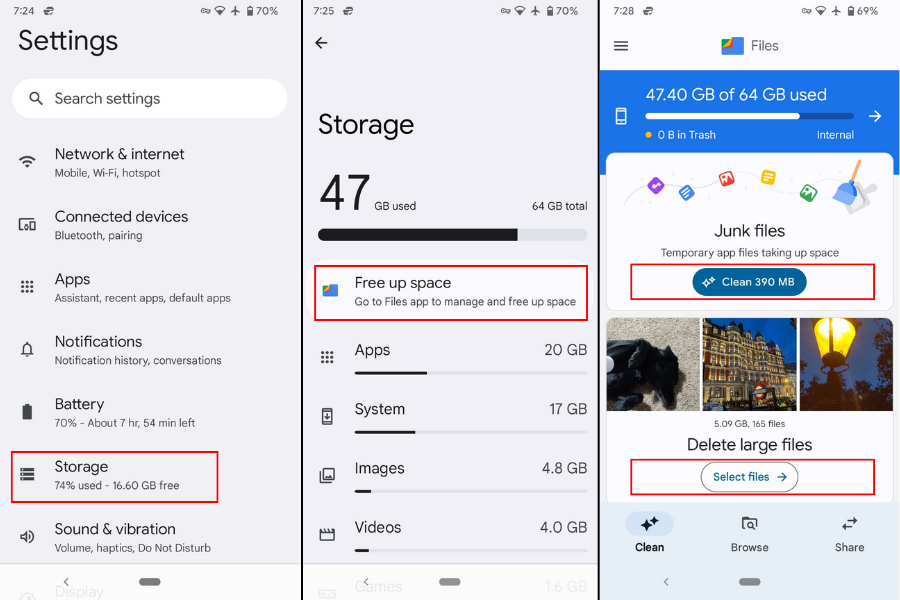
4. Remove system animations
Most Android devices provide animations as visual cues when users interact with their phones (like tapping on an app or swiping to a different page). Disabling animations on your device can save your CPU a little work, enhancing your Android’s speed.
How to disable animations on your Android:
- Open your Settings app.
- Go to Accessibility.
- Select Talk and display.
- Toggle the Remove animations option to on.
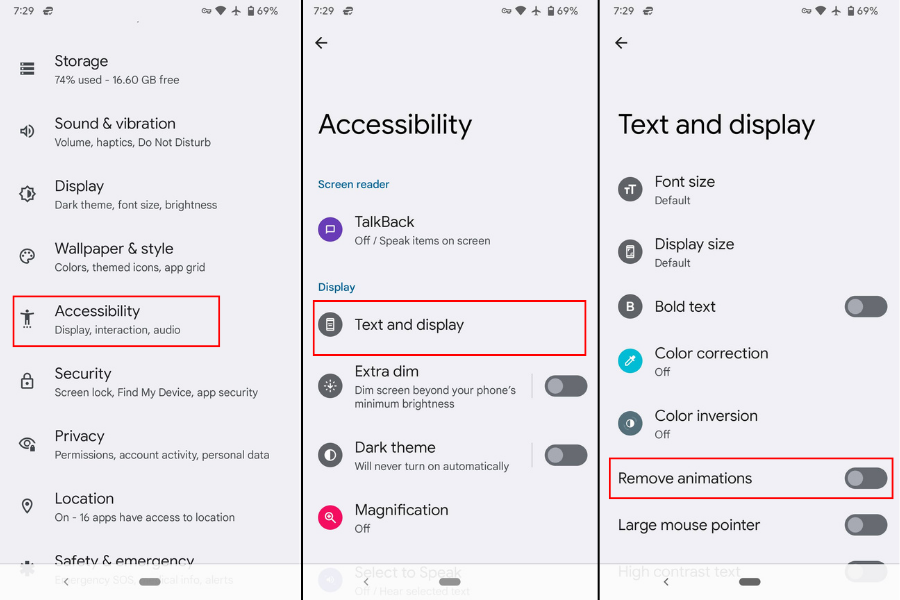
5. Restart your phone
Sometimes, all your phone needs is a restart. Our phones manage a lot of little background tasks, and often we leave a lot of apps and browser tabs open that take up power and effort to run. Restarting your phone will close all of the running programs on your device and give it a clean slate. That will help it perform quicker when you’re switching between apps.
How to restart your Android:
- Hold the power button for 2-3 seconds.
- Tap Restart.
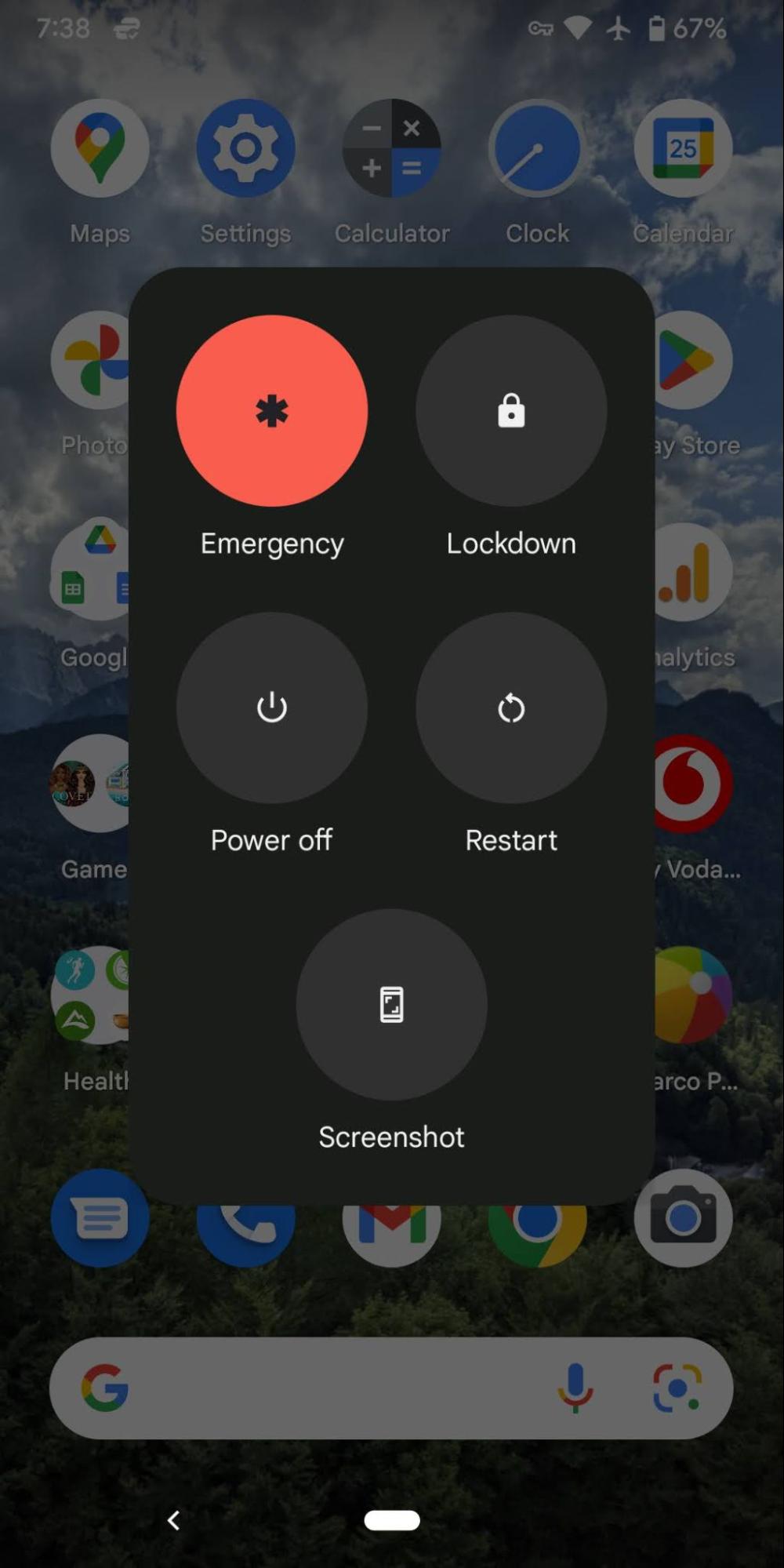
6. Use Lite edition apps
Some apps take up a ton of space. And sometimes, these heavier apps perform functions we don’t necessarily need. Consider using Lite edition apps to save space and allow your phone to perform quicker. Lite edition apps are essentially a more condensed version of an app. They take up less space and perform fewer functions, but sometimes they do everything you need.
Here are a few examples of Lite edition apps you might consider:
Google also has Go versions of specific Google Apps, including Maps Go, YouTube Go, Google Go, and Gmail Go. These apps are designed for devices that have lower storage space.
7. Update to the latest software
Smartphones are small computers, and like computers, they require regular software updates to have the best performance. If your Android is running slow, you might need a software update.
To check for updates on your Android:
- Open your Settings app.
- Scroll down to System.
- Tap System update.
- If your Android has any updates, you’ll be able to select Update here.
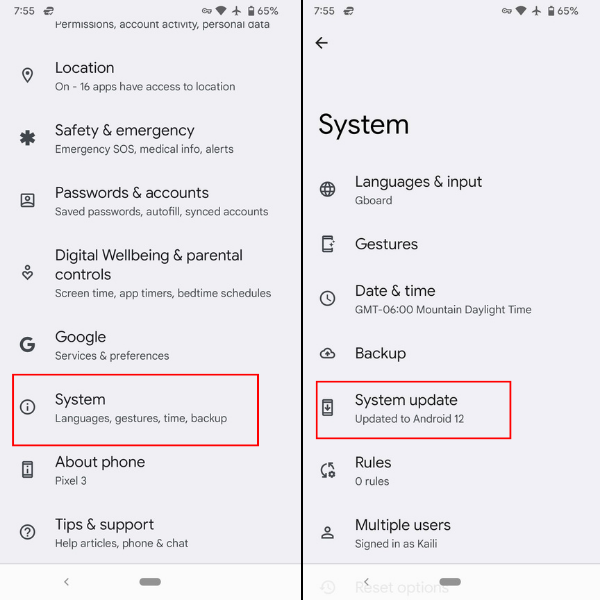
8. Check for spyware
Spyware can cause your Android phone to slow down, among other issues. Phones can get viruses from downloading files from spammy websites or accessing unsecured wifi networks.
How to check for viruses on your Android device:
Option 1: Use Play Protect to check for harmful apps
- Open Google Play Store.
- Tap your profile icon in the top right corner.
- Tap Play Protect.
- Tap Scan.
Option 2: Use Clario Anti Spy.
- Download Clario Anti Spy for Android.
- Create an account and log into the app.
- Scroll down to Spyware scan and tap Fix.
- Wait for the scan to complete, and if Clario finds any spy apps, follow the steps on the screen to remove them.
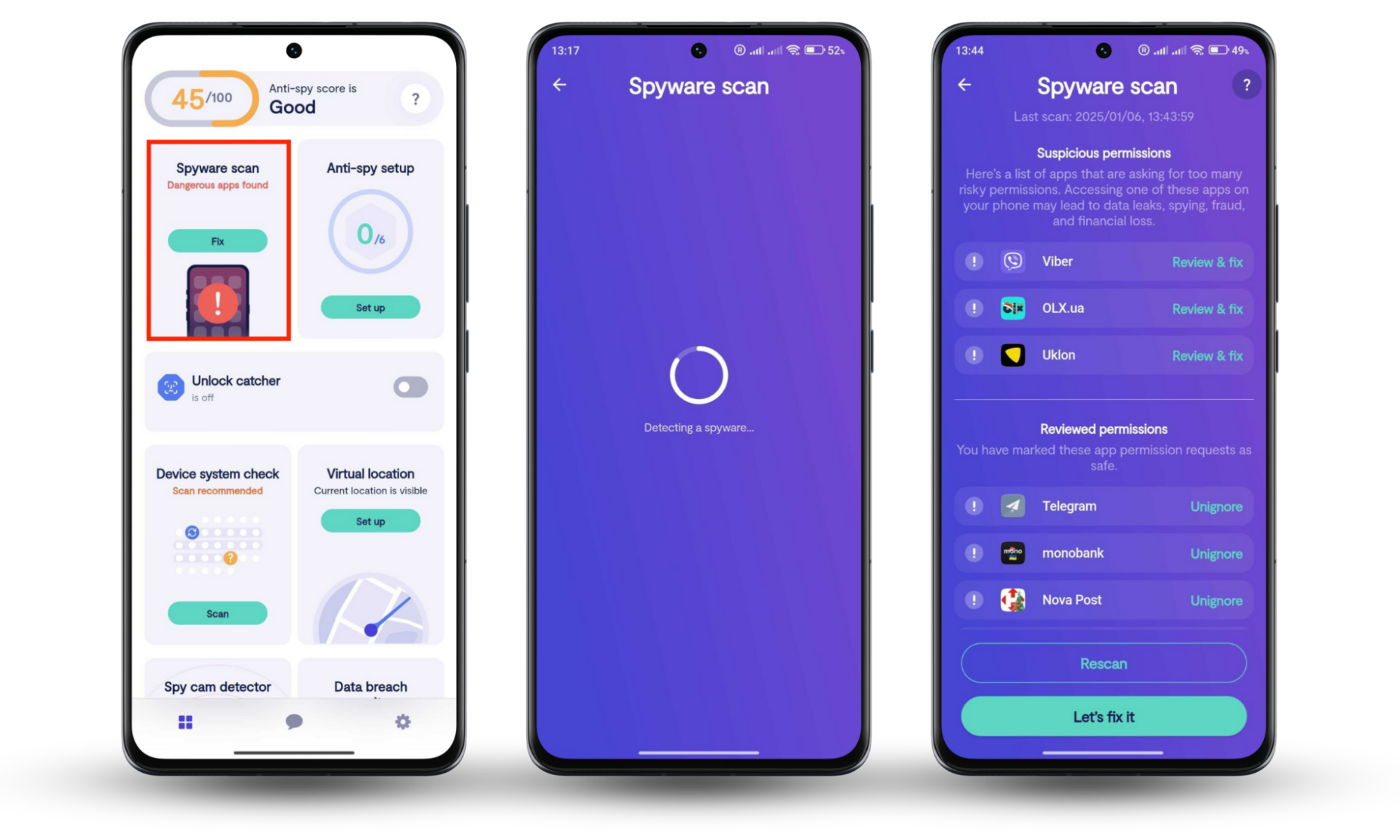
If Clario Anti Spy or Google Play Protect detect any harmful apps or files, be sure to delete them immediately or follow the recommendations of the Clario app on how to cure your device.
9. Perform a factory reset
Even after taking all the actions above, your phone may still run slowly. Sometimes, a factory reset will help clear your phone of whatever is causing it to slow down. A factory reset will bring your phone back to its original settings from when you purchased it–removing apps, files, photos, contact, historical data, and other information you added.
How to factory reset your Android phone:
- Open up your Settings app.
- Scroll down and tap System.
- Scroll down and tap Reset options.
- Select Erase all data (factory reset).
- Tap Erase all data.
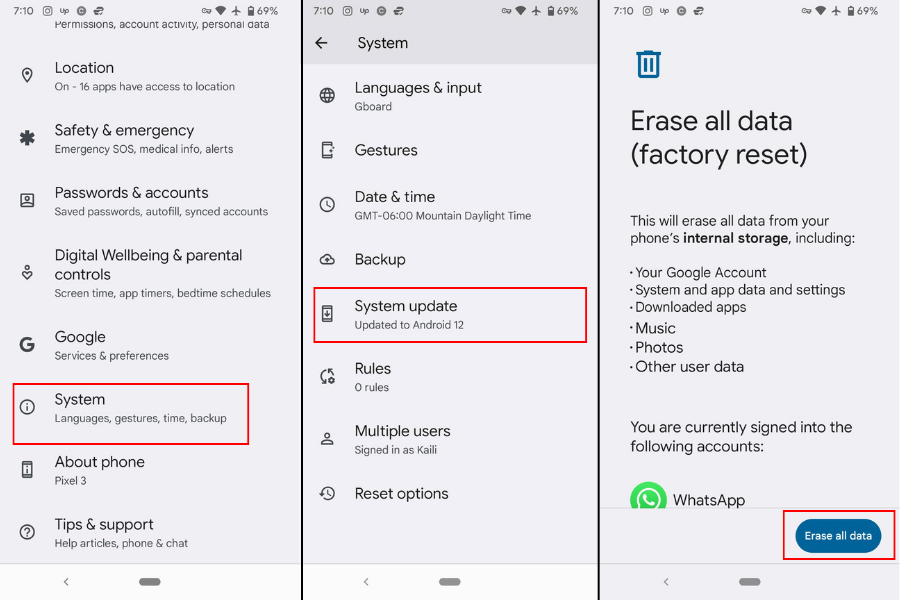
10. Consider installing a custom ROM
All smartphones come preinstalled with a default ROM or user interface (UI). However, if your phone’s UI has a lot of ads or bloatware, or if your device’s OEM stopped updating and your phone is stuck with older software, it can help to install a custom ROM. This can help your device perform quicker.
You can find general instructions to install a custom ROM here.
Important note
You’ll need to install a ROM that is made specifically for your phone. In some cases, installing a custom ROM will void the warranty on your device, so proceed with caution whenever you make permanent changes to your phone.
What to do if your Android phone is still slow
If you’ve tried all of the steps we've mentioned and your phone is still running too slow, then it might be time to get an upgrade. Some older phones just weren’t made to handle the new software updates, apps, and functions that we need to use every day. So, if you’re finding that you can’t make helpful updates and that clearing your caches and storage doesn’t help speed up your Android, consider checking for spyware that can be running in the background, taking up your phone’s CPU and slowing it down. Use Clario Anti Spy’s Spyware scan for quick and efficient security analysis.
For more ways to speed up your Android, check out this article.


