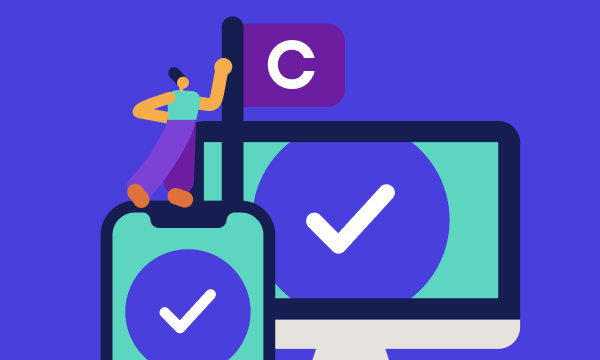Hiding Notifications on Your iPhone
Table of contents
- Why it’s important to hide notifications on your iPhone
- How do notifications work on iPhone
- How to see all notifications on your iPhone
- How to respond to notifications on your iPhone
- What happens when you hide notifications on an iPhone
- How to customize iPhone notifications
- Three types of notifications based on where they appear
- Two types of notifications based on how long they appear for
- How to hide content from all apps
- How to hide notifications previews for individual apps
- How to hide sensitive notifications from your iPhone’s lock screen
- Hiding notification for iMessages
- How to hide alerts for specific conversation threads
- Hiding names on iMessage
- How do you find hidden text messages on iPhone
- Hiding notifications is a security issue
Did you know the newest Apple Store update allows apps to spam users with marketing messages?
Some users may appreciate this, especially when new items become available on your current favourite game you’re addicted to playing!
But did you know you can help protect your identity by hiding any iPhone notifications?
In this post, we’ll tell you why you should turn off your notifications to enhance your security online. We’ll also teach you how to turn off preview, hide alerts and other messages.
When you hide your notifications, not only are you making yourself free from constant distractions but you are also preventing a potential security threat. Enhance your mobile security with the instructions below. Alternatively, you can try Clario. It's a multiplatform problem-fixer that protects your entire digital life through a single app. Best of all, it’s jargon-free, personalized, and easy to use. Download Clario.
Remember, these steps are applicable for the latest versions of the iPhone unless otherwise stated.
Why it’s important to hide notifications on your iPhone
It may not seem like a big deal but turning off your phone notifications can make you both safer and more productive. Here’s why:
- You can avoid distractions. With your phone constantly buzzing with notifications, it’s unsurprising if you find it difficult to avoid taking a peek every once in a while. Aside from that, your boss and colleagues may not appreciate it if they keep hearing your phone go off.
- You can protect your PIN. If you’re signing into an online account with two-factor authentication, you’ll be getting your PIN via your phone. Sometimes, when you use your credit card, they also send you a one-time PIN to complete transactions. Those PINs become exposed to hackers since they appear as notifications on your phone.
- You can hide private information. We’re not just talking about sensitive photos or correspondence. You have to consider company emails or texts meant for your eyes only.
- You can mind your own business. Everyone has the right to digital privacy. Messages coming into your phone should be read by you and you only. And what if you’re planning a surprise party for a friend and a notification about it pops up on your phone? If anyone else sees it, then you would have ruined a good surprise.
How do notifications work on iPhone
Of course, notifications are not all bad news. In fact, they can be really useful to help you keep your life on track. If you’re waiting on news about an important family or business matter, turning them on can be handy.
What we have to learn is to filter the messages appearing on our phones. Are most of them important? Or can you live without some? The first step is to check how many notifications you’re usually getting, and who have been sending them.
How to see all notifications on your iPhone
Here’s a quick and easy way for you to see all the notifications on your phone:
- Swipe down from the top center of any screen to get to the Notification Center
- Scroll up to see older notifications
- Close the Notification Center by swiping up from the bottom
- If you’re using iPhone 8, iPhone 8 Plus, iPhone 7, iPhone 7 Plus, iPhone 6s, iPhone 6s Plus, or iPhone SE, you can also close the Notification Center by pressing the Home button
How to respond to notifications on your iPhone
Follow these steps to quickly reply or dismiss notifications on your phone:
- You must first tap on the group notification if you want to see individual notifications from a group.
- To view or reply to specific notifications, swipe right on them and tap them open.
- Tap Show Less if you want to close a group notification.
What happens when you hide notifications on an iPhone
It doesn’t mean that the message or alert is gone when you hide any notifications. You will still receive these messages when you go into a specific app or your iMessage.
For example, new texts in your iMessage will still appear in chronological order. And when you open individual apps, these alerts should still be available on the notification tab.
How do I see notifications after they disappear
If you want to know where iPhone notifications are stored, the answer is very simple. The history of your iPhone notification can be traced to the Notification Center. And you can do this just by swiping up after tapping any part of the screen or Home Screen.
It’s different when your notifications actually disappear without you customizing the alerts. Here’s how you can see the notifications again when they disappear on their own:
- Update your iOS. Go to Settings > General > Software Update. You may not be receiving notifications because your operating system is outdated. When the option to update is available, install this update.
- Do not use Show in History. Go to Settings > Notifications > Show in History. If this is turned on, then that's why you're not seeing your alerts. Turn it off if you want them to appear on your screen again.
- Individually check each app’s notifications. Go to Settings > Notifications. Then choose an app. If you accidentally switched off notifications, it should show here.
- Don't use Do Not Disturb. This is a feature that mutes or blocks your notifications. To check if it's switched on, go to Settings > Do Not Disturb. Switch on again if you want to see notifications.
How to customize iPhone notifications
Changing your notification settings is easier than you think.
If you want to know how to hide notifications so only you can read them, then first you have to choose which apps you want to receive them from. Before we do that, let’s learn about the different types of notifications.
Three types of notifications based on where they appear
You can personalize where your alerts would appear on your iPhone:
- Lock Screen — These notifications can be seen publicly since you don’t need to unlock your phone to see them.
- Notification Center — All your alerts are compiled and centralized using this feature.
- Banners — These notifications only appear at the very top of your screen.
Two types of notifications based on how long they appear for
Aside from where you want them to appear, you can also choose how long you want your notification to appear for:
- Temporary — These are visible for a few moments, then disappear on their own.
- Persistent — They appear until you manually turn them off.
To change your notifications into Temporary or Persistent, just go to Settings > Notifications. Then choose any app. Once inside, just tick on Temporary or Persistent, depending on your preference.
How to hide content from all apps
Before we tell you how to make notifications private, you must first decide whether you want to hide notifications from all apps or just specific apps.
To make all app notifications private, here’s what you should do.
- Go to Settings
- Tap on Notifications
- Tap Show Previews
- Choose Never
To make sure it’s working, maybe ask a friend or family member to send you a message using an app you usually use. If you can’t see them anymore, then you know it has worked!
How to hide notifications previews for individual apps
If you want to learn how to hide content on specific apps, you just have to follow the same steps listed above. However, you have to click on each individual app to customize their notifications.
How to hide sensitive notifications from your iPhone’s lock screen
Even when your phone is locked, it’s annoying that these notifications are still coming in, right? Anyone near your phone (even that person sitting beside you on the bus!) can read your private messages.
Fortunately, there’s a way to hide text messages and email notification previews from the lock screen. And yes, there’s a way to hide messages and texts coming in from specific phone numbers.
How to hide notifications from the lock screen entirely:
- Open Settings in your iPhone
- Go to Notifications
- Tap Preview at the top of the screen
- Choose When Unlocked
Hiding notification for iMessages
Can you hide texts on your iPhone? The answer is yes. You can hide iMessage conversations from showing up on your lock screen or notification panel.
- Go to Settings
- Go to Notifications
- Go to Messages or iMessage
- Disable Show Preview
How to hide alerts for specific conversation threads
How do you hide messages from individual senders? Simple. Instead of a blanket muting on notifications, you have to go into each specific message:
- Go to iMessage
- Tap on the specific messages which alerts you want to hide
- Tap the "i" on the upper right corner of the screen
- Turn on Hide Alerts
- Click Done which is located on the upper right corner
Hiding names on iMessage
Is there a way to make notifications not show names? Can you really hide a contact on an iPhone? That depends. If you just want to hide the notifications from a contact, then you can just follow the steps above.
If you want to hide a contact or not receive messages from a specific person, it can be a bit more complicated. Essentially, you can filter that person’s incoming messages, similar to how some emails go straight to your junk folder.
- Go to Contacts
- Find that person’s name and click Edit Contact
- Click on Delete Contact
- Go back to Settings, then click on the Message app
- Scroll down and enable the Filter unknown senders feature
How do you find hidden text messages on iPhone
Now, what if you change your mind and you want to find the messages from people you’ve filtered. Here’s what you have to do:
- Open the Messenger app
- Tap the Me icon at the right bottom corner
- Click on People then go to Message Requests
- Here, you'll see any unread message requests or hidden messages
Hiding notifications is a security issue
When you hide your notifications, not only are you making yourself free from constant distractions but you are also preventing a potential security threat.
Our incoming messages may contain personal information we should protect as this is our digital right. If you have antivirus software for your laptop, it makes sense to have the same level of protection for your phone, right?
Maybe you even use your mobile phone more than your computer, which makes it more valuable yet increases its vulnerability.
If you want to secure your phone but don’t know where to start, consider Clario iOS mobile security suite. This extends its protection to your mobile devices!