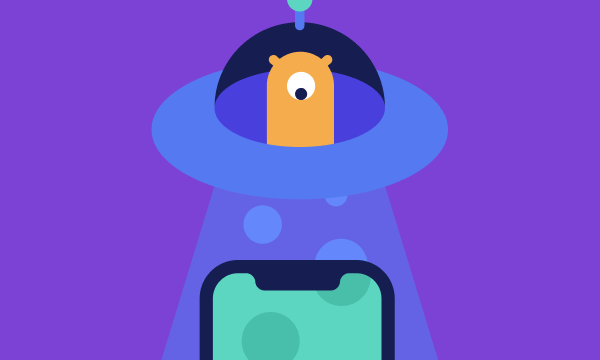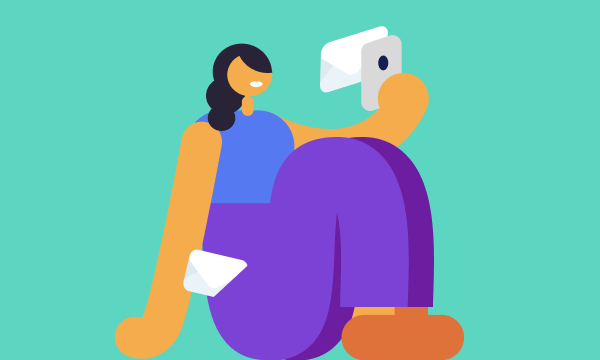Table of contents
- How to block inappropriate websites on an iPhone
- Restrict adult content
- Restrict explicit content
- How to block specific websites on an iPhone or iPad
- Block a specific website
- Restrict browsing to a list of websites
- How to use parental controls with Safari
- How to block Facebook on iPhone or iPad
- How to block Instagram on iPhone or iPad
- How to block YouTube on iPhone
- Are parental controls enough to protect your kids?
- How to disable website restrictions in iOS
- Conclusion
How to block inappropriate websites on an iPhone
An iPhone is a great way to keep in touch with your kids and let them explore the internet. However, with this freedom comes great responsibility for us as parents. In a recent survey of US parents, 75% of respondents said they check the websites or apps their child visits. In this digital age, the prevalence of inappropriate or suspicious content means we need to take care to monitor their behaviour. The good news is that protecting your kids from this kind of content gets easier when you know.
Luckily, Apple offers built-in parental control features that let you protect kids from seeing any inappropriate content.
Restrict adult content
- Open Settings on your iPhone.
- Tap Screen Time and then Turn on Screen Time.
- If this is your phone but your child uses it from time to time, choose This is My iPhone. If this is your child’s phone, tap This is My Child’s iPhone.
- Tap Content & Privacy Restrictions.
- Tap the toggle bar next to Content & Privacy Restrictions. You’ll see it turn from gray to green. Green shows that this feature is active.
- Tap Content Restrictions, then Web Content.
- Tap Limit Adult Websites to activate adult content blocking.
That’s it! Apple’s operating system will now automatically scan websites and prevent access to sites with adult content.
Restrict explicit content
You can also block music, movies, and TV shows with explicit content or special ratings on an iPhone.
- Open Settings on your iPhone.
- Go to Screen Time.
- Tap on Content Privacy & Restrictions and Content Restrictions. This screen shows you multiple options for restricting content.
- Tap Music, Podcasts, News & Workouts and choose Clean. This means you exclude explicit content.
- Tap Movies to choose the ratings you want to allow for movies. When you’re done, go back to Content Restrictions and do the same for TV Shows.
- Tap Books and then Clean to exclude books with explicit language.
- Tap Apps and choose the age category for the apps you want to allow. You can also choose Don’t Allow Apps. This will stop the downloading of any apps.
How to block specific websites on an iPhone or iPad
There may be internet resources that aren’t considered inappropriate but are unsuitable for you and your family.
Block a specific website
If you want to block a particular website, navigate to your Content Restrictions settings by following the first three steps above, then do this:
- Tap Web Content.
- Tap Limit Adult Websites. When this option is checked, below you’ll see the NEVER ALLOW section.
- Tap Add Website under NEVER ALLOW.
- Type in the website address and tap Done when you’re finished.
This will prevent your child from accessing both adult content and the website you added.
Restrict browsing to a list of websites
Instead of specifying websites, you want to block, sometimes it’s easier to create a list of those you want to be available. Navigate to your Content Restrictions settings, then do this:
- Tap Web Content.
- Tap Allowed Websites Only. When this option is checked, you’ll see the ONLY ALLOW THESE WEBSITES section. It will show some default websites added by the system. You can remove any website by swiping left and tapping Delete.
- Tap Add Website to add the address of a website you want to allow, then tap Done when you’re finished.
Now your child will only be able to access the websites in this list.
How to use parental controls with Safari
Apple’s parental control features let you restrict inappropriate content, games, and apps, and even prevent unsuitable App Store purchases.
Before you begin with configurations, you’ll need to set up a Screen Time Passcode to prevent your kids from changing your restriction settings. Here’s how:
- Go to Settings.
- Tap Screen Time.
- Tap your child’s name.
- Tap Change Screen Time Passcode. You’ll be prompted to authenticate the change with your Face ID, Touch ID, or device passcode. Make sure your Screen Time Passcode is different from your device passcode!
Now your kids won’t be able to change your website access restrictions without entering the passcode.
Let's see how you can use parental control tools to prevent your kids from using social media apps like Facebook, Instagram, and YouTube.
How to block Facebook on iPhone or iPad
Blocking Facebook on iOS is done by preventing Facebook app download and browser access. If you already have the Facebook app on your device, you’ll need to delete it first.
After you’ve deleted the Facebook app, follow these steps:
- Go to Content Restrictions.
- Tap on the Apps section.
- Choose Don’t Allow Apps. This will prevent your child from downloading any new apps, including Facebook.
- Return to Content Restrictions and tap Web Content.
- Choose Limit Adult Websites. Now you can add www.facebook.com to NEVER ALLOW. This will prevent your kid from using Facebook from a Safari browser.
How to block Instagram on iPhone or iPad
To begin, delete the Instagram app if you already have it.
- Restrict downloading Apps on iPhone first. So go to the Apps section in Content Restrictions and choose Don’t Allow Apps.
- Go back to Content Restrictions and tap Web Content.
- Tap Limit Adult Websites.
- Add www.instagram.com to the NEVER ALLOW section and tap Done. This will prevent your kid from accessing Instagram through a web browser.
How to block YouTube on iPhone
Your kid can use YouTube from two places: an app and a browser. Here’s how to prevent your child from watching inappropriate YouTube content:
- Delete the YouTube app if you already have it.
- Tap on Content Restrictions.
- Tap on the Apps section
- Choose Don’t Allow Apps to prevent your child from downloading apps including YouTube.
- To prevent access to the YouTube website, go to Content Restrictions and proceed to Web Content.
- Tap Limit Adult Websites.
- Add www.youtube.com to the NEVER ALLOW section and tap Done.
Are parental controls enough to protect your kids?
Unfortunately, inappropriate content isn't the only threat to your kids’ online safety. Recurrent pop-up ads, phishing, and social media scams carry significant risks. Tapping on ads or clicking on malicious links could result in viruses, malware (especially when it's masked as a game), and spyware downloading on your kids' iPhone or iPad. If this happens, the privacy of your child's personal information is under immediate threat.
As a response to online security dangers, we have created Clario Anti Spy. It is a mobile app that offers a comprehensive suite of features to help guard users against potential threats to their devices and protect their online privacy. Clario's Anti-spy setup feature can help you shield your child's online activity.
Here's how to use Clario Anti-spy setup:
- Download Clario Anti Spy and set up an account.
- Locate Anti-spy setup feature and tap Set up.
- Choose what you want to protect and follow the guide.
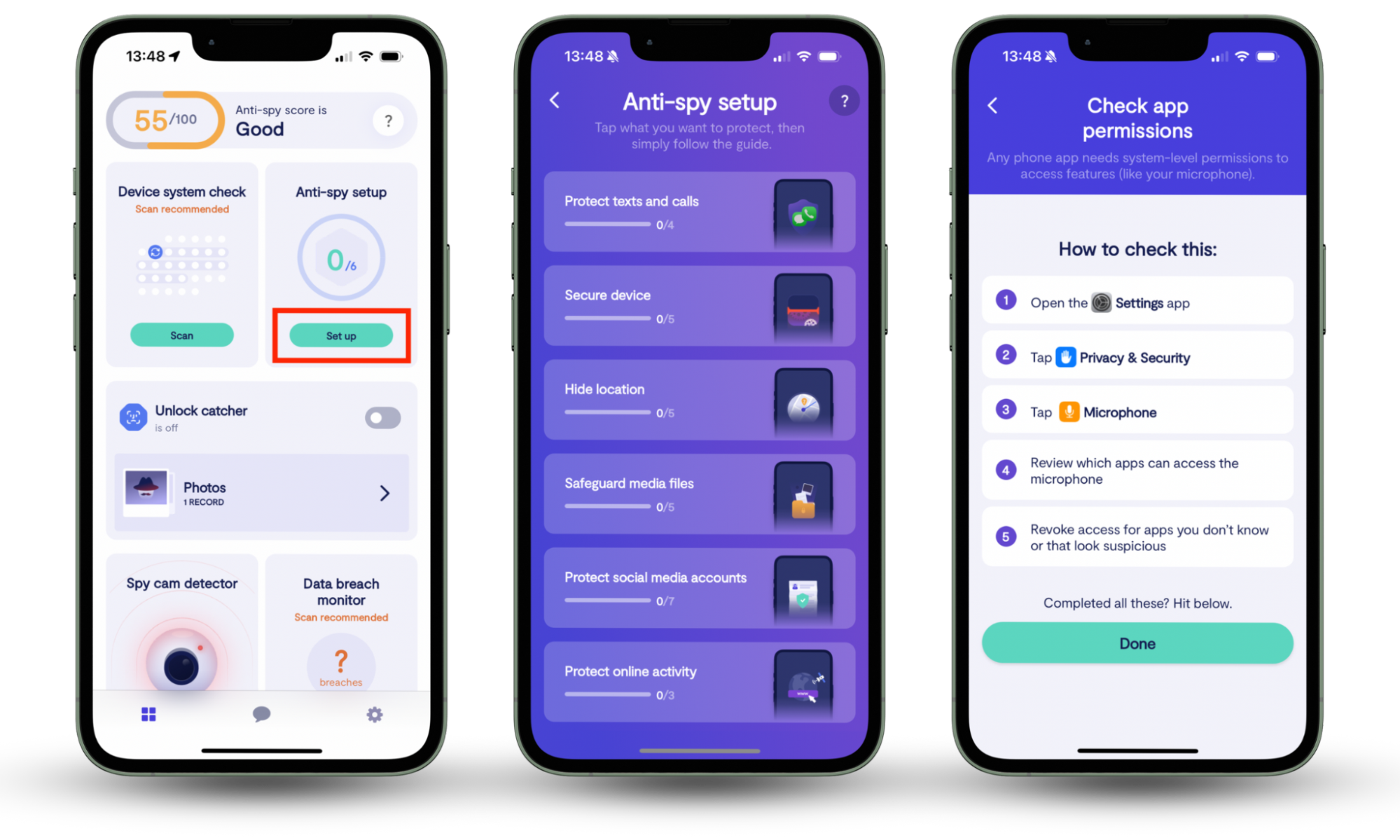
How to disable website restrictions in iOS
If you no longer need the restrictions you’ve previously set up on your mobile device, you can switch them off all at once. See how to disable website restrictions on iOS:
- Open Settings on your iPhone or iPad.
- Tap on Screen Time.
- Tap Content & Privacy Restrictions. If you’ve set up a Screen Time Passcode, you’ll need to enter it here.
- Tap the slider next to Content & Privacy Restrictions at the top. It will turn gray to show that you’ve turned off restrictions on your device.
And you’re done! Now you can access all websites and apps on your device.
Conclusion
The internet can be fun and educational, but it can also be dangerous and a source of inappropriate content. That doesn't mean you should stop your kids from going online altogether. By using the Content & Privacy Restrictions feature in the iPhone settings, you can Limit Adult Websites. Enabling the Allowed Websites Only, you can create a list of websites that you don’t mind your kid scrolling through. For comprehensive protection of your child's online activity, use Clario Anti-spy setup. It will help you secure social media accounts, emails, text, calls, and online browsing experience.