Table of contents
- How do I know if my VPN is working?
- How to test for VPN leaks
- VPN leak: how to identify & fix it
- IP leak
- DNS leak
- WebRTC leak
- VPN speed test
- How to test your VPN speed?
- How to fix VPN speed issues?
- My VPN isn’t working: what can I do with it?
- Test your VPN regularly
How do I know if my VPN is working?
You’re probably thinking, “I use my VPN all the time. Surely it is working.” But just because your VPN’s connection status is active, that doesn’t mean it’s working.
If your VPN isn’t doing exactly what it’s supposed to do, which is to hide your real IP address by assigning you a new one based on a different server, then it’s not effective.
By now, you’re probably wondering, “Am I on a VPN that works?” You can find out if your VPN is working by conducting a VPN test. A quick Google search can tell you everything you need to know.
Follow the steps below to find out if your VPN is working:
- Disable your VPN service.
- Type “what is my IP address” in the Google search bar and hit the Enter key.
- Make a note of your IP address. You’ll find it in the What’s my IP section.

4. Enable your VPN, go back to Google, and search “what is my IP address” again.
5. Now compare the two IP addresses.
That’s the simple, straightforward method. If the two IP addresses are different, your VPN works just fine. If they’re the same, it doesn’t, and could very well be exposing your data.
We’ll show you how to fix it further down in this article, so continue reading to find out. Note that the information in this article is relevant even if you use a VPN at home.
How to test for VPN leaks
Testing for VPN leaks could let you know if your VPN is revealing your true IP address or leaking crucial data like your DNS information, and more.
This is a basic test to see how well your VPN performs when the connection is active and stable. For best results, load multiple test websites and interrupt your internet connection while your VPN service is running.
Below is a list of websites you can use for a VPN leak test:
- ipleak.net (for IPv4, IPv6, WebRTC, and DNS leaks)
- Perfect Privacy Test tools (for IPv4, IPv6, DNS, WebRTC leaks)
- test-ipv6.com (for IPv4 and IPv6 leaks)
- dnsleaktest.com (use extended test to identify DNS leaks)
- BrowserLeaks WebRTC Test (for WebRTC leaks)
- IPX.ac (for IPv4, IPv6, WebRTC, DNS, browser fingerprinting, location data leaks, etc.)
Follow the steps below to test your VPN for leaks:
- Connect your VPN.
- Load ipleak.net in your browser and check out the results.
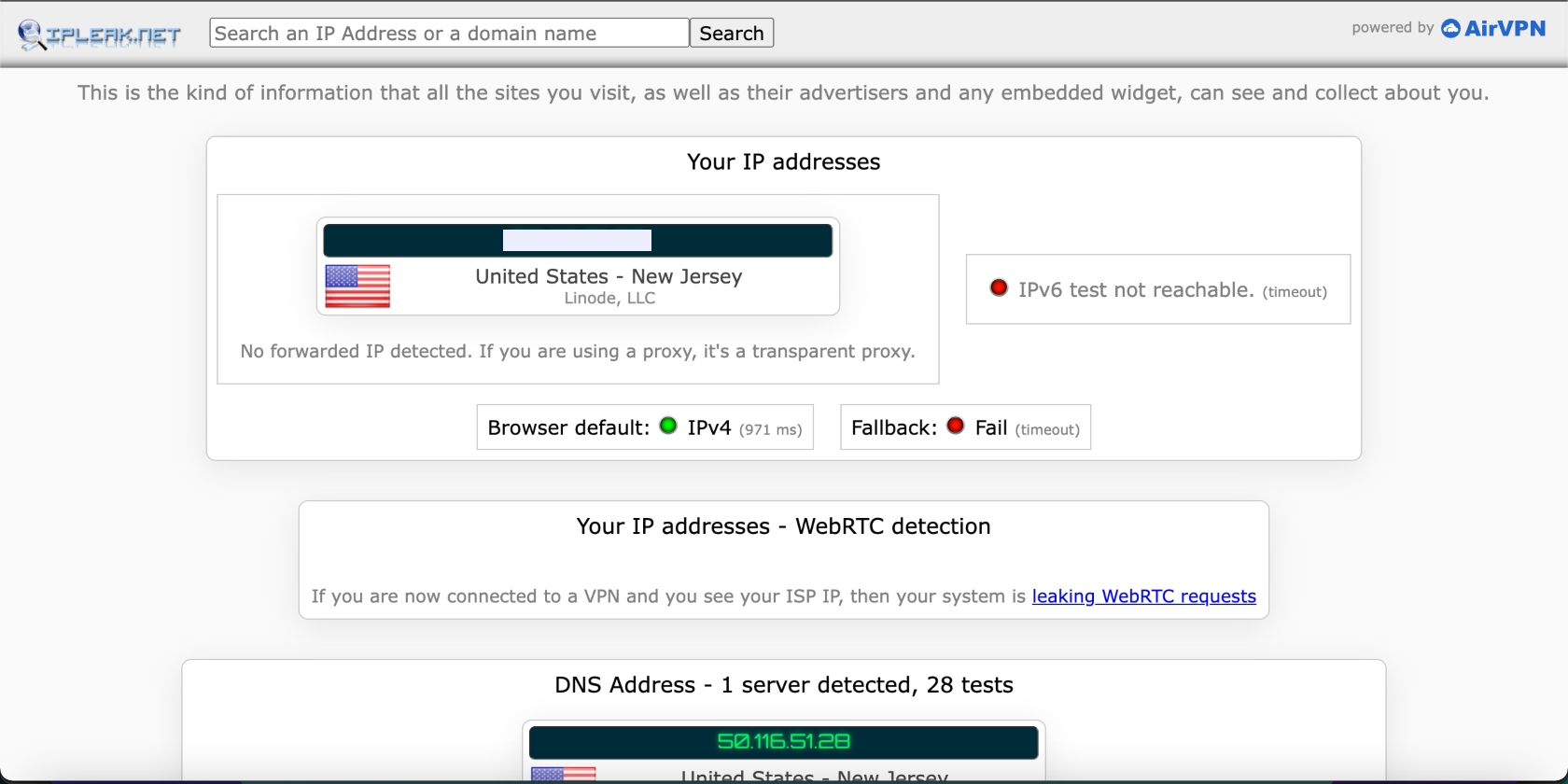
3. Disconnect your internet connection while your VPN service is running, then reconnect it and load another test browser while it reconnects. This will highlight any reconnection leaks if any.
No matter how secure your VPN is, it won't fully protect your privacy unless you tighten the local privacy settings on your devices. For better protection on mobile devices, consider using Clario Anti Spy. This anti-spyware solution not only checks your phone for hidden jailbreaks, rooting, and data breaches but also provides an Anti-spy setup to help you identify and patch out potential threats to your privacy.
Here's how to protect your mobile device with Clario Anti Spy:
- Download Clairo Anti-Spy and subscribe to create an account.
- Tap Set up under Anti-spy setup.
- Work through each category—such as Protect texts and calls, Secure your device, or Safeguard media files—and follow the steps to improve your device's privacy.
- Tap the Messages icon to talk to a security expert if you have any questions.
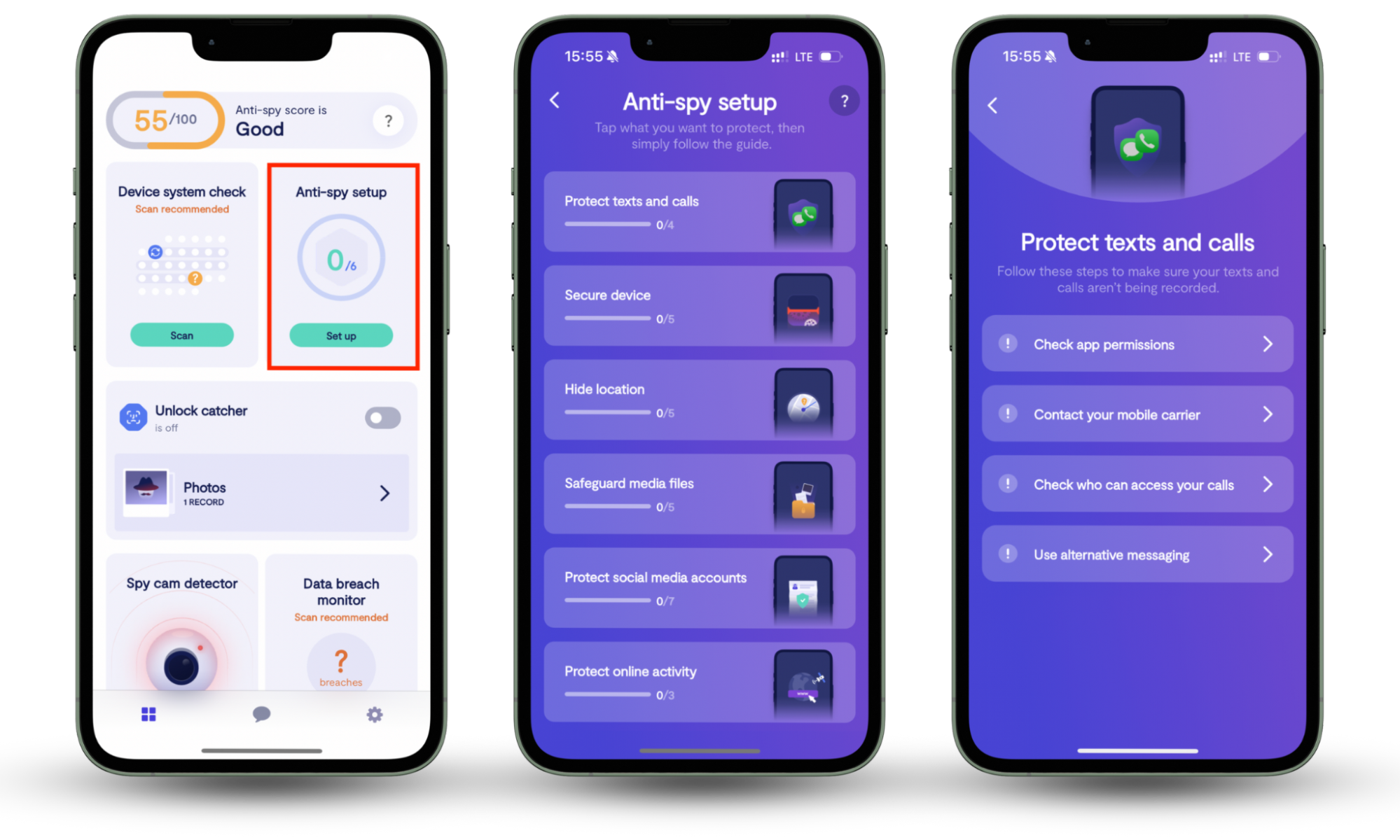
On Android, Clario Anti Spy comes with additional features to keep your phone secure. For instance, you can choose to hide your location with Virtual location, which is useful when you want to stay anonymous even with your VPN turned off.
VPN leak: how to identify & fix it
Now that we know how to test for VPN leaks, let’s move on to identifying and fixing different types of leaks.
IP leak
Your IP holds crucial information about you, including the websites you visit and your location. A VPN service is supposed to protect this information, so an IP leak is counterproductive and indicative that your VPN is failing to protect your data.
That’s because if someone can identify your true IP, they can monitor your online behavior. IP leaks are common with free VPN services, although paid ones can be guilty of this, too.
IP leak identification
Follow the steps in the “How to test for VPN leaks section” above to identify an IP leak.
How can I fix an IP leak?
If you find a leak, the best way to fix it is by switching to a reliable VPN service — one that doesn’t leak IPv4 or IPv6 addresses.
If you’re new to using VPNs, learn how to set up and use a VPN. It would help to also educate yourself about the best VPN server locations, so you know how they work.
DNS leak
Your internet service provider (ISP) can find out what websites you visited by changing URLs into numerical IP addresses.
A leaked DNS can lead to someone getting a hold of this information. This is because it exposes your ISP’s IP address and location. Of course, this can be linked back to you.
DNS leak identification
Follow the steps below to check if your VPN has a DNS leak:
- Connect to a VPN server that isn’t in your country/on a different server.
- Go to Perfect Privacy DNS Leak Test in your browser.
- The results should show your VPN’s IP address. If they show an IP address in the country you’re in, it means you have a DNS leak, as that would belong to your ISP. If not, you don’t have a DNS leak.

How can I fix a DNS leak?
Contact your VPN’s customer support for help. Or better yet, switch to a VPN service that uses its own encrypted DNS servers. Check it for leaks before committing, if possible, especially if it’s a paid VPN service.
Using a VPN service that has its own servers ensures your data is protected by protecting your DNS info. Having that info protected makes it difficult for hackers to find your real IP address.
WebRTC leak
WebRTC is an acronym for Web Real-time Communication. It allows apps and websites to have audio and video communications and file-sharing services without the use of another software program.
Some VPNs reveal your IP address while using these communications services. This is known as a WebRTC leak. VPN services should be secure enough to prevent these leaks, but that’s not always the case.
WebRTC leak identification
Below is the method you should follow to check for a WebRTC leak:
- Make a note of your real IP address. If you haven’t yet checked for it, ensure you have your VPN disabled, then search for "What is my IP address" in Google.
- Now, connect your VPN and refresh the webpage or open the website in a new tab. Alternatively, go to WebRTC Testing. On the screen, you can check your VPN’s IP address and your VPN location or the country you’ve chosen. It should be different from your real IP. If not, you have a WebRTC leak.
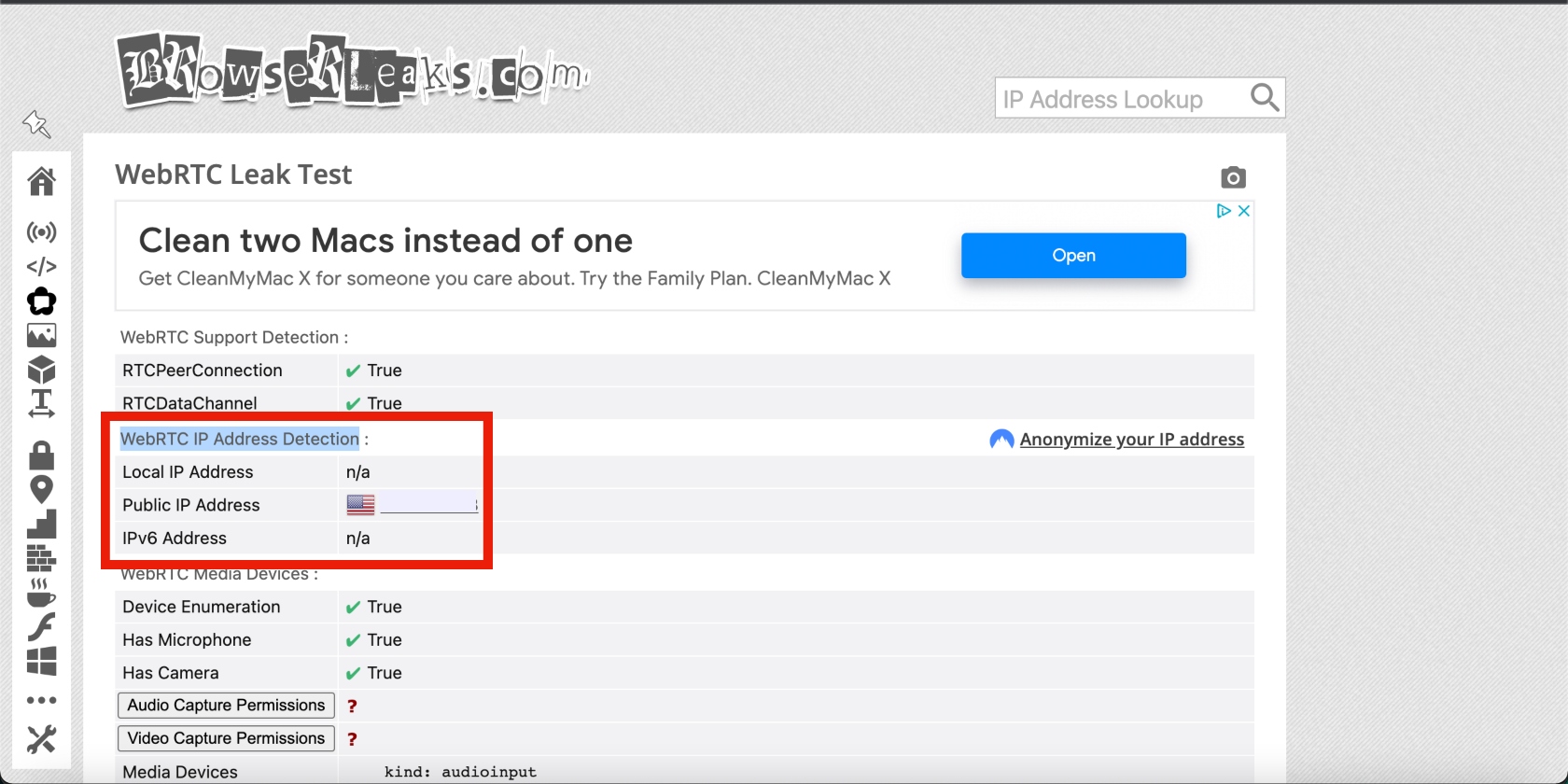
Note
The fact that the website shows your private IP doesn’t point to a WebRTC leak.
How can I fix a WebRTC leak?
Below are some fixes for WebRTC leaks per browser:
Disable WebRTC in your browser if your browser allows you to do it. Firefox is one such browser. You can also disable the feature in Chromium-based browsers—like Google Chrome—using a browser extension.
- Firefox
Type “about:config” in the address bar and press Enter. Agree to the warning message that pops up and click Continue. Type “media.peerconnection.enabled” in the search bar and double click the preference name. This will change the value to false, and that’s it, WebRTC should now be disabled
If you use a Chromium browser, install the WebRTC Control extension from the Chrome Web Store. Simply click the extension icon next to the address bar to quickly disable or enable all WebRTC components in the browser.
VPN speed test
Closely connected to VPN security is how fast your VPN speeds are. A VPN that performs slowly is basically useless. That’s why it’s important to test if your VPN has a secure network.
How to test your VPN speed?
Conducting a VPN speed test is easy. Just type “speed test” in Google search and click the Run speed test button. It’s quick and should take a few moments, so you don’t even have to set aside time to do it.
And you don’t need any special software either. A simple, straightforward Google search does the trick.
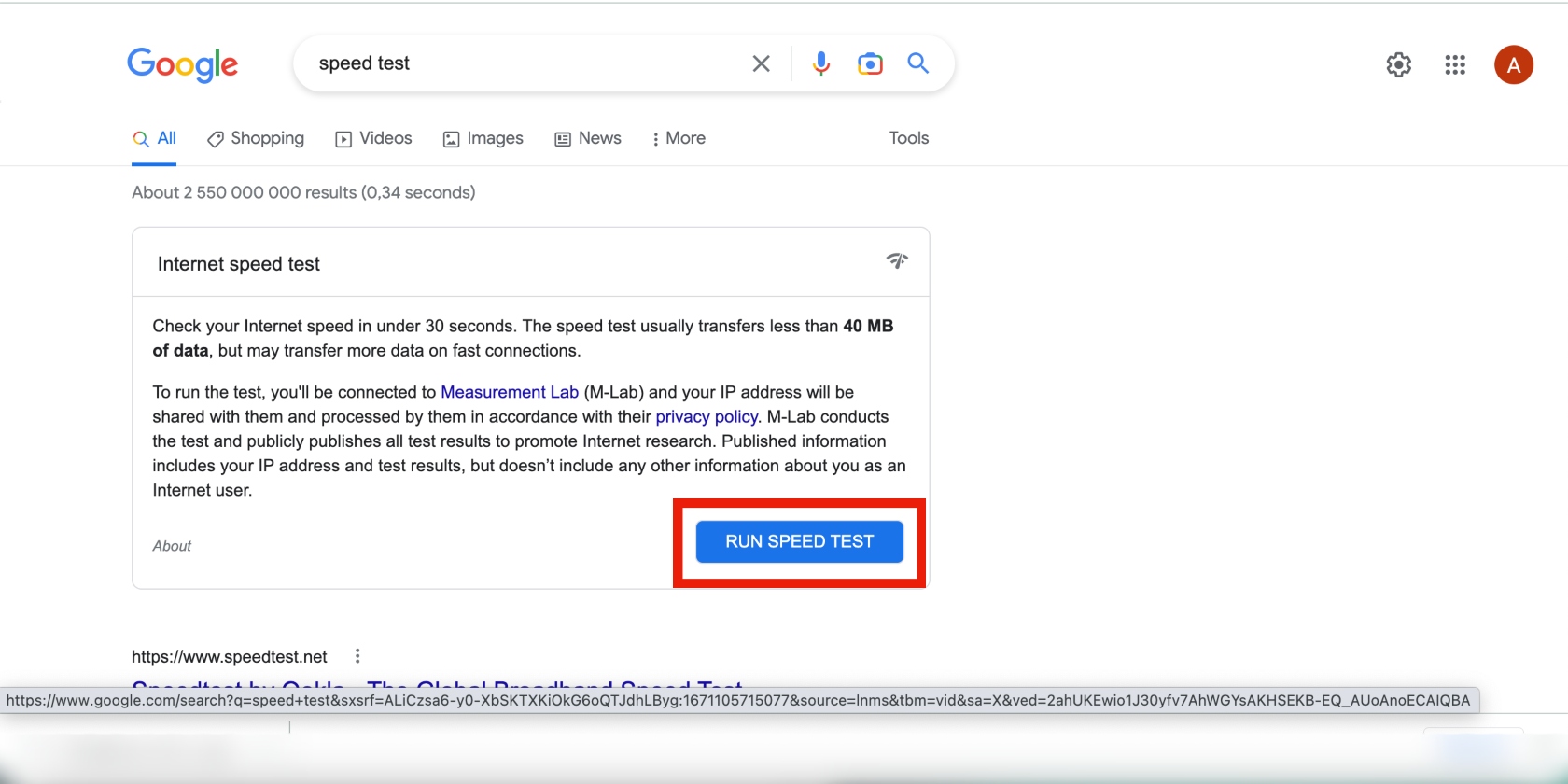
How to fix VPN speed issues?
A VPN test will yield a result and let you know if your internet connection is slow. If this is the case, you can try a few fixes to boost it:
1. Reboot your internet connection
Start by disconnecting your Wi-Fi and then connect it again and wait. This usually fixes any speed issues.
2. Try a different server or location
Maybe the server you’re on isn’t the best option at the time or at all. Test different VPN locations until you find one that doesn’t slow down your internet connection.
3. Close unused apps
We all know these are often the culprits for slow internet connections. Many apps continue to run in the background after you exit them or start up when you switch on your device, so ensure you close them properly.
4. Check your device for viruses and malware
Sometimes you might not be aware that you have viruses and malware on your device. But just like a slow-performing device, a slow internet connection is often a telltale sign that you do. Use a good antivirus software program to weed out any viruses and malware that may be lurking on your device.
My VPN isn’t working: what can I do with it?
Sometimes, all the fixes in the world don’t yield any real results. If you’ve tried the solutions we've provided in this article without any luck, get in touch with your VPN service’s support team. They should be able to offer help or advice.
However, sometimes the issue persists or springs up again after some time. So, if all else fails, switch to a secure and reliable VPN. This is especially important if you use a VPN at home because you wouldn’t want your data to be exposed in any way.
Test your VPN regularly
Because your online safety depends on it, you shouldn’t conduct a VPN security test once and forget about it. You use a VPN to protect your personal information, so you should play your part by testing it often to ensure it’s still doing what it’s supposed to. That will allow you to intervene immediately if you find that something is amiss, thereby not leaving your personal information vulnerable to hacking. Also, don't forget to install Clario Anti Spy for even more comprehensive protection on your mobile devices.


