Table of contents
- When should you turn off browser cookies?
- How to block cookies in Google Chrome
- How to disable cookies in Google Chrome on Windows and macOS
- How to stop cookies in Google Chrome on iOS
- How to cancel cookies in Google Chrome on Android
- How to reject cookies in Safari
- How to disable cookies in Safari on macOS
- How to block cookies in Safari on Windows
- How to stop cookies in Safari on iOS
- How to disable cookies on Microsoft Edge
- How to disable cookies in Microsoft Edge on macOS
- How to block cookies in Microsoft Edge on Windows 11
- How to stop cookies in Microsoft Edge on iOS
- How to cancel cookies in Microsoft Edge on Android
- How to stop cookies in Mozilla Firefox
- How to disable cookies in Mozilla Firefox on macOS
- How to block cookies in Mozilla Firefox on Windows 11
- How to stop cookies in Mozilla Firefox on iOS
- How to cancel cookies in Mozilla Firefox on Android
- How to decline cookies in DuckDuckGo
- How to block cookies in Opera
- How to disable cookies in Opera on macOS
- How to block cookies in Opera on Windows 11
- How to stop cookies in Opera on iOS
- How to cancel cookies in Opera on Android
- How else to block cookies
- 1. Set up browser extensions
- 2. Use a VPN
- 3. Use secure browsers
- Conclusion
When should you turn off browser cookies?
While cookies are mostly pretty harmless, sometimes it's better to have them off. See, hackers often exploit them to track users' online behavior and steal their data. This is especially true for advertising cookies collected by third-party ad networks. Cybercriminals can embed tracking mechanisms into those to monitor every click you make. This data can then be sold to hackers or scammers, jeopardizing your privacy or exposing your device to malware.
So, turning cookies off results in keeping your data away from third parties, avoiding targeted ads, and preventing security threats.
How can you be sure your info hasn't already been exposed? Clario Anti Spy can help you regain your peace of mind. Our mobile app was developed in response to urgent cybersecurity needs, that is, to protect iOS and Android users from spying threats. Our Data breach monitor feature checks whether your online accounts are accessible to spies and notifies you of data leaks.
Here’s how to use Clario Anti Spy’s Data breach monitor:
- Install Clario Anti Spy and set up an account.
- Click Scan under Data breach monitor.
- Enter your email and wait for results.
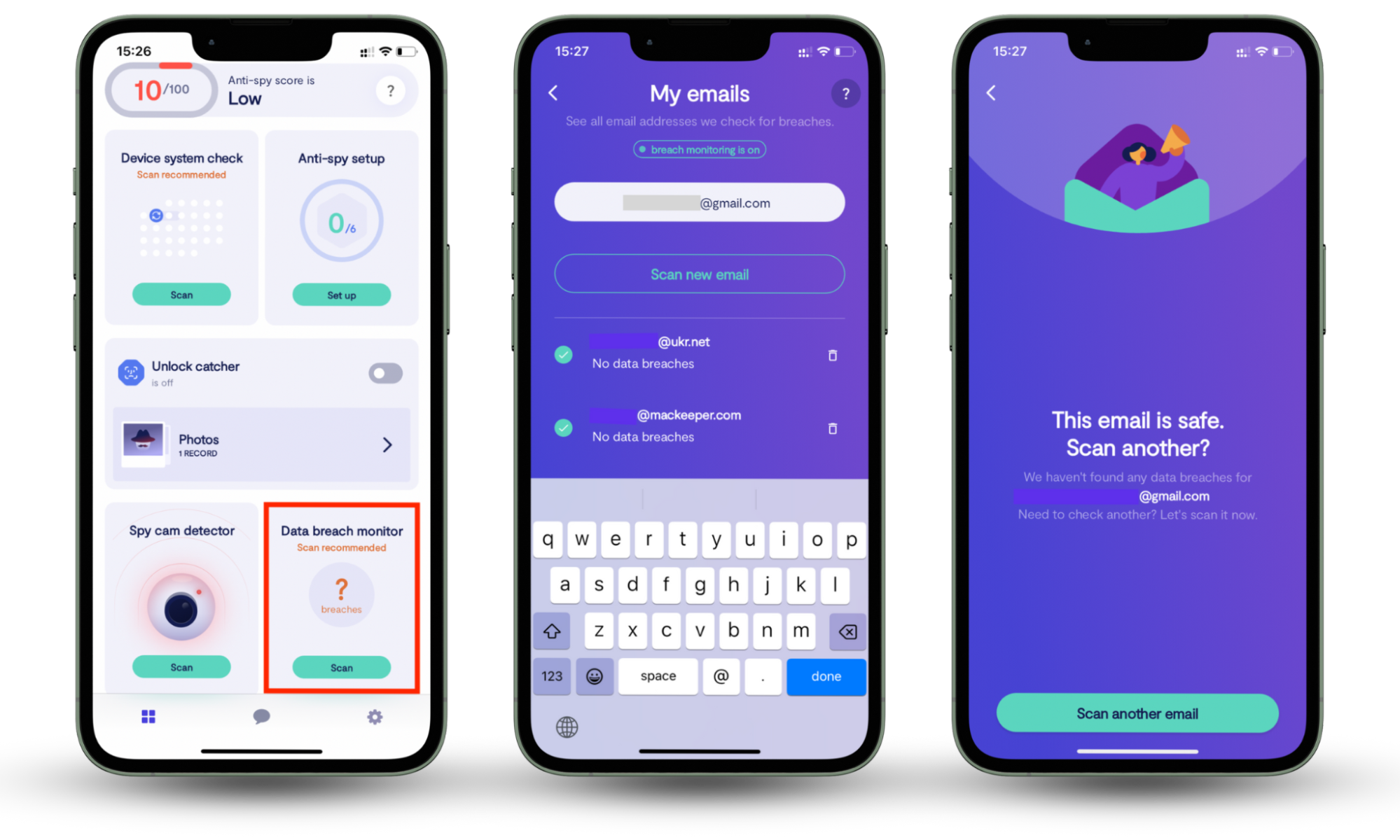
Something to think about
When should you accept cookies? You should accept cookies if convenience is more important than being tracked. However, you don’t have to refuse cookies on web pages if you don’t mind being followed by ads related to your searches and activity.
How to block cookies in Google Chrome
How to disable cookies in Chrome:
- Open Chrome, go to Settings, and click Privacy and security in the sidebar.
- Click on Third-party cookies and select Block third-party cookies.
Disabling cookies in Google Chrome differs depending on the operating system you use. Follow the steps below for device-specific guides.
Tip
Are pop-up ads in Chrome affecting your browsing experience? Learn how to block pop-up ads to improve navigation on web pages.
How to disable cookies in Google Chrome on Windows and macOS
How to disable cookies in Chrome:
- Open Chrome and go to Settings, then click on Privacy and security in the sidebar.
- Now click on Third-party cookies and select the Block third-party cookies option.
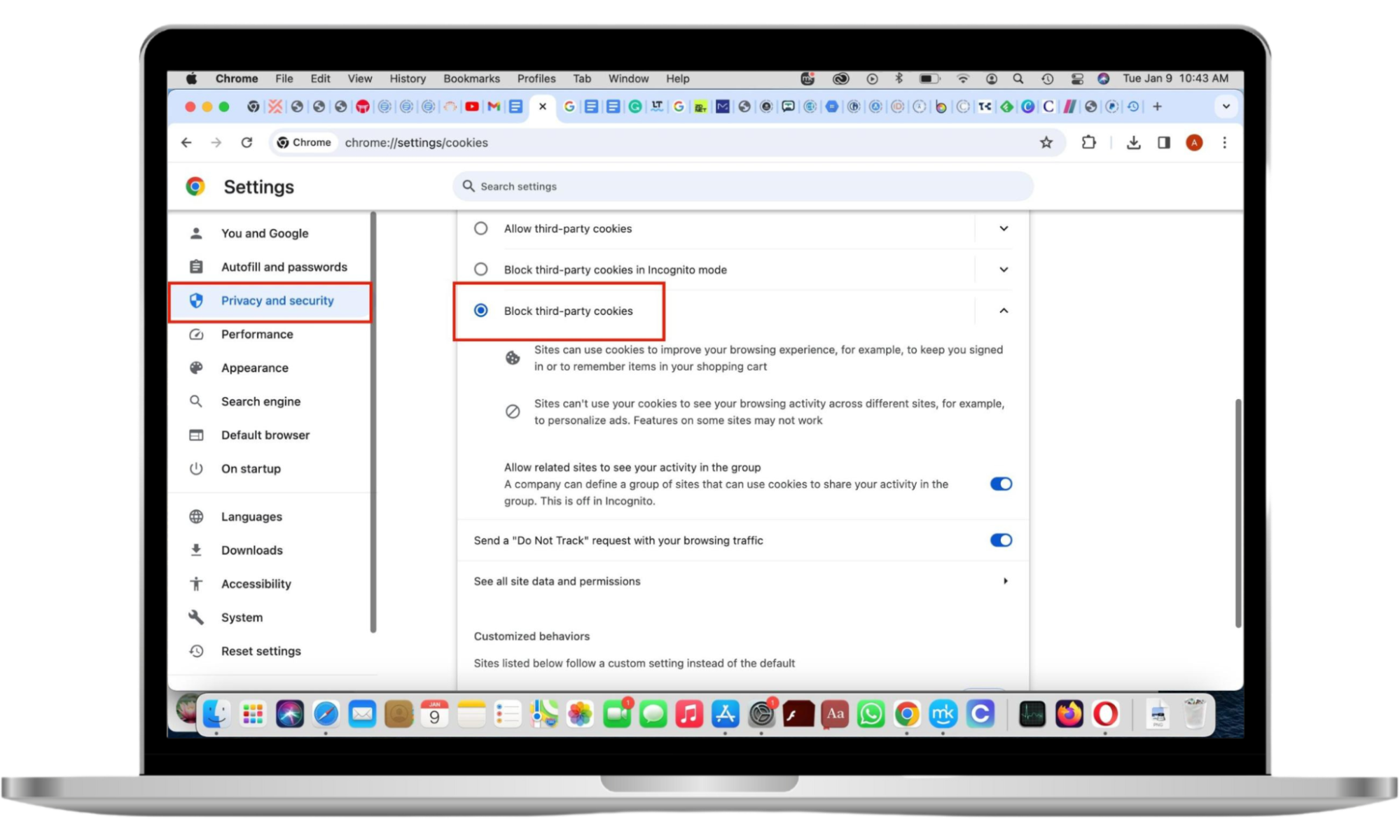
Note
If you want to clear cookies instead, note that in Chrome, clearing cookies on a Mac works the same way on a Windows device.
How to stop cookies in Google Chrome on iOS
On January 4, 2024, Google will start testing Tracking Protection with 1% of Chrome users. This feature will automatically limit website access to third-party cookies (Google). Until this feature is rolled out to all users, you can clear cookies instead. Unfortunately, you can’t disable cookies on iOS devices. But you can clear your browsing data.
Here’s how to block cookies in Google Chrome on an iPhone:
- In the Chrome app, tap the three-dot menu in the bottom-right corner of your screen.
- Swipe left on the screen and tap Settings > Privacy and Security > Clear Browsing Data, or if you have a newer version of the browser, you will see the Clear Browsing Data option right away, as shown in the screenshots below.
- Select a suitable time range, then tap Cookies, Site Data > Clear Browsing Data.
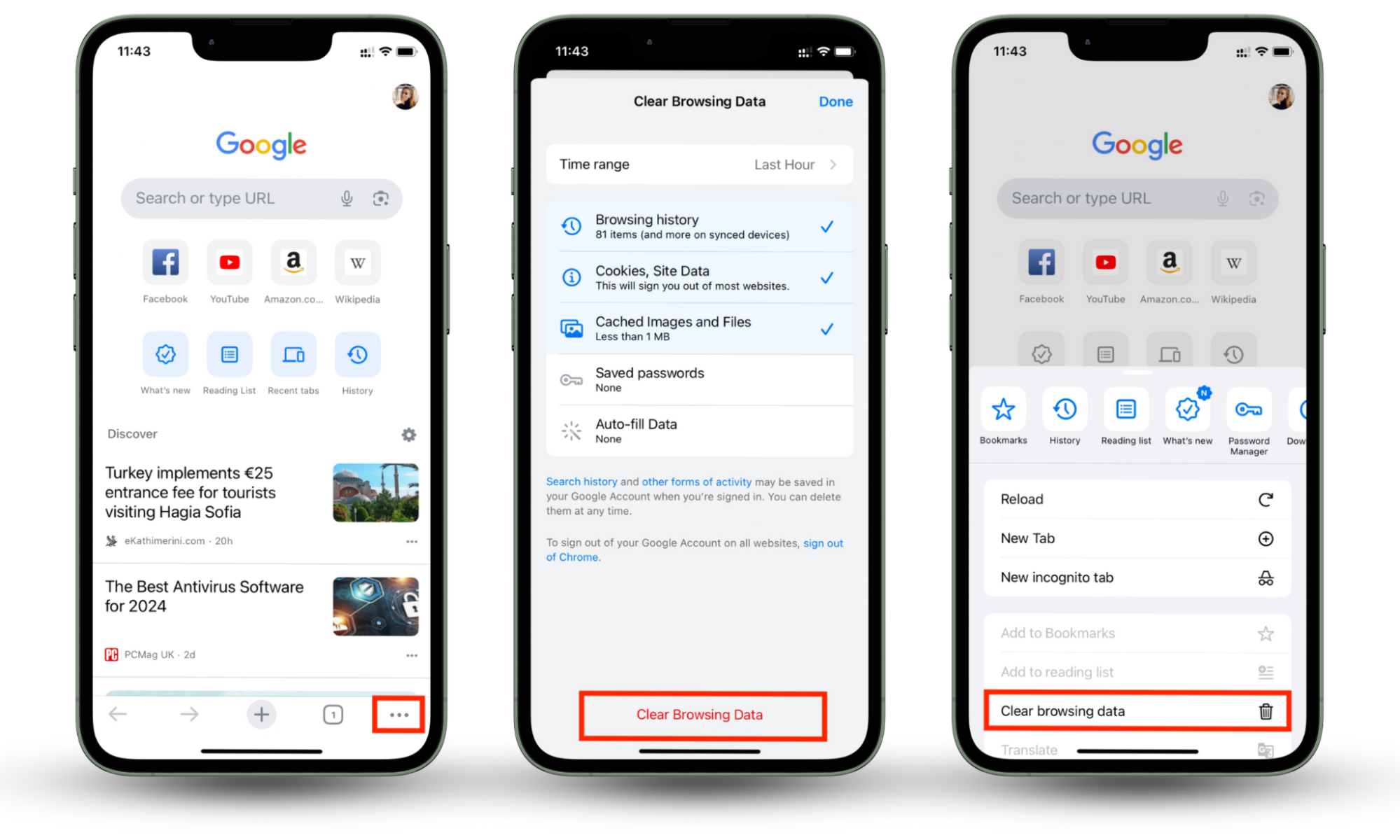
How to cancel cookies in Google Chrome on Android
If you’ve blocked cookies in Google Chrome on a desktop before, this should be easy, as the process is similar.
Follow these steps to disable cookies in Google Chrome on your Android device:
- Open Chrome and tap the three-dot menu.
- Choose Settings.
- Scroll down and hit Site settings.
- Scroll down to the Third-party cookies.
- Now select Block third-party cookies and click on the right arrow.
- Toggle the Allow related sites to see your activity in the group off.
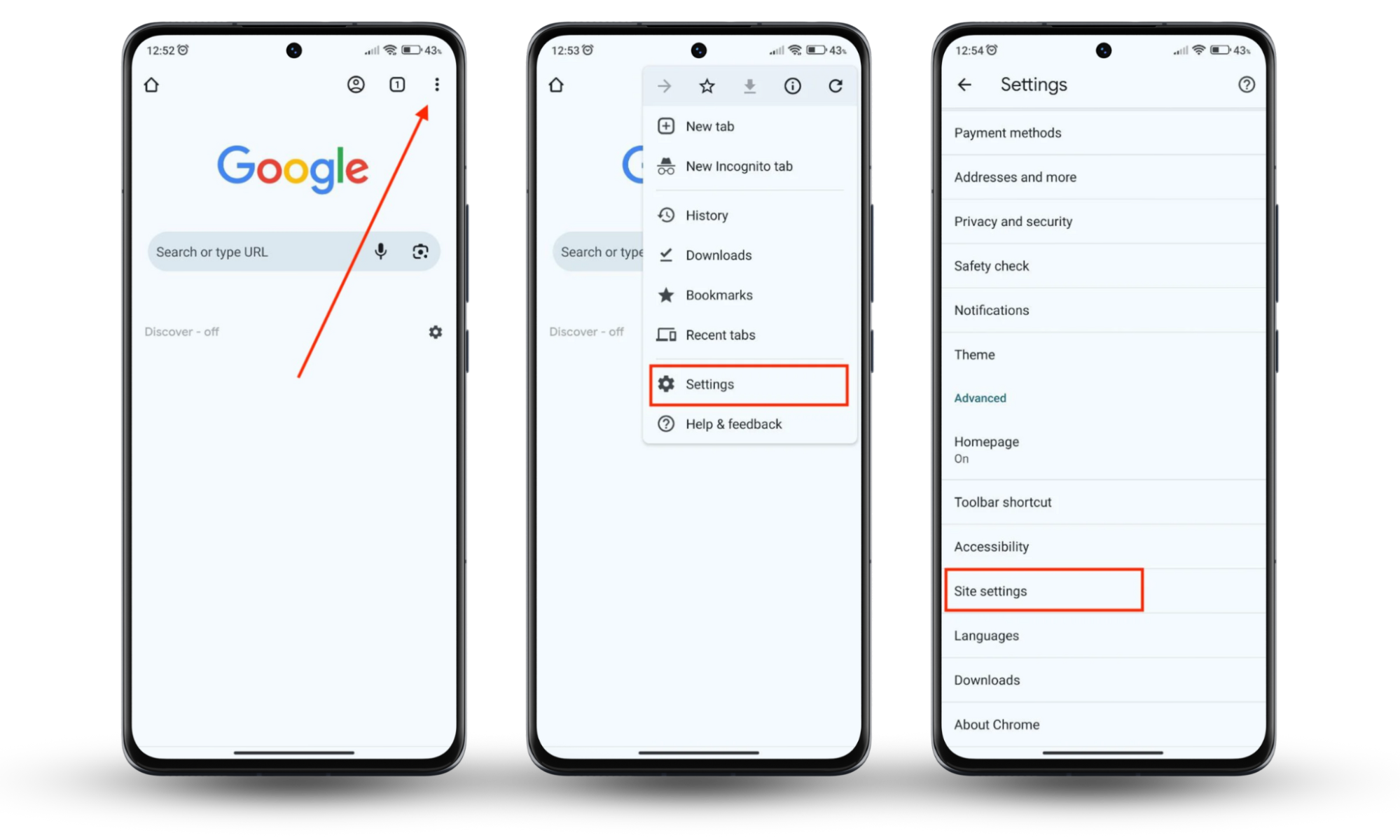
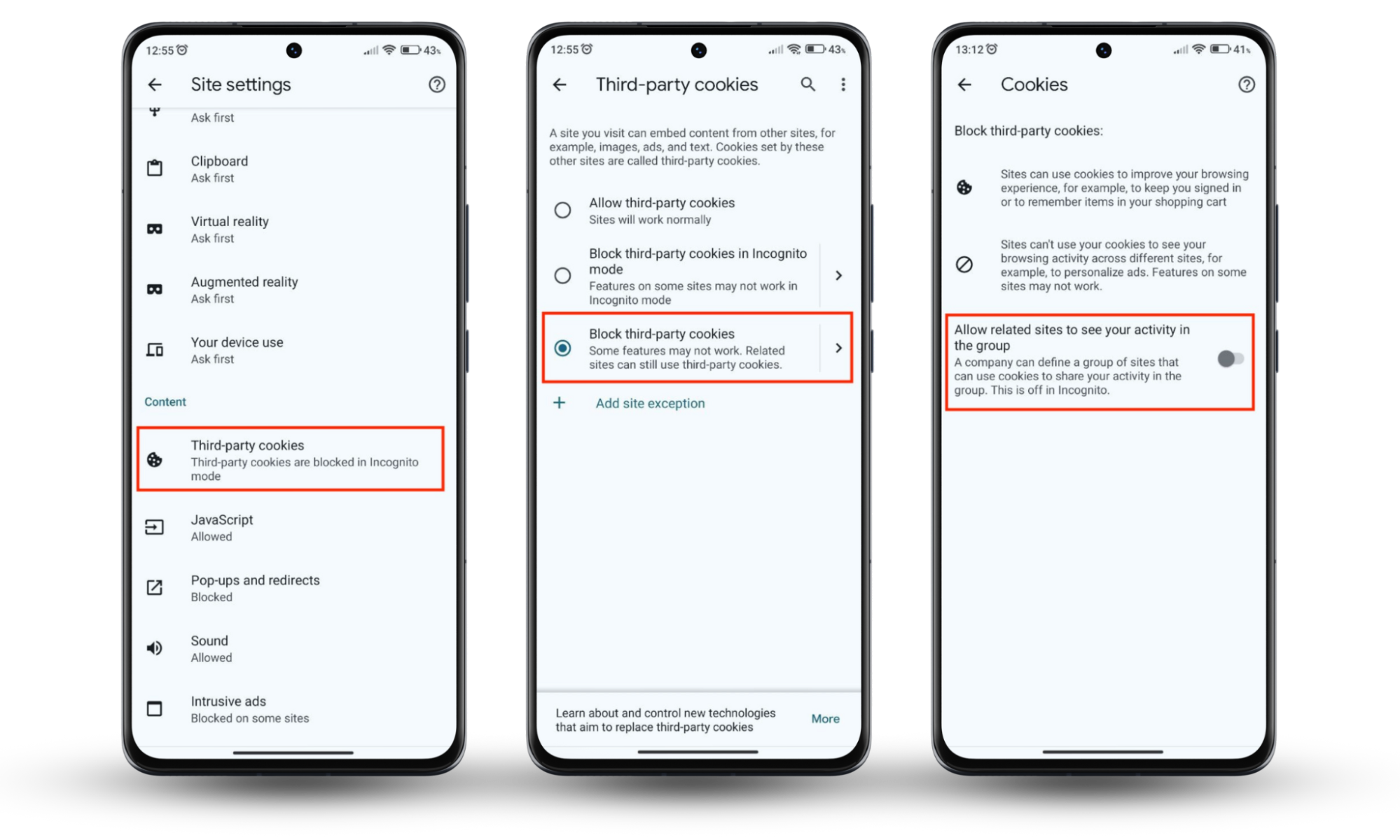
How to reject cookies in Safari
This is how to reject cookies in Safari:
- Open Safari, click Safari in the top menu bar, and select Preferences > Privacy > Cookies and website data.
- Now select Block all cookies.
Did you know?
More than a billion people use Apple’s Safari browser. For context, Apple had over two billion active devices in 2023 (The Verge), meaning half use the browser.
While Safari is the go-to browser for one billion people, not everyone enjoys stopping to entertain ads while using it. Below is a detailed guide to block cookies in Safari on various devices.
How to disable cookies in Safari on macOS
To disable cookies in Safari on a Mac device, do this:
- Open the Safari browser, click Safari in the top menu bar, and select Preferences on the drop-down menu.
- With the Privacy tab selected, head to the Cookies and website data option and select Block all cookies > Block All.

How to block cookies in Safari on Windows
While Safari is an Apple-owned app, it was previously available on Windows devices. However, Apple no longer supports Safari for Windows computers.
How to stop cookies in Safari on iOS
Do you typically use Safari on your iPhone instead of your desktop? Here’s how to stop cookies in Safari on iOS:
- Open the Settings app on your phone and tap Safari on the list.
- Scroll down and hit Advanced.
- Toggle on the Block All Cookies setting, then tap Block All in the pop-up message that appears.
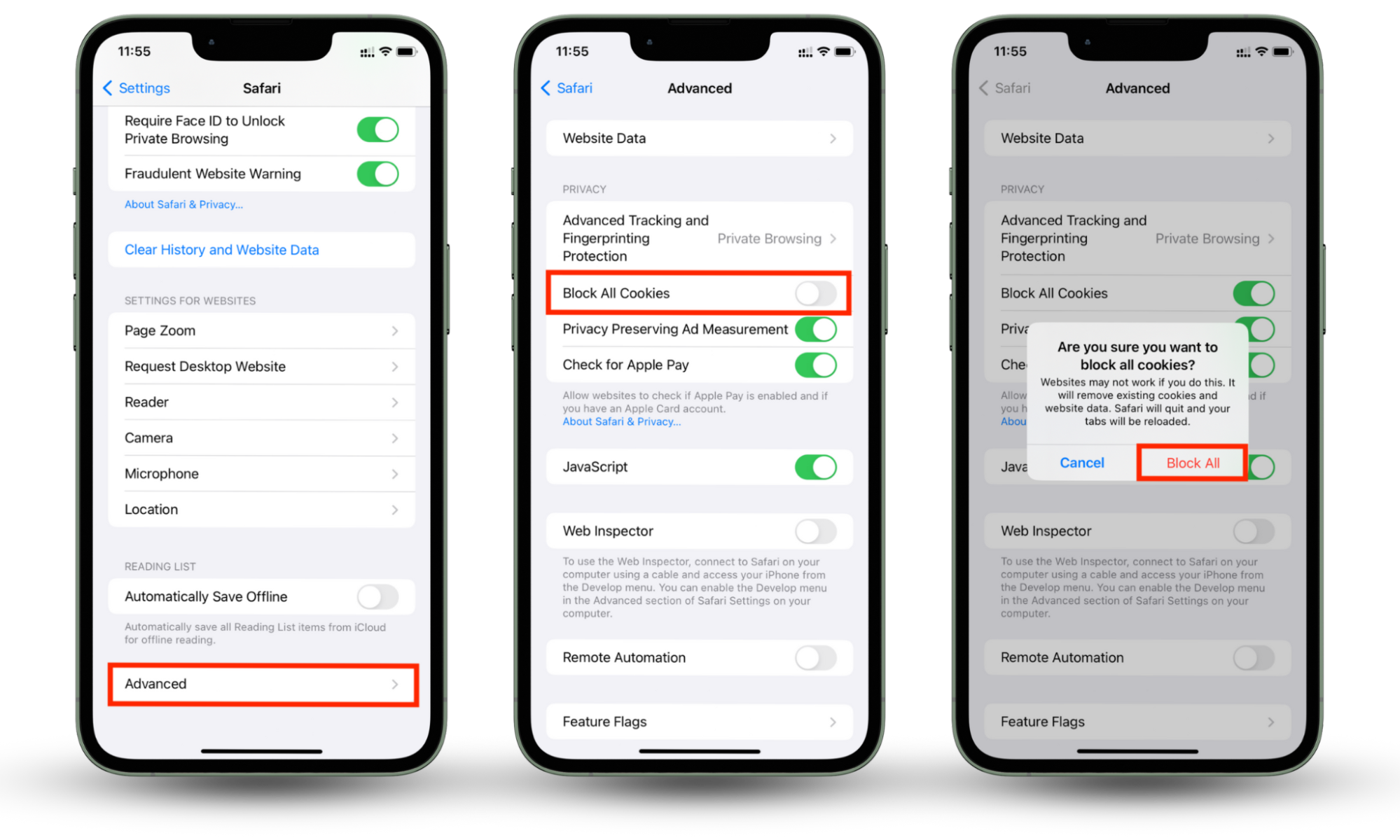
How to disable cookies on Microsoft Edge
Below are the steps to disable cookies on Microsoft Edge:
- Open Edge and click Settings and more > Settings > Site Permissions > Cookies and site data > See all cookies and site data.
- Select the arrow to See all cookies and site data.
Interesting
Microsoft Edge has over 285 million users, thanks to its affiliation with Windows.
If you’re one of them, we’ve added detailed instructions for disabling cookies in Microsoft Edge below. Follow the steps carefully to disable cookies in Microsoft Edge on various operating systems.
How to disable cookies in Microsoft Edge on macOS
While Safari is Apple’s built-in browser, some Mac owners prefer other browsers, like Microsoft Edge, for various reasons. Follow the steps below to disable cookies in Microsoft Edge on a Mac device.
- Click on Settings in the bottom-right corner and select Cookies and Site Permissions > Manage and delete cookies and site data.
- Toggle off the Allow sites to save and read cookie data (recommended) option.
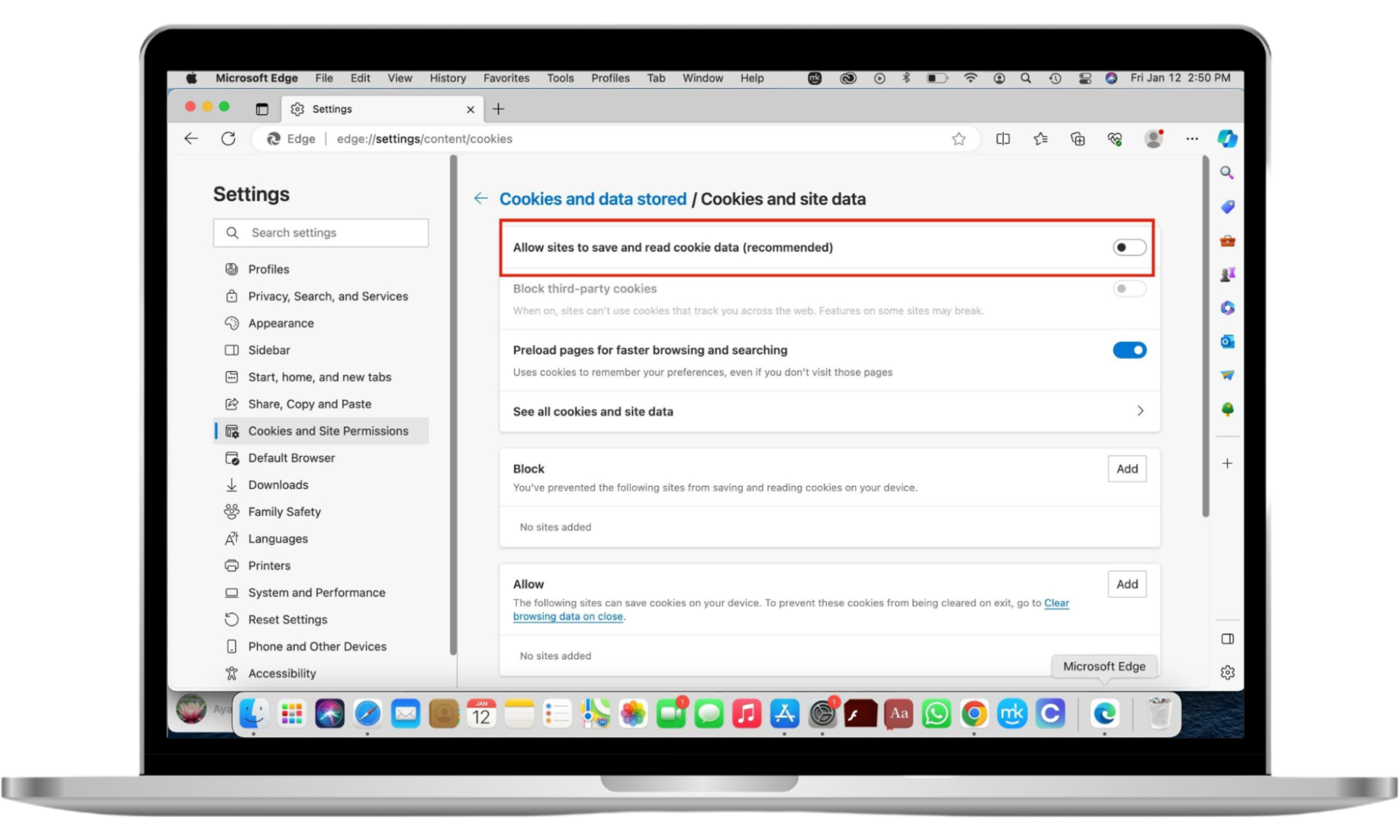
How to block cookies in Microsoft Edge on Windows 11
These are the steps to stop cookies in Microsoft Edge:
- Open Microsoft Edge and click Settings.
- Click Cookies and site permissions and choose Manage and delete cookies and site data.
- Toggle off the Allow sites to save and read cookie data or/and Block third-party cookies.

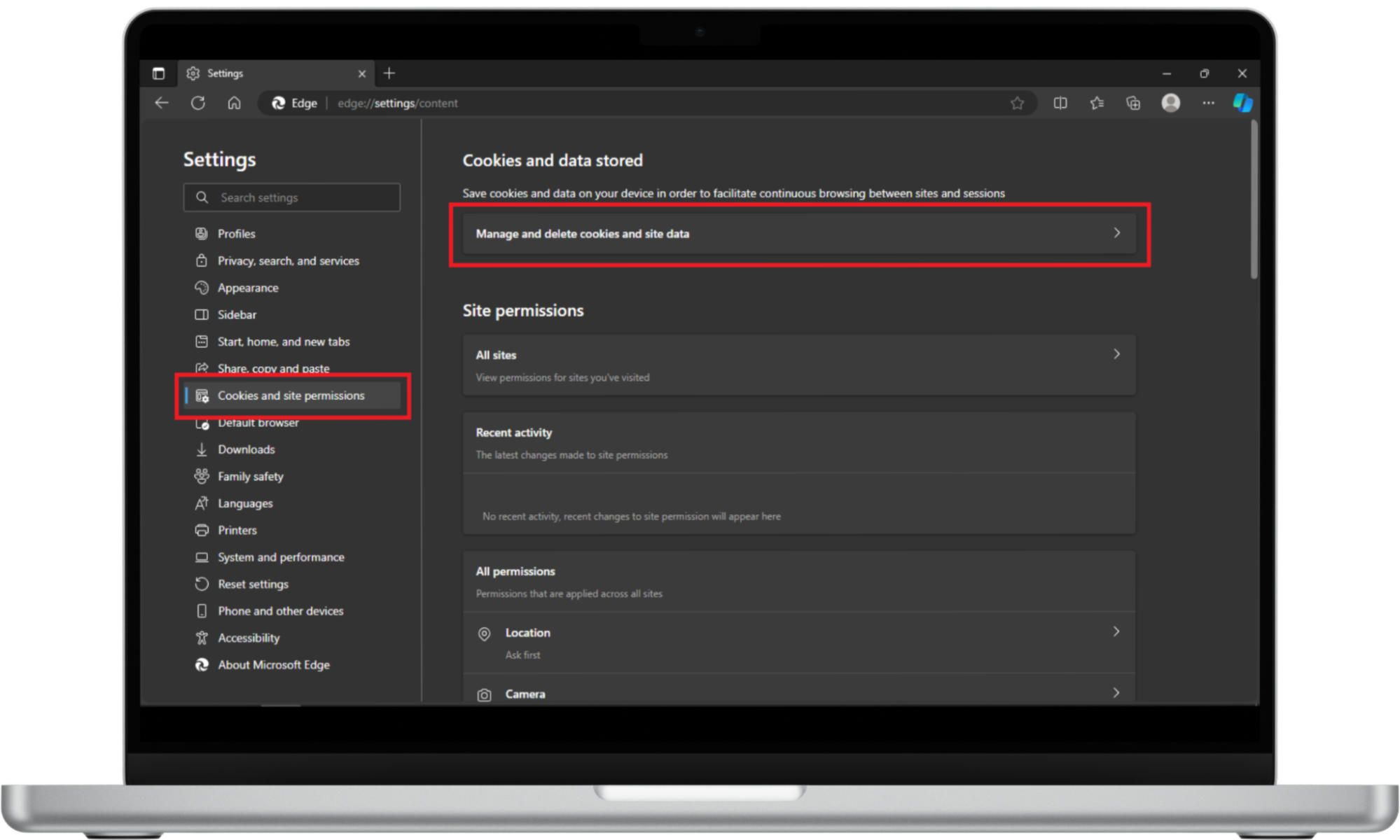

How to stop cookies in Microsoft Edge on iOS
If you haven’t disabled cookies in Microsoft Edge on your iPhone before, follow the steps below to get started.
- Hit the three-bar menu in the bottom-right corner and tap Settings > Privacy & Security > Cookies.
- Now tick Block all cookies and confirm by clicking Block all.
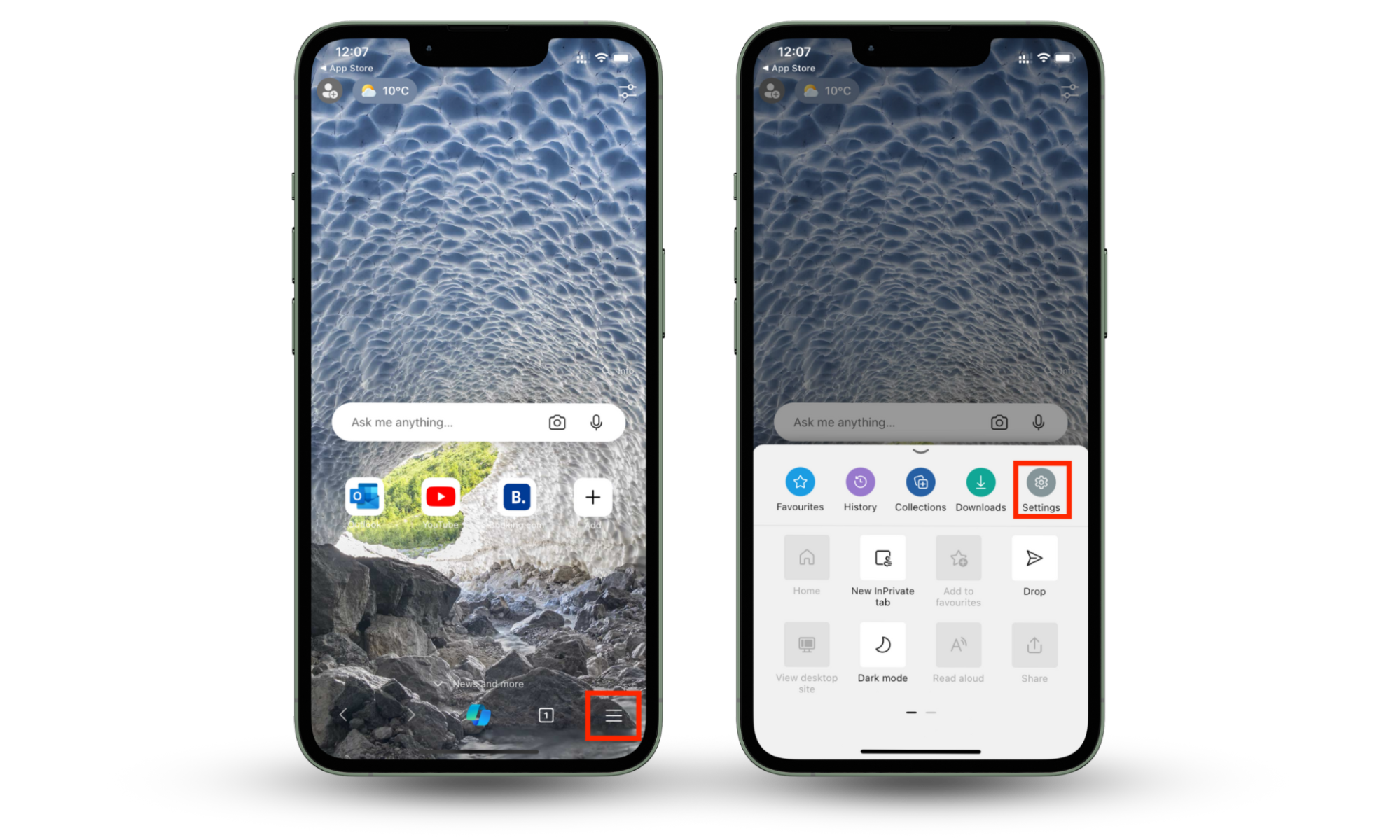
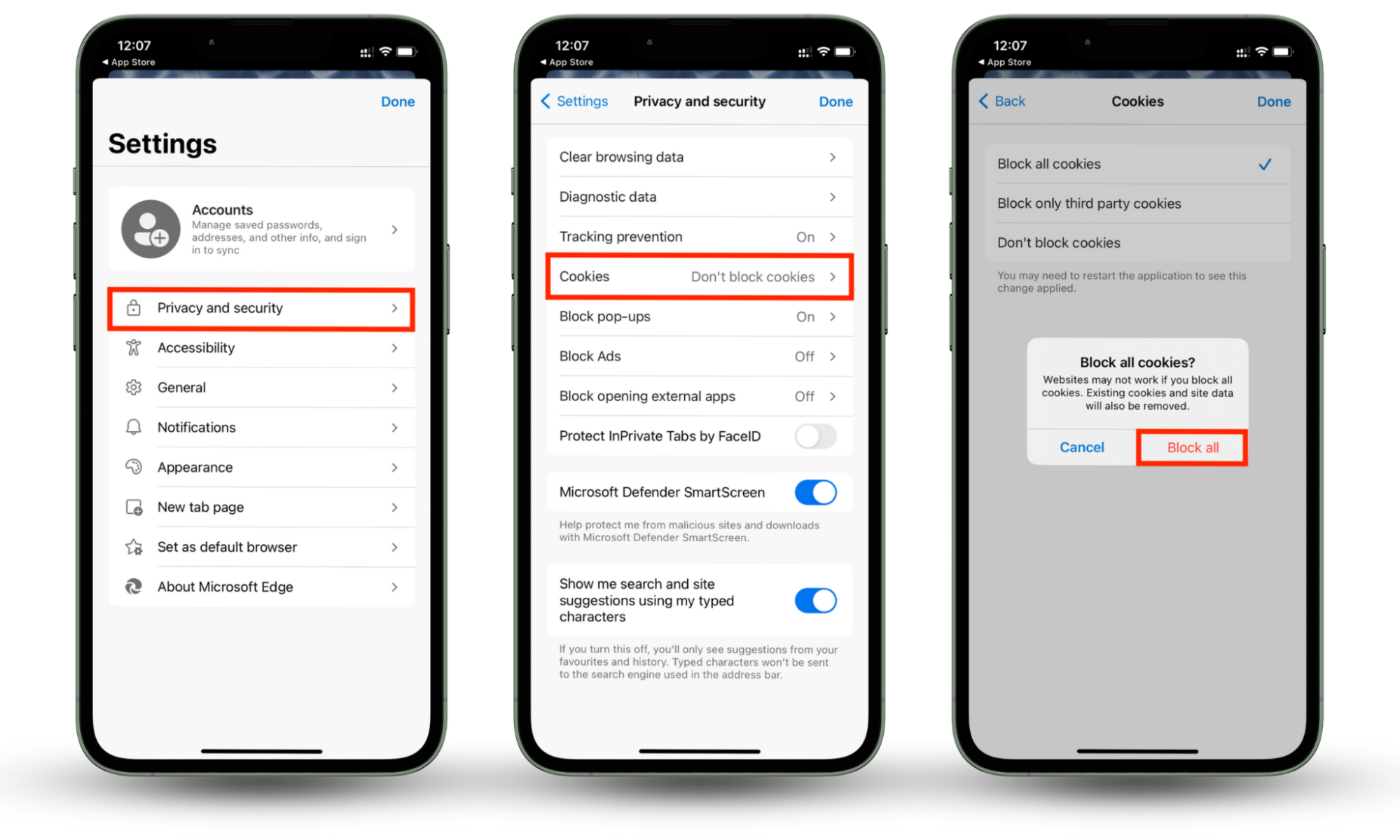
How to cancel cookies in Microsoft Edge on Android
If you use an Android device, you can block Microsoft Edge cookies in the following way:
- Open Microsoft Edge on your smartphone and click on the menu icon at the bottom of the screen.
- Tap on the Settings icon.
- Select Privacy & Security.
- Tap Site settings.
- Scroll down to the Third-party cookies and tap on it.
- Click Block third-party cookies.
- Also, click the right arrow and toggle the Allow related sites to see your activity in the group off.
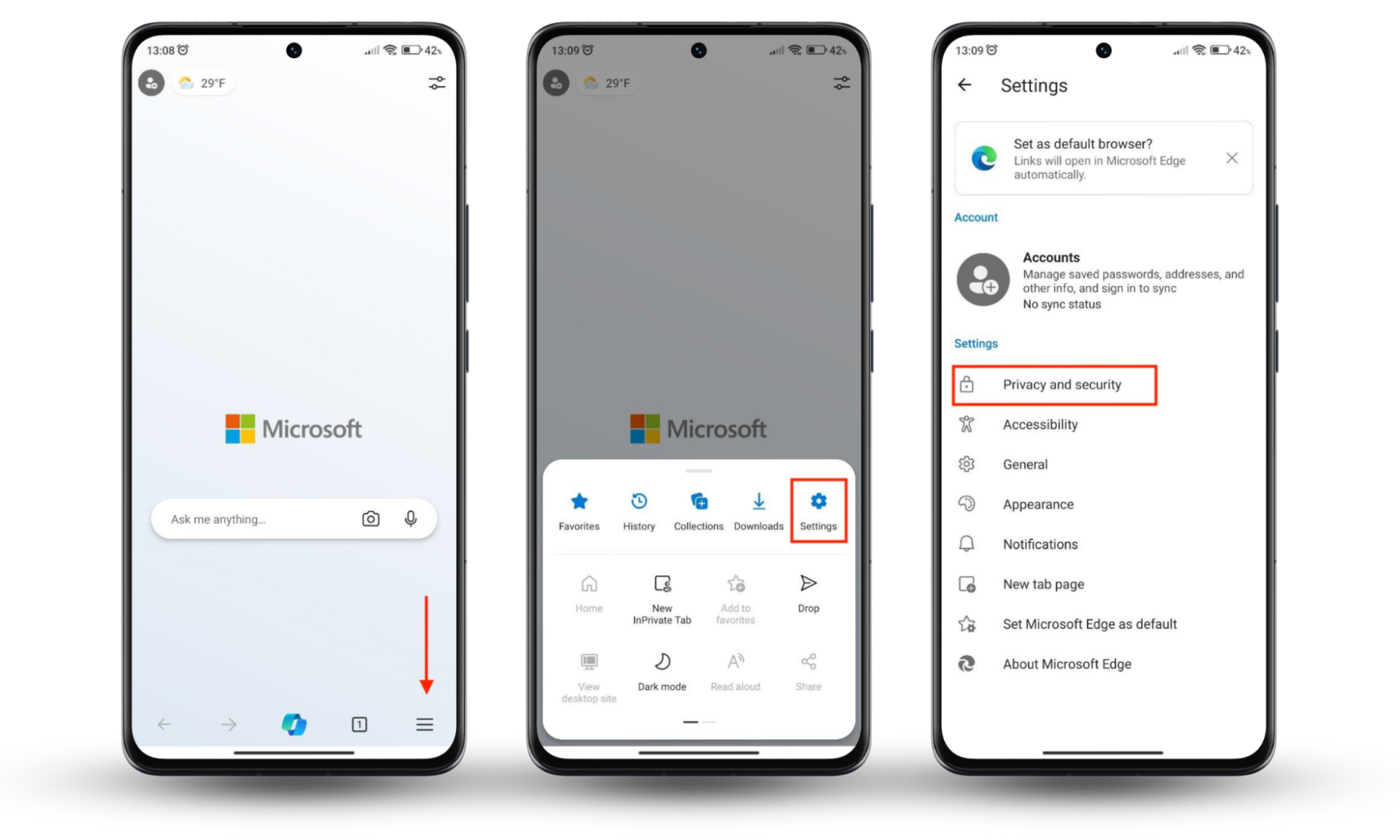
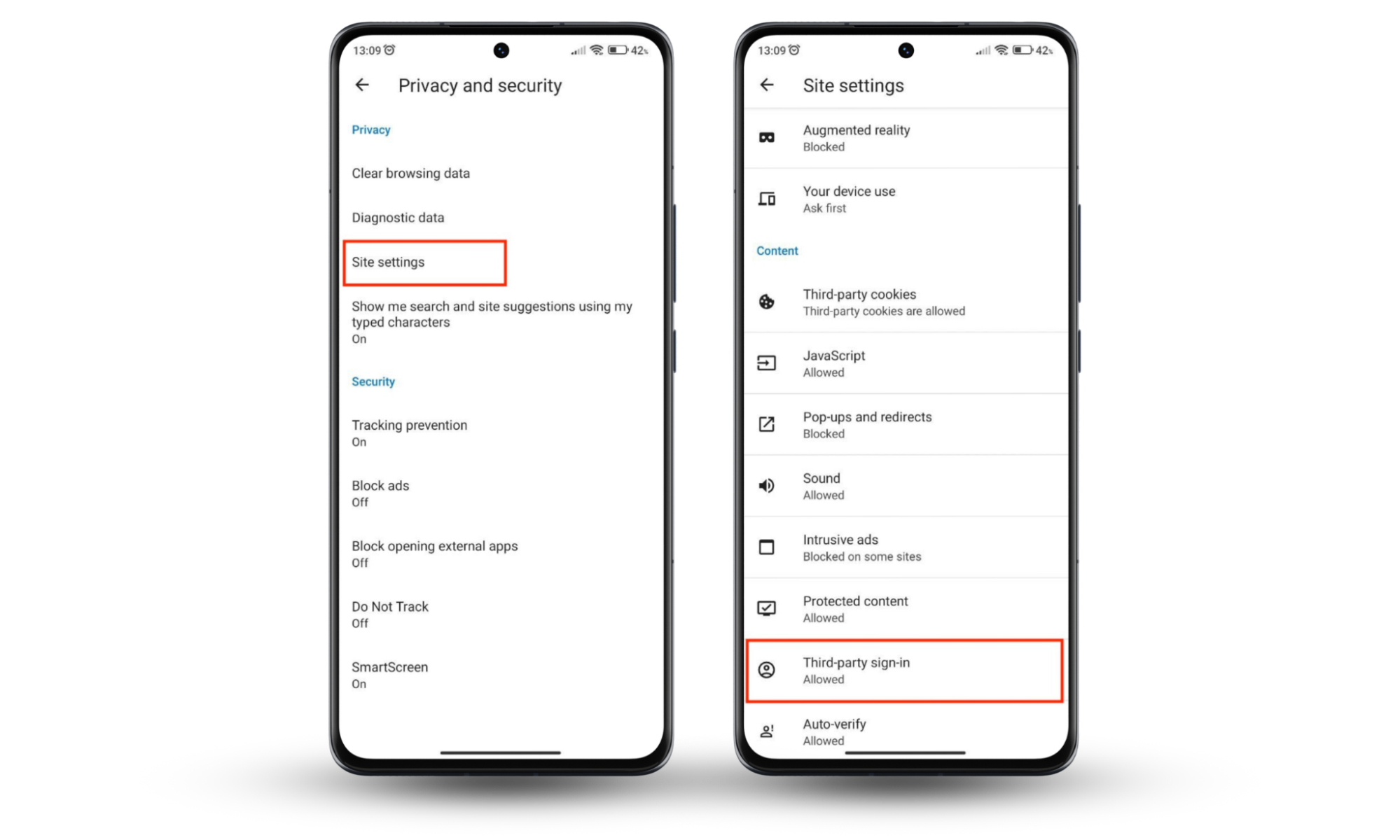
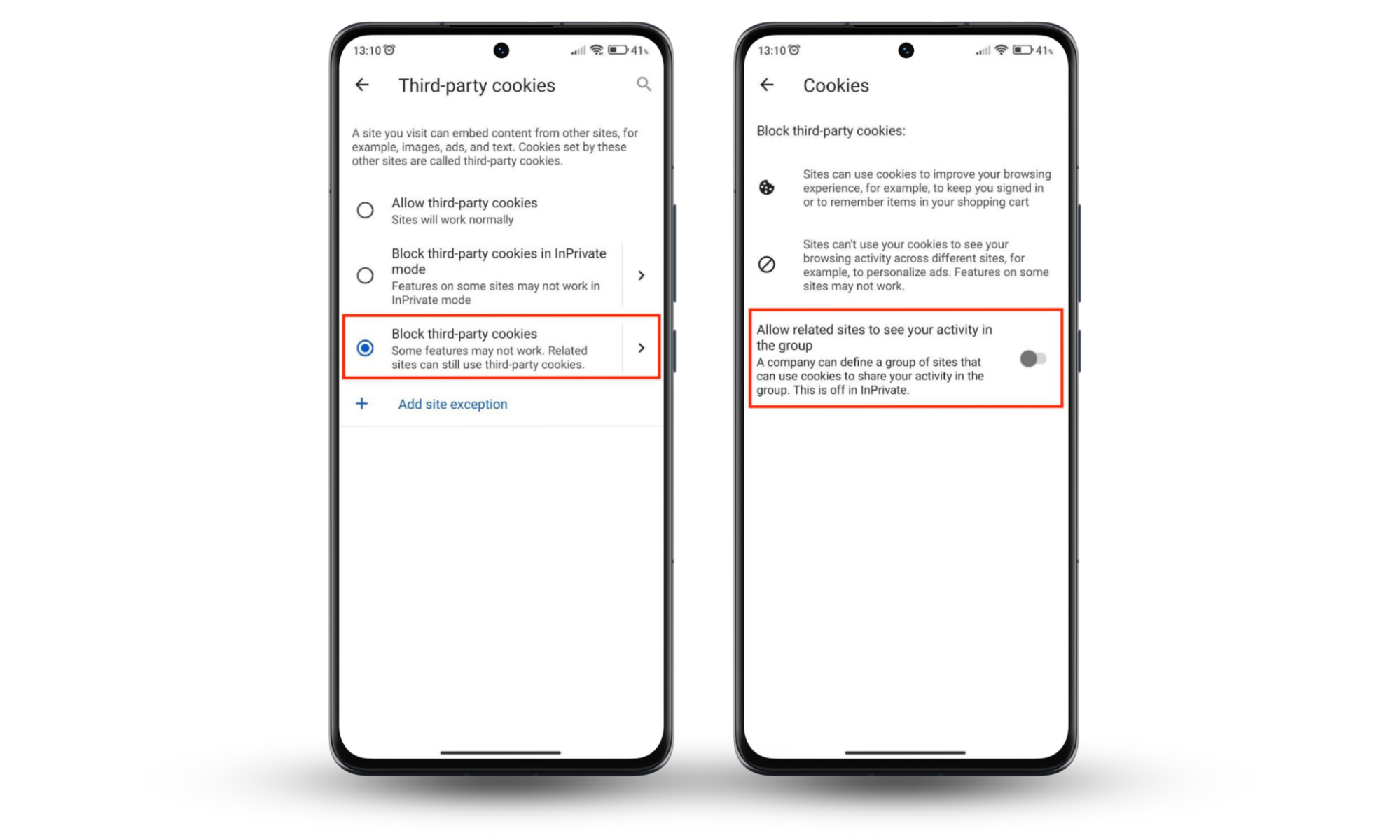
How to stop cookies in Mozilla Firefox
Here’s how to block cookies in Mozilla Firefox on your Mac device.
- Open Mozilla and click Firefox > Preferences in the menu bar.
- Now select Privacy & Security > Custom > Cookies > All Cookies.
Are you one of the approximately 30 million monthly active users of Mozilla Firefox? Our guide below will help you block cookies on your device.
How to disable cookies in Mozilla Firefox on macOS
To disable cookies in Mozilla Firefox, do this:
- Open Mozilla, head to the menu bar, and click Firefox > Preferences.
- Select Privacy & Security in the sidebar and Custom > Cookies > All Cookies in the Enhanced Tracking Protection section.
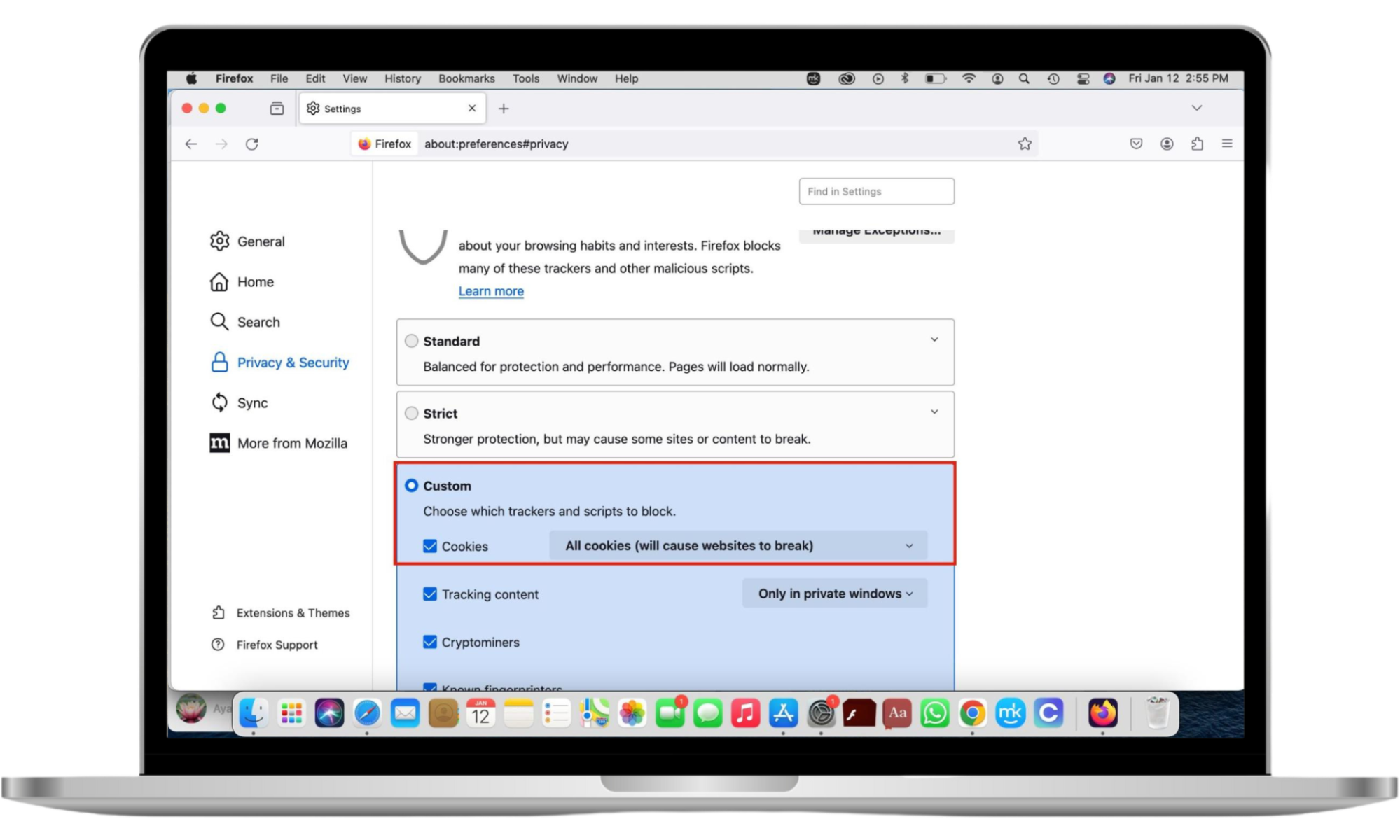
How to block cookies in Mozilla Firefox on Windows 11
Disabling cookies in Mozilla Firefox on Windows works similarly to Mac. Follow the instructions below carefully to do it.
Disabling cookies in Firefox on Windows 11:
- Go to the three-bar menu bar and click on Firefox > Settings > Privacy & Security.
- In the Enhanced Tracking Protection section, click Custom > Cookies and choose the type of cookies you want to disable.
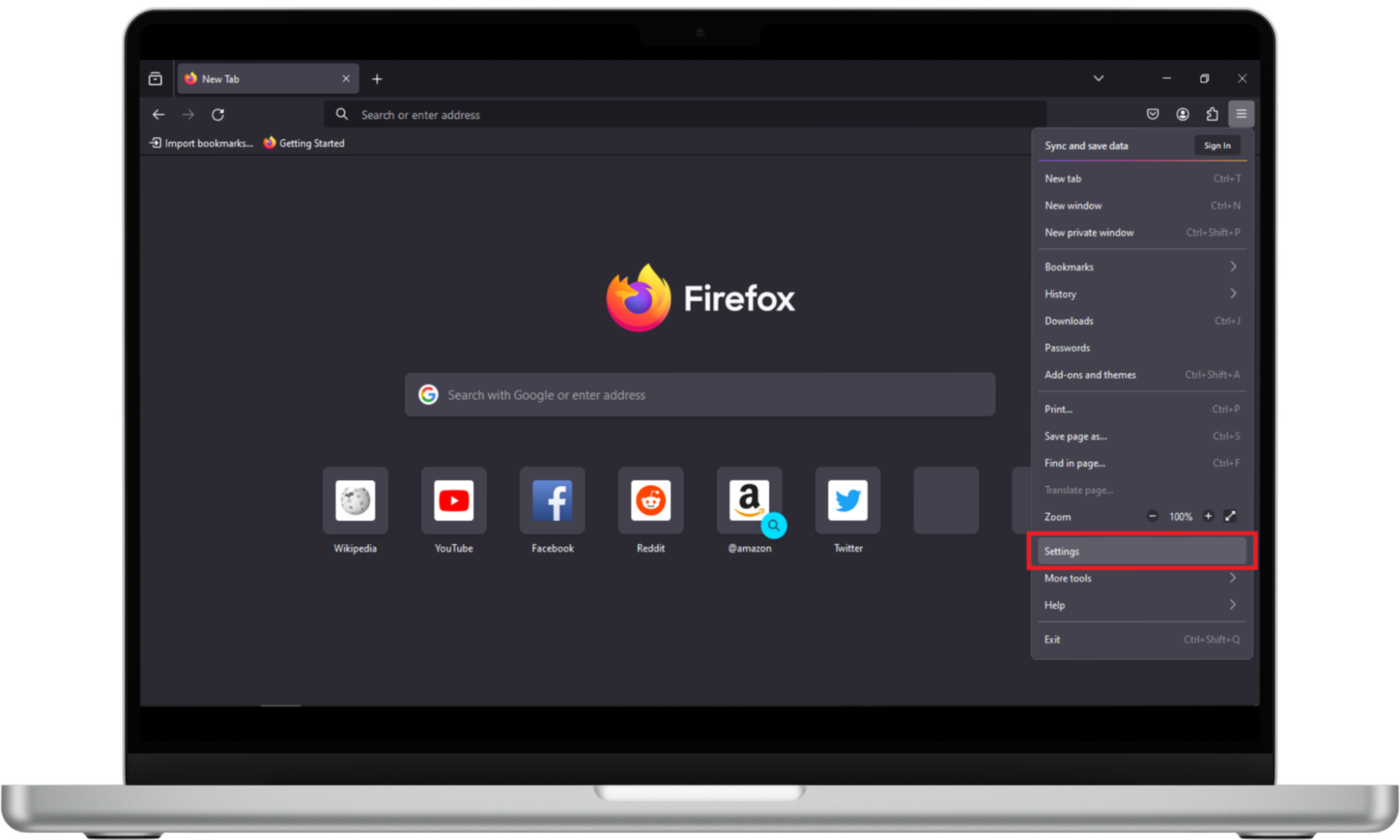
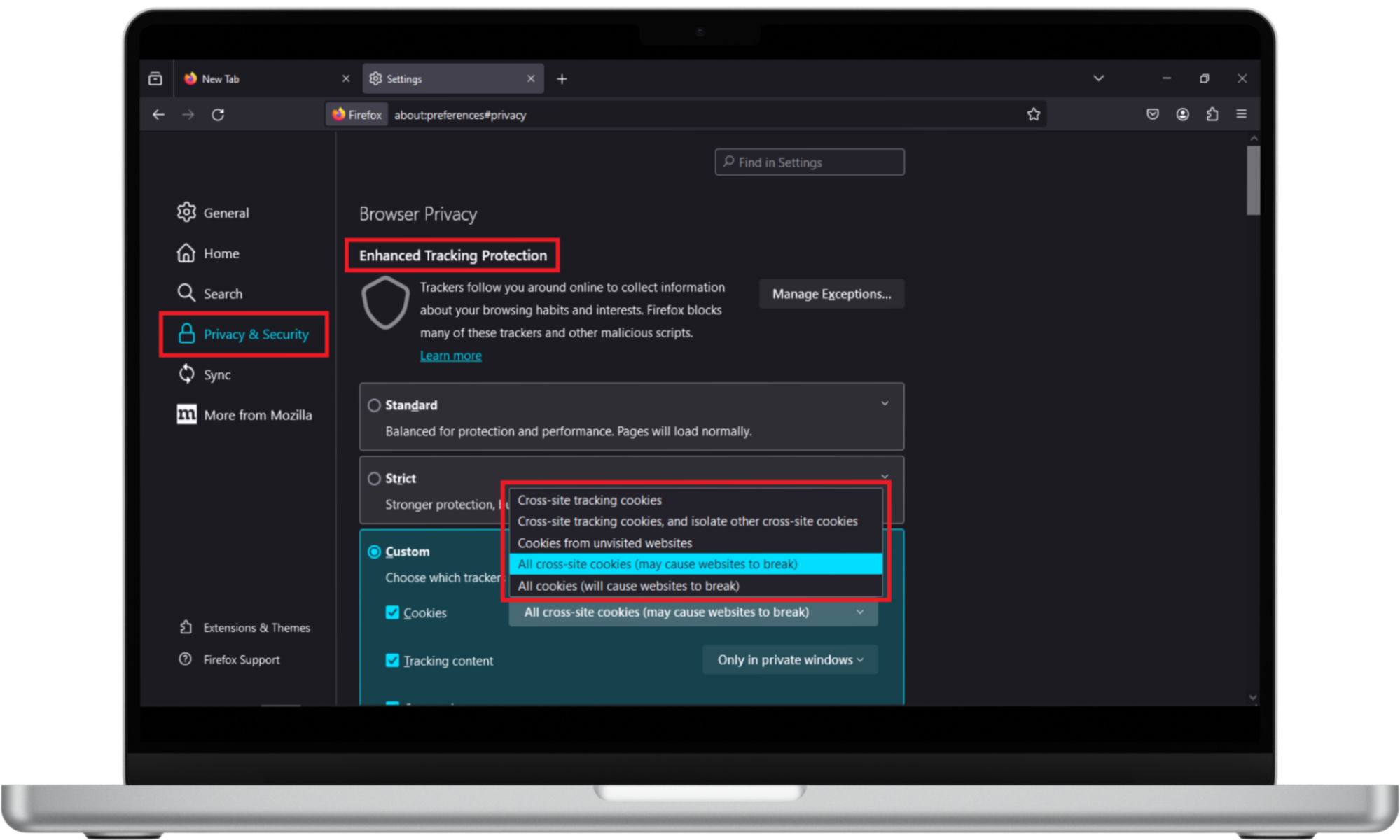
How to stop cookies in Mozilla Firefox on iOS
There is no direct way to disable cookies in Firefox’s mobile app. However, you can enable tracking protection instead. This setting protects you from trackers and crypto mining.
Here’s how to enable tracking protection in the Firefox iOS app:
- Open Firefox and click the three-bar menu > Settings > Tracking Protection.
- Toggle on Enhanced Tracking Protection and select the Strict option in the Protection Level section.
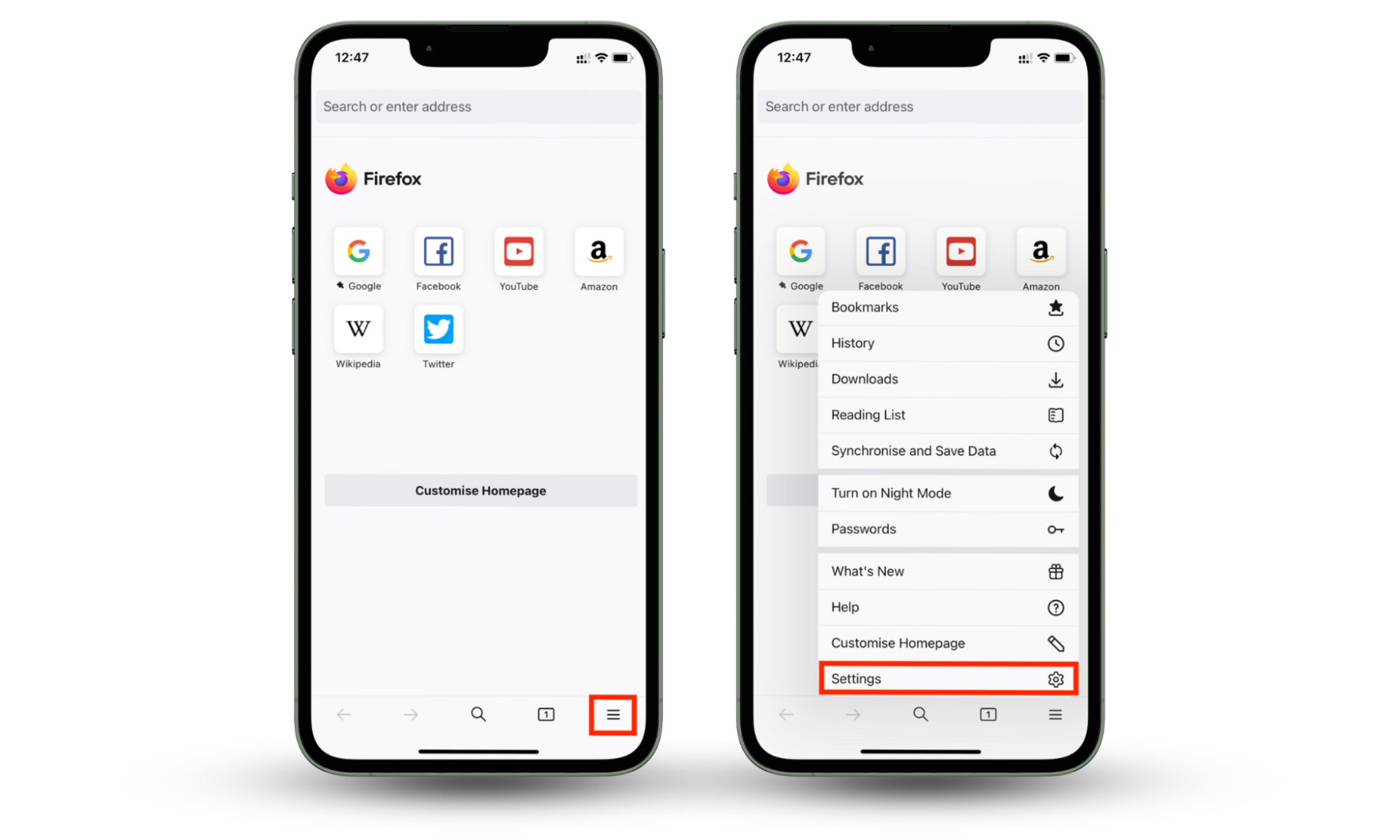
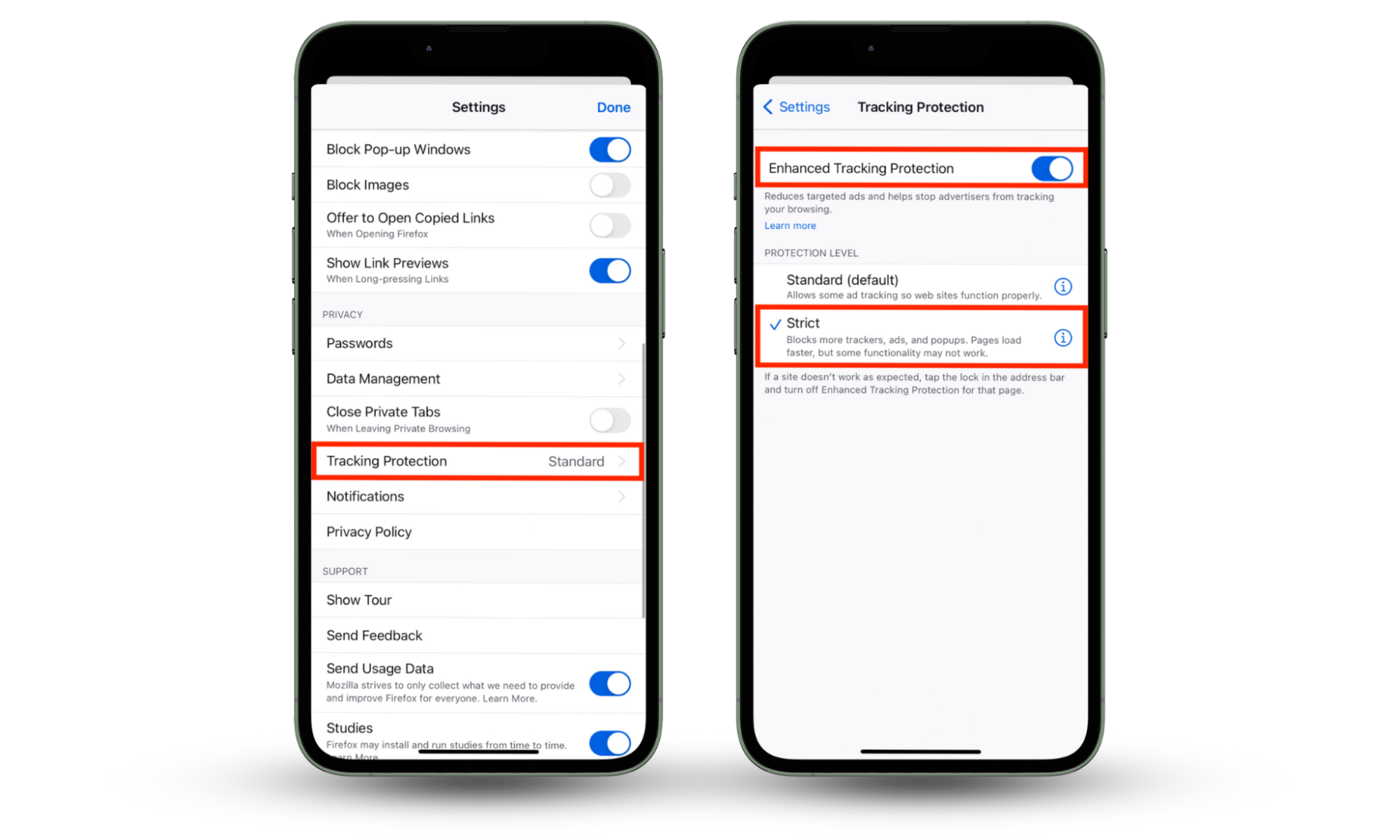
How to cancel cookies in Mozilla Firefox on Android
Blocking Firefox cookies is a straightforward process on an Android device. Here’s how to do it:
- Open Mozilla Firefox and tap on the three-dot menu.
- Choose Settings.
- In the new window, scroll down to Privacy & Security and hit Site permissions.
- Next, tap on the Cross-site cookies and set it to Blocked.
- Return to step 3 and choose Delete browsing data on quit instead of Site permissions.
- Set all options to be deleted and quit from the menu.
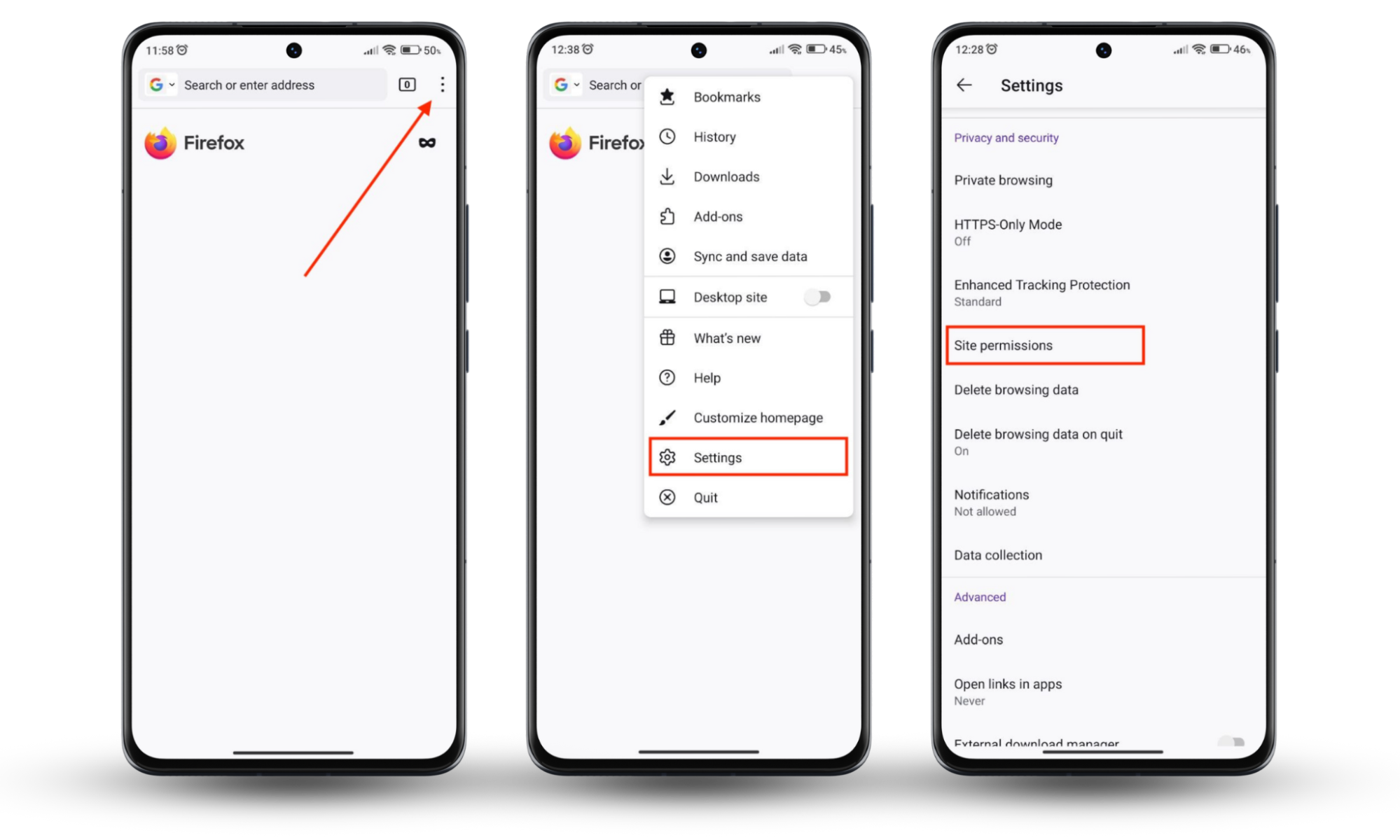
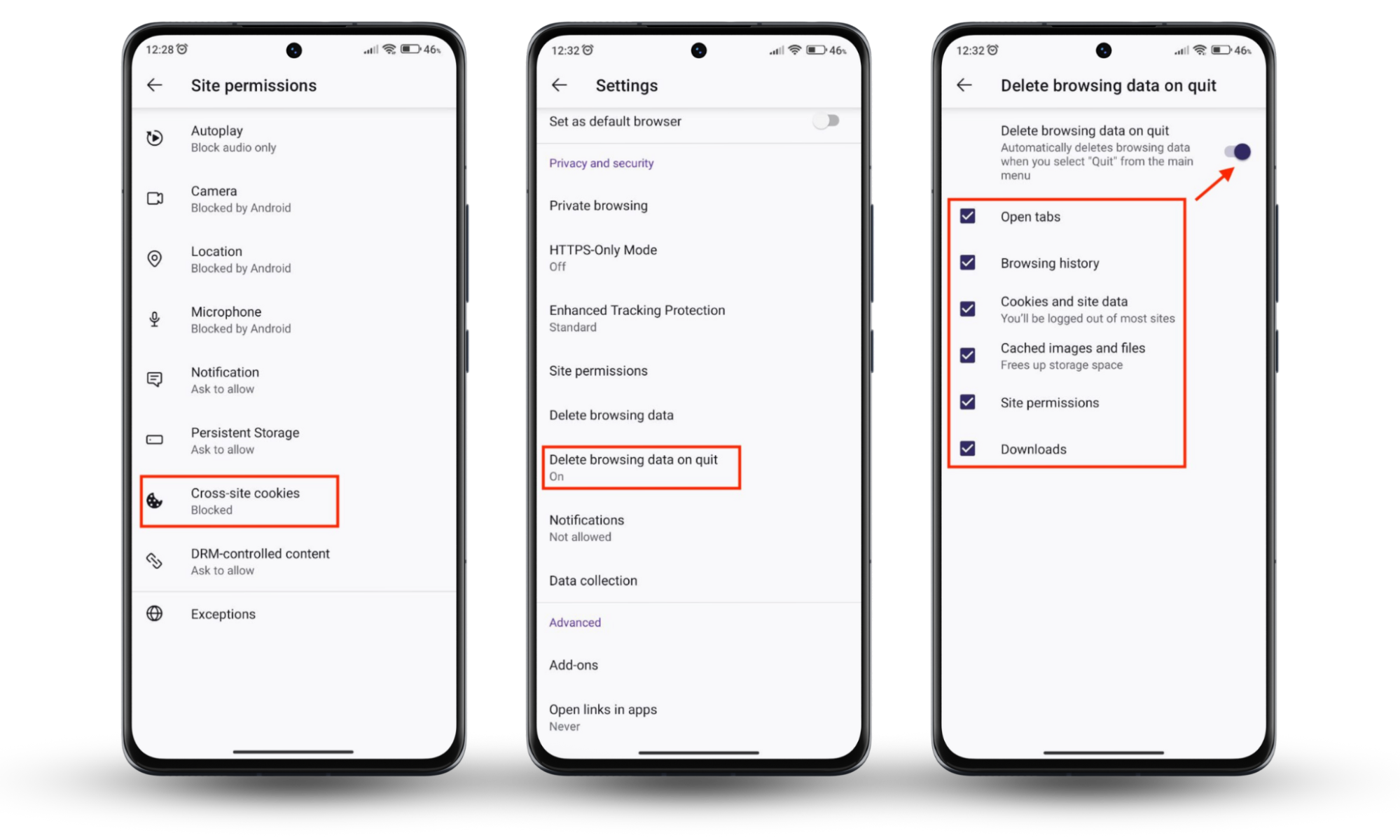
How to decline cookies in DuckDuckGo
DuckDuckGo blocks all cookies, so you don’t have to do it yourself. You also can’t customize your cookie settings. In this browser, you can rest assured that cookies are disabled.
How to block cookies in Opera
Here’s how to block all cookies in Opera:
- Go to Settings > Go to full browser settings > Privacy & security > Cookies and other site data.
- Now select the Block all cookies option.
Follow the detailed steps below to block cookies in Opera on various devices.
How to disable cookies in Opera on macOS
To block cookies in Opera on a MacBook device, follow these steps:
- Click on the three-bar menu in the upper-right corner and select Go to full browser settings > Privacy & security > Cookies and other site data.
- Now select the Block all cookies option.
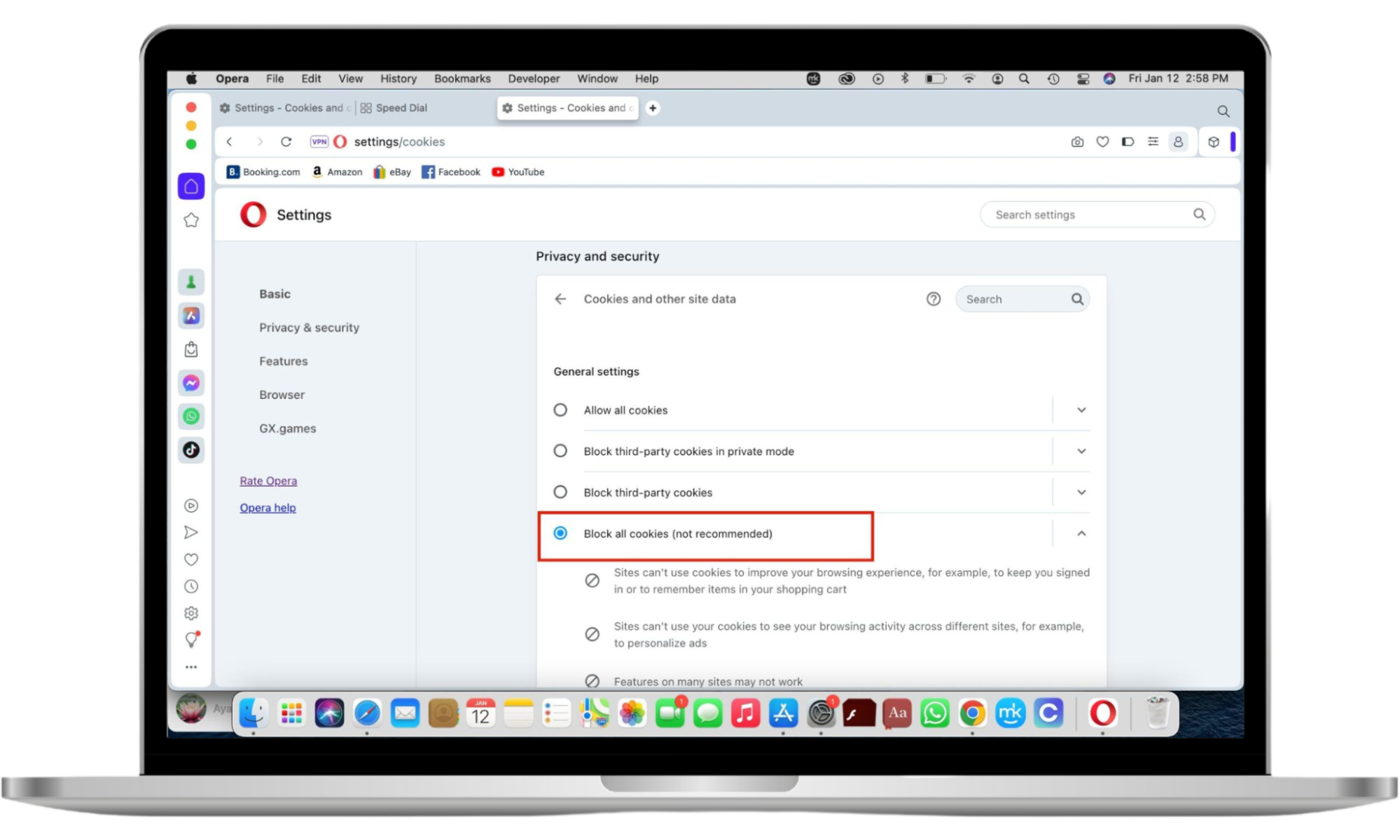
How to block cookies in Opera on Windows 11
Protect your privacy in Opera on Windows 11 by disabling cookies in the following way:
- Go to Settings > Security & Privacy > Cookies and other site data.
- Now, choose Block all cookies (not recommended) or Block third-party cookies.
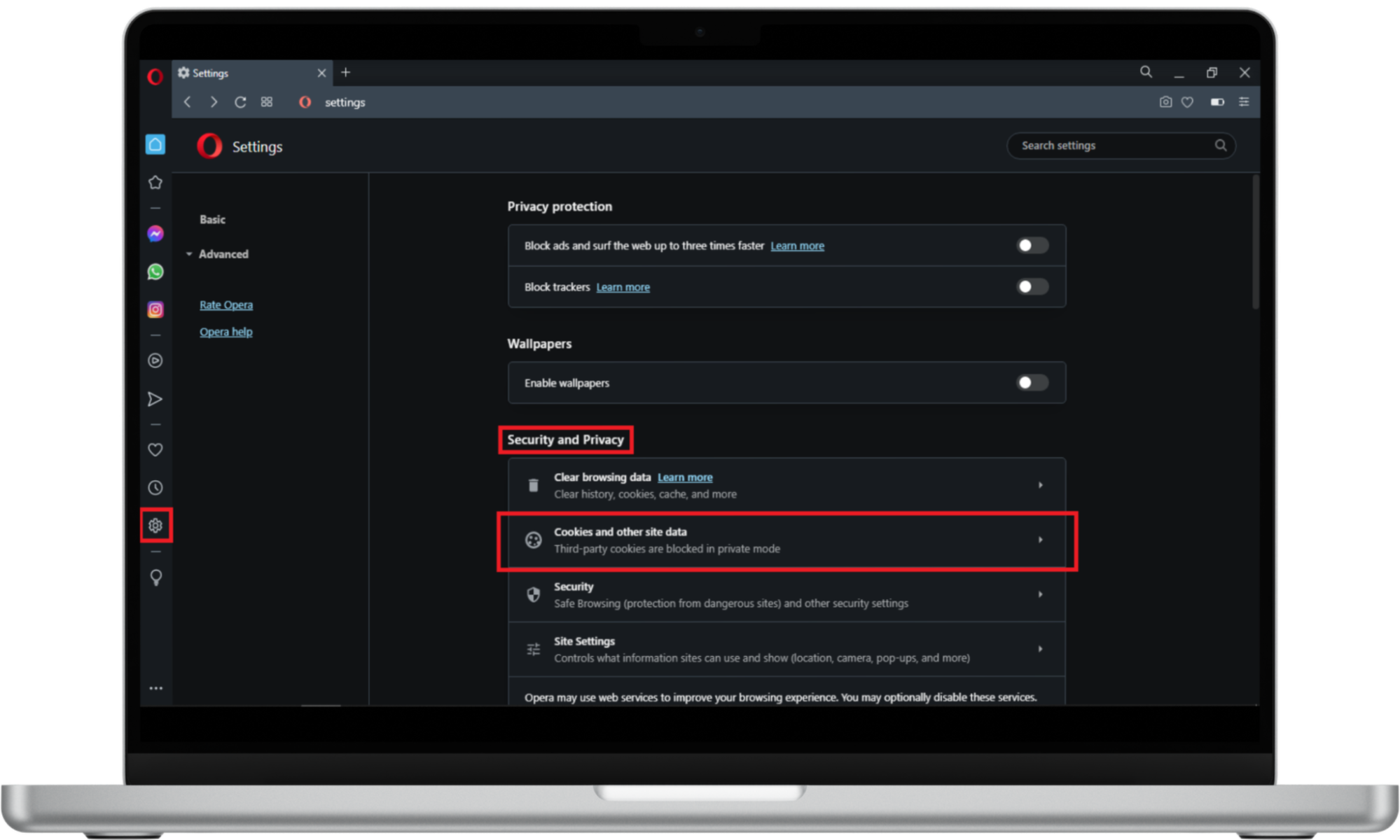
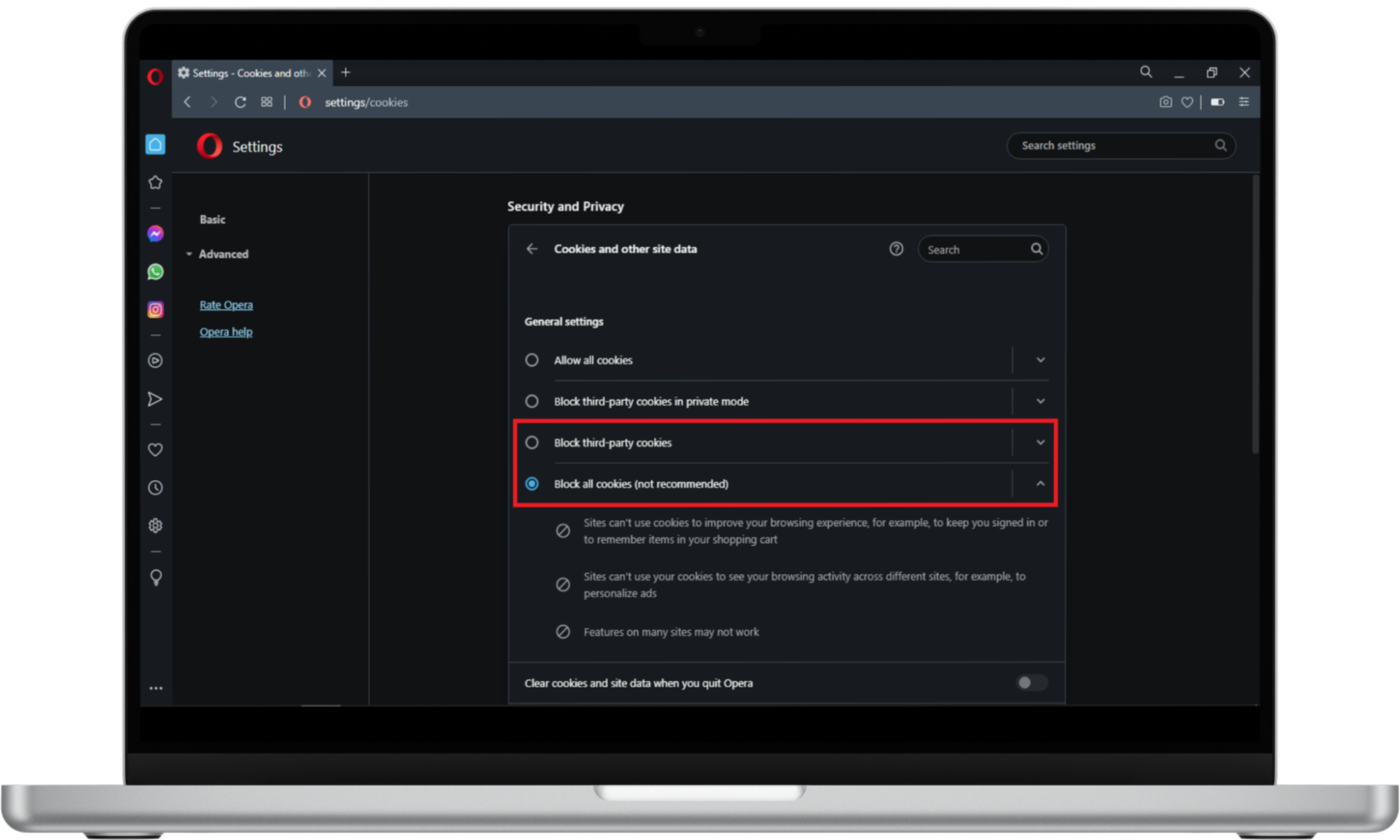
How to stop cookies in Opera on iOS
If you use Opera on a mobile phone, the process is different. Android introduced the cookie dialog blocker feature to help you manage cookies. The option allows you to choose whether you want to encounter cookie dialogs in the browser for a less invasive and more pleasant browsing experience.
Here’s how to enable the cookie dialogue blocker in Opera on an iPhone:
- Open Opera on your iPhone and tap the three-bar menu in the bottom-right corner, followed by Settings > Ad Blocking.
- Now enable Block Cookie Dialogs.
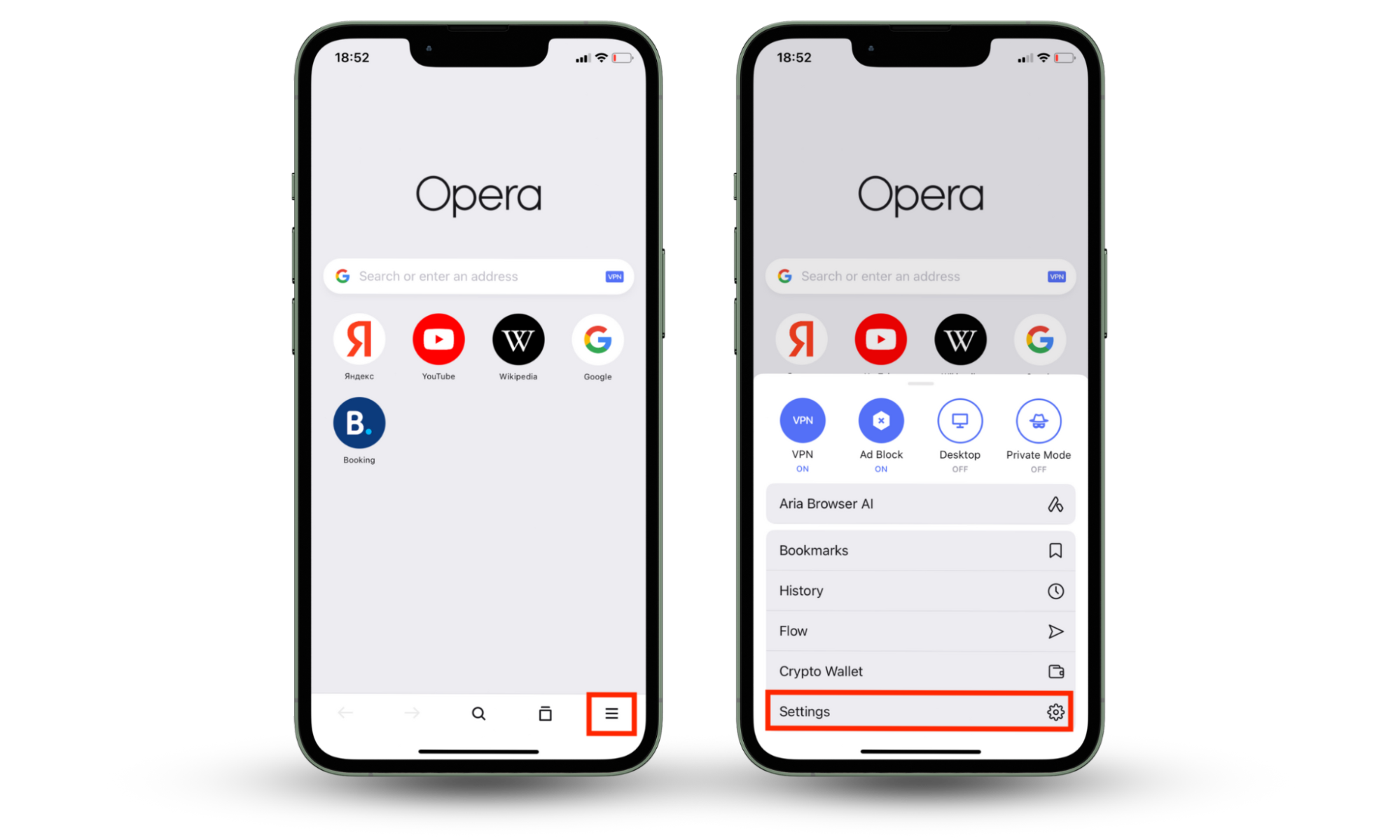
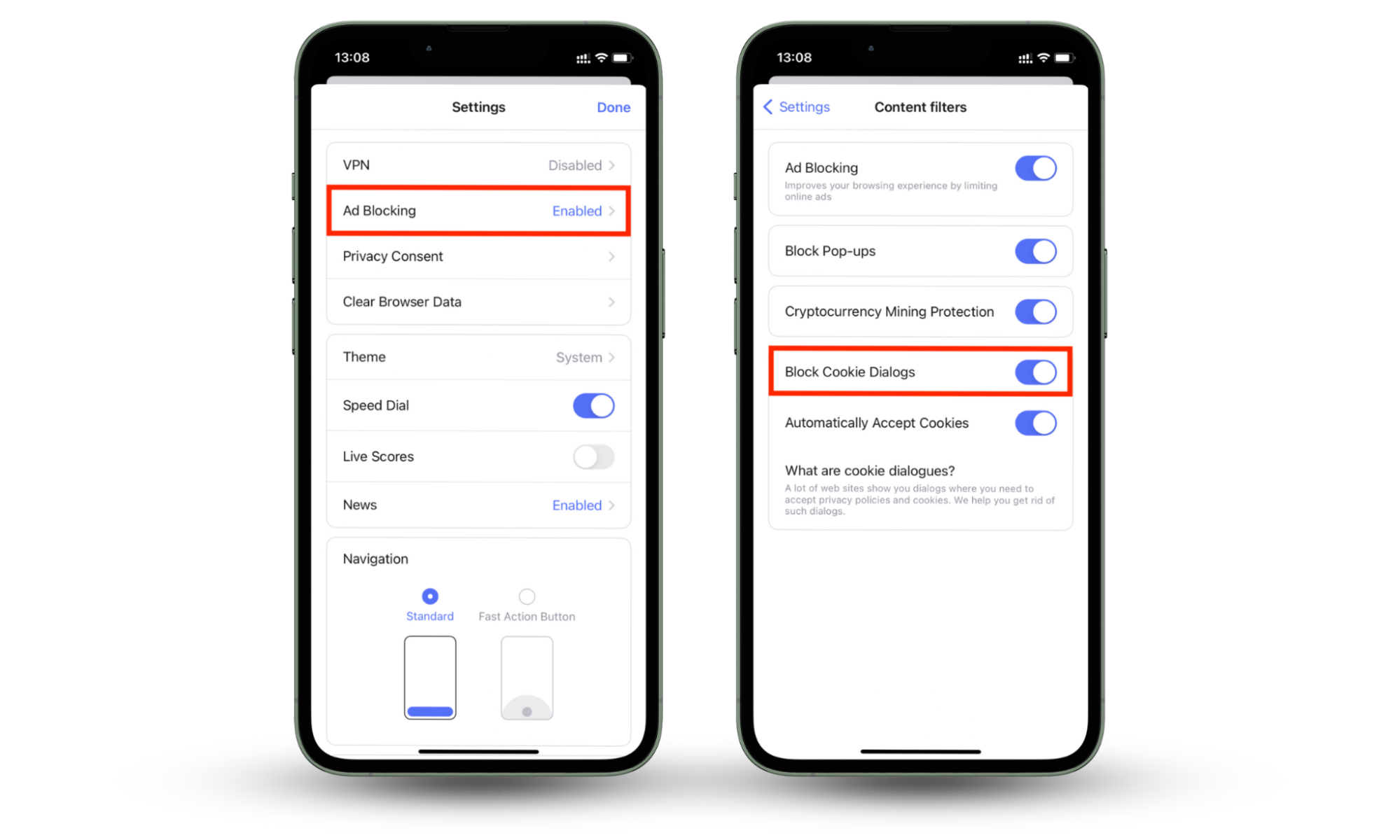
How to cancel cookies in Opera on Android
Not an iPhone user? No problem. The process is similar to iOS.
Enable the cookie dialogue blocker in Opera on your Android device in this way:
- Open Opera on your Android and tap the user icon at the bottom bar.
- Tap on the gear (settings) on the right side.
- In the Settings window, scroll down to Privacy & security and tap on it.
- On the new window, choose Cookies.
- In the new cookie window, select Disabled.

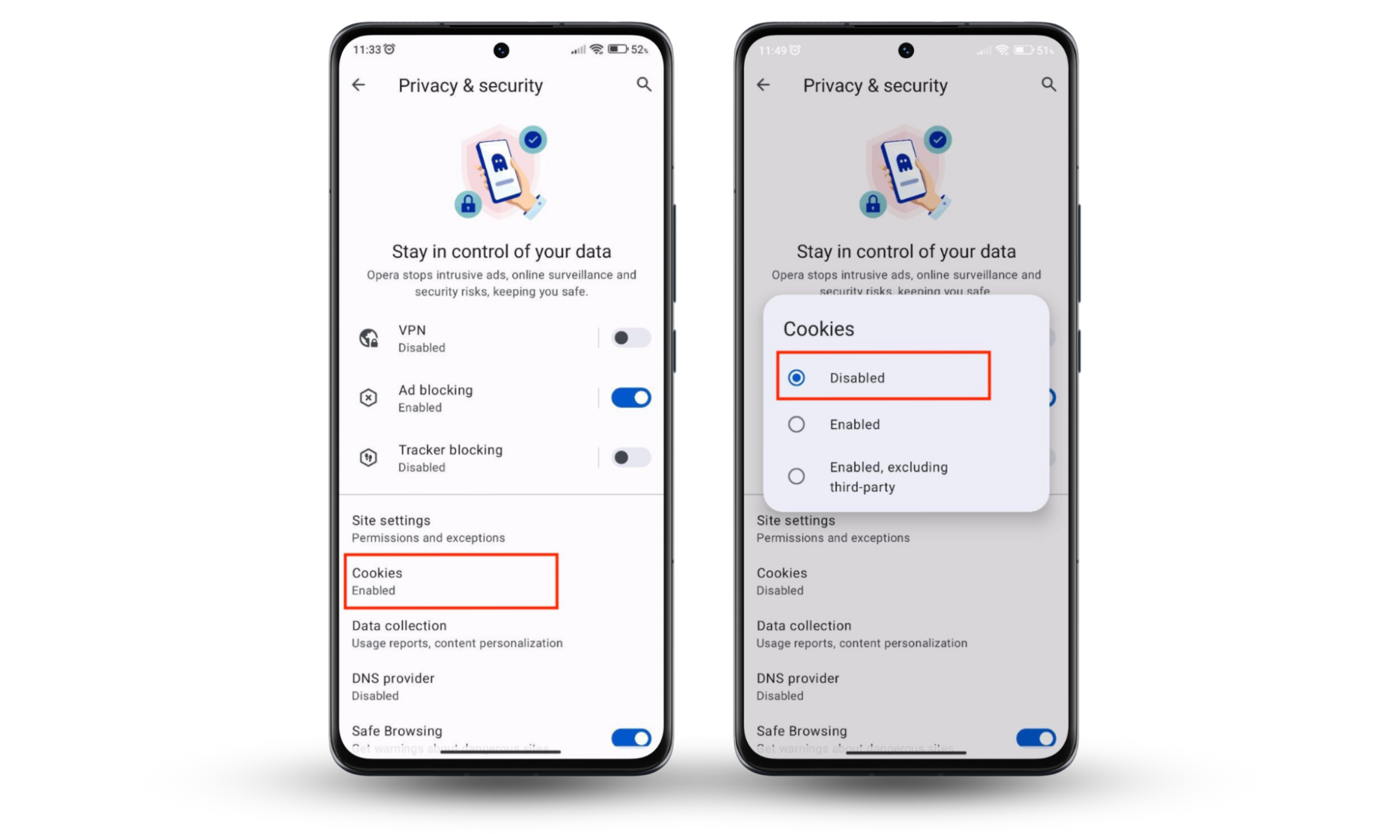
How else to block cookies
Here are more ways to block cookies:
- Set up browser extensions for more control over how cookies are managed.
- Use a reliable VPN service.
- Use secure browsers to be safe.
Follow the steps below to block cookies.
1. Set up browser extensions
There are endless browser extensions available that provide a variety of solutions. One of these is blocking cookies.
Note
Cookie-blocking extensions are not perfect, so don’t expect them to block all cookies. You should still expect to see some ads and pop-ups. However, they should be significantly less than what you’re used to without using extensions.
Below are three browser extensions you can use:
- Ghostery. Ghostery is an ad blocker that is packed with security features. For instance, it blocks trackers, including social media trackers. Moreover, it includes a private browser and a private search functionality for a secure browsing experience.
- Total Adblock. This is one of the free, user-friendly ad blockers available. In addition to blocking ads, Total Adblock prioritizes blocking trackers. With this extension, notifications, pop-ups, and ads from web pages and mobile apps are a thing of the past.
- Privacy Badger. Privacy Badger automatically blocks invisible trackers to protect your privacy. The extension opts you out of data sharing to avoid being targeted for ads.
2. Use a VPN
VPN services allow you to use the internet anonymously and access Netflix content that isn’t available in your region. But that’s not all VPNs are good for. While they don’t block cookies, VPNs can prevent websites from profiling you with cookies.
This is because when you visit a website with a VPN enabled, the website identifies you by your VPN’s fake IP address. This makes it difficult to identify you as a web surfer. Always ensure you enable your VPN before browsing the internet.
3. Use secure browsers
Secure browsers prioritize your privacy and security by blocking trackers and pop-up ads. They also give you the option of browsing in private mode or using a private window. This browsing option doesn’t save your data, including cookies and your browsing history.
Here are some of the most popular secure browsers:
- Brave
- Firefox
- Tor
- Microsoft Edge
Conclusion
While cookies are helpful if you want to browse the web conveniently, they aren’t ideal for privacy-minded users. Disabling cookies in your browser prevents any third party from tracking you and targeting you with annoying ads.
Follow the helpful tips in our article to block cookies in your browser of choice. However, deleting this data is not enough if your data (like emails) has already been breached. Use Clario Anti Spy’s Data breach monitor to check whether your online accounts are accessible to spies. Simply enter your email, and our tool will identify leaks if there are any.


