Table of contents
- Can Macs get viruses?
- Signs your Mac is infected with Malware
- How to scan your Mac for malware and remove it
- How to check if your Mac has a virus with built-in tools
- Check your Mac for unwanted applications
- Identify malware in Activity Monitor
- Check browser settings and remove unknown extensions
- Clear your downloads folder
- Get rid of suspicious login items
- Use Time Machine
- Create a new profile on macOS
- How to keep your Mac malware-free
Can Macs get viruses?
Yes. Unfortunately, Macs aren’t virus-proof. New threats to Mac security emerge at an alarming rate. In 2022 alone, cybercriminals churned out almost 675,000 viruses capable of severely damaging your device and violating your privacy.
Signs your Mac is infected with Malware
While some types of malicious software can remain undetected for months or even years, the presence of others is instantly noticeable. Look out for the following red flags indicating it’s time to check the Mac for malware:
- Your Mac is slower than usual. This could be a sign of someone using your machine for mining cryptocurrency or running DDOS attacks — not something you’d normally partake in.
- You receive security alerts without scanning your Mac. Scareware could be the culprit here. It’s a kind of malware capable of pressuring you into installing more malware.
- Your browser has a new homepage or extensions you haven’t added. This is a sign your browser has been hijacked and is directing you to malicious third-party sites.
- You are bombarded with ads. A classic indication of adware. While not too dangerous, this type of malware generates profits from ad clicks. Of course, none of the proceeds go to your pocket.
- You can’t access personal files and see a ransom/fine/warning note. Among numerous signs of malware on Mac, this is the most definite. It could be a result of a Trojan horse or a case of ransomware — malicious software used for extortion.
- Your friends receive spam from your accounts. If your friends start receiving spam from your social media accounts or email, your Mac may have been infected with a virus.
Before we put up a fight, let’s make sure our enemy is real.
How to scan your Mac for malware and remove it
If your Mac is acting strangely or showing signs of malware, it is important to scan it as soon as possible. macOS has built-in security tools that can help detect and block malicious software, but having dedicated malware scanners (Malwarebytes, Bitdefender, Avast, etc) on your device can also make a lot of difference.
Here are some ways Mac scans and protects your files by default:
- XProtect—Apple’s built-in malware scanner that runs automatically in the background.
- Gatekeeper—Prevents unauthorized apps from running and warns you about untrusted software.
- File quarantine—Scans downloaded files and warns you if they might be unsafe.
A virus scan can remove threats from your Mac, but some risks do not stop there. If malware was on your system, hackers may have already stolen your credentials or exposed security gaps that put your iPhone at risk, too. It’s important you check your phone to be sure you are safe.
Clario Anti Spy’s Device system check helps you find security issues on your phone and shows you how to resolve these issues.
How to use Clario Anti Spy’s Device system check:
- Open Clario Anti Spy on your phone.
- Tap Device system check from the dashboard.
- Tap Scan to check for security risks.
- Follow the recommended steps to secure your phone.
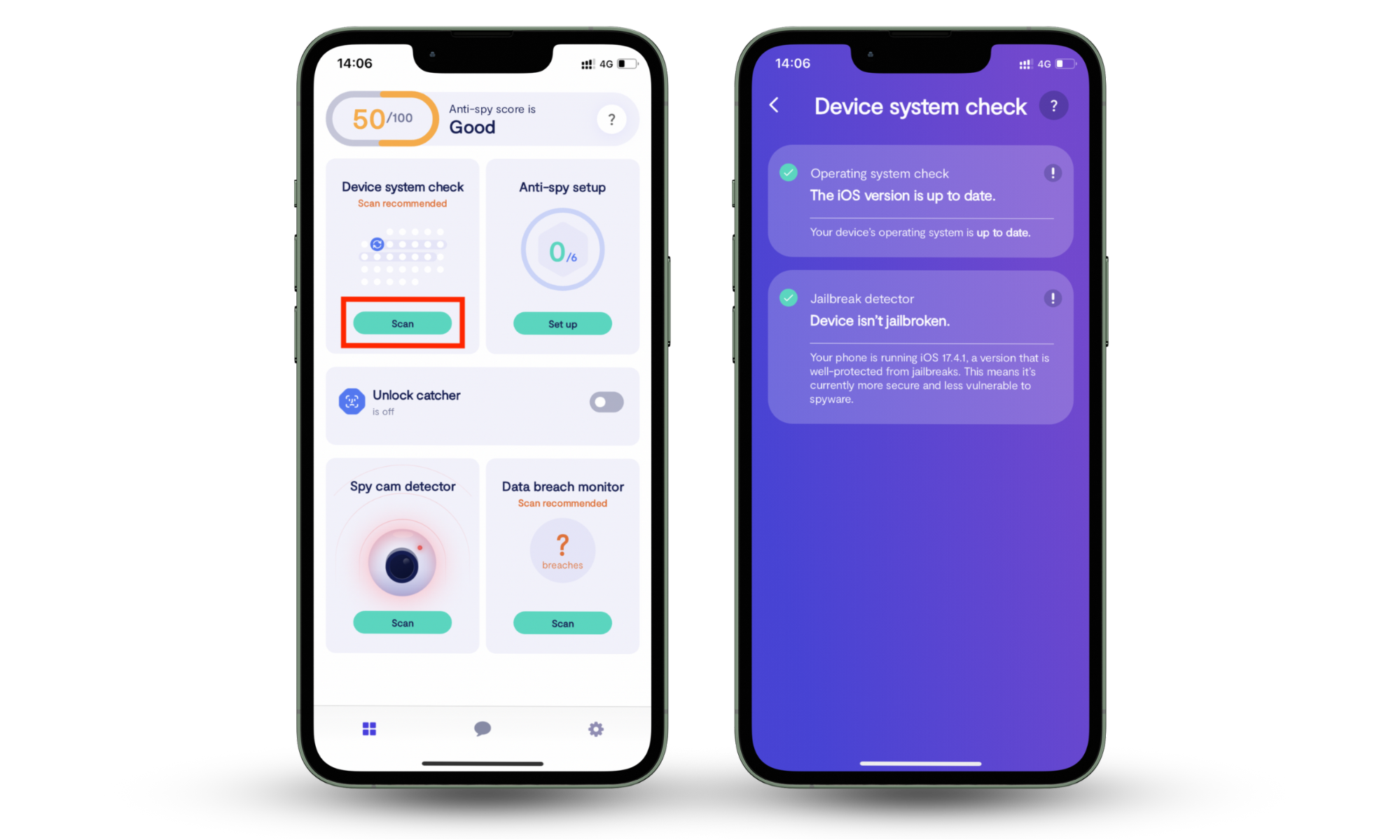
How to check if your Mac has a virus with built-in tools
A good antivirus should offer you the simplest way to detect malware on Mac. But what if you don’t have one? Or maybe you want to embrace the hands-on approach to malware detection and removal? In either case, the following advice will do the trick.
Check your Mac for unwanted applications
Malware often creeps into your system along with legitimate software. If you don’t remember installing an app or haven’t used it for a while, it probably shouldn’t be there.
Here’s how to see if your Mac has a virus:
- Open Finder and go to the Applications folder
- Scroll through the list of apps deleting any you don’t recognize
- Empty the Trash
Make sure you remove hidden files, too — check out the detailed guide to the deletion of app leftovers.
For tighter security, restrict the sources of software allowed to be installed on your Mac.
Follow Apple’s recommendations for more details.
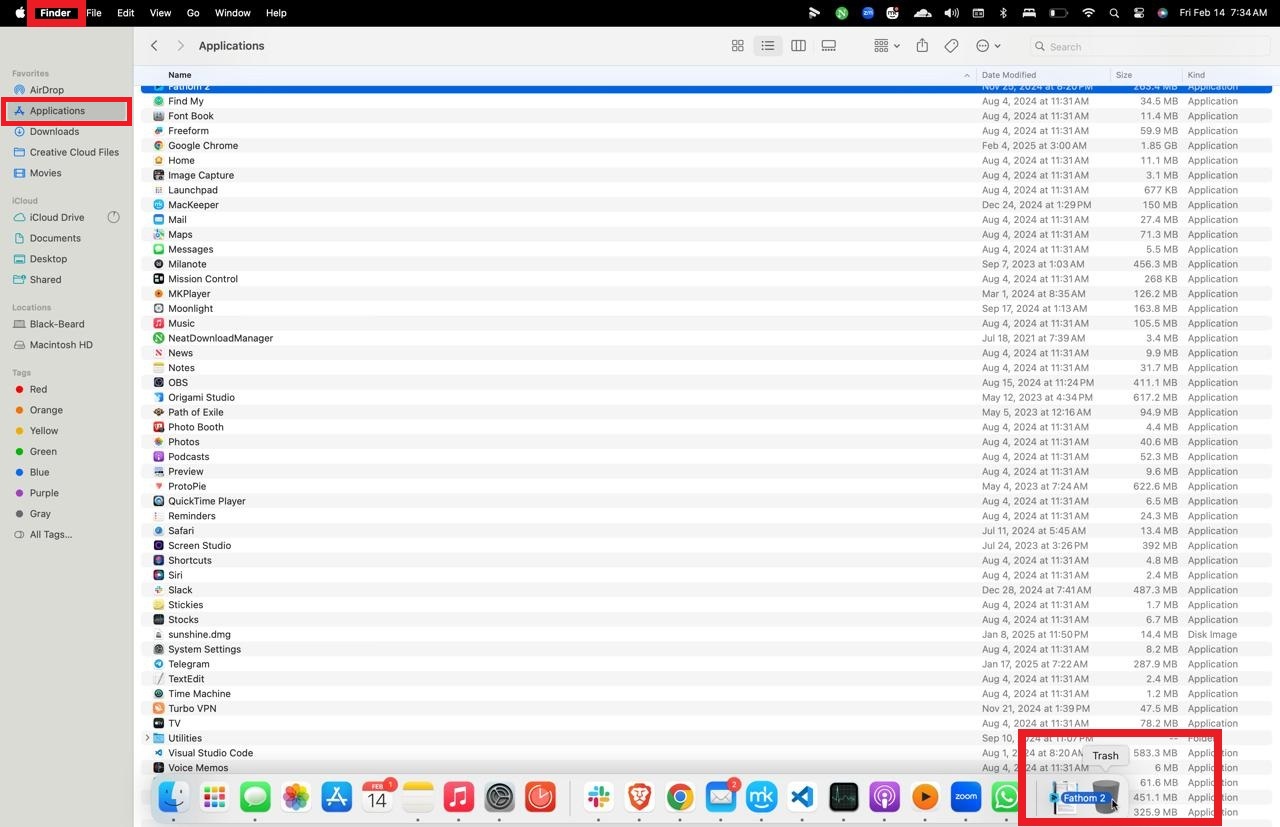
Identify malware in Activity Monitor
Sometimes you need to stop malware from running on your Mac before you can remove it.
- Go to Applications > Utilities > Activity Monitor
- Go through the list of apps and search for ones with abnormally high CPU or memory usage
- Click the X in the upper-left area of the window to close the chosen apps
- Search the corresponding file names in Finder and delete them
- Empty the Trash
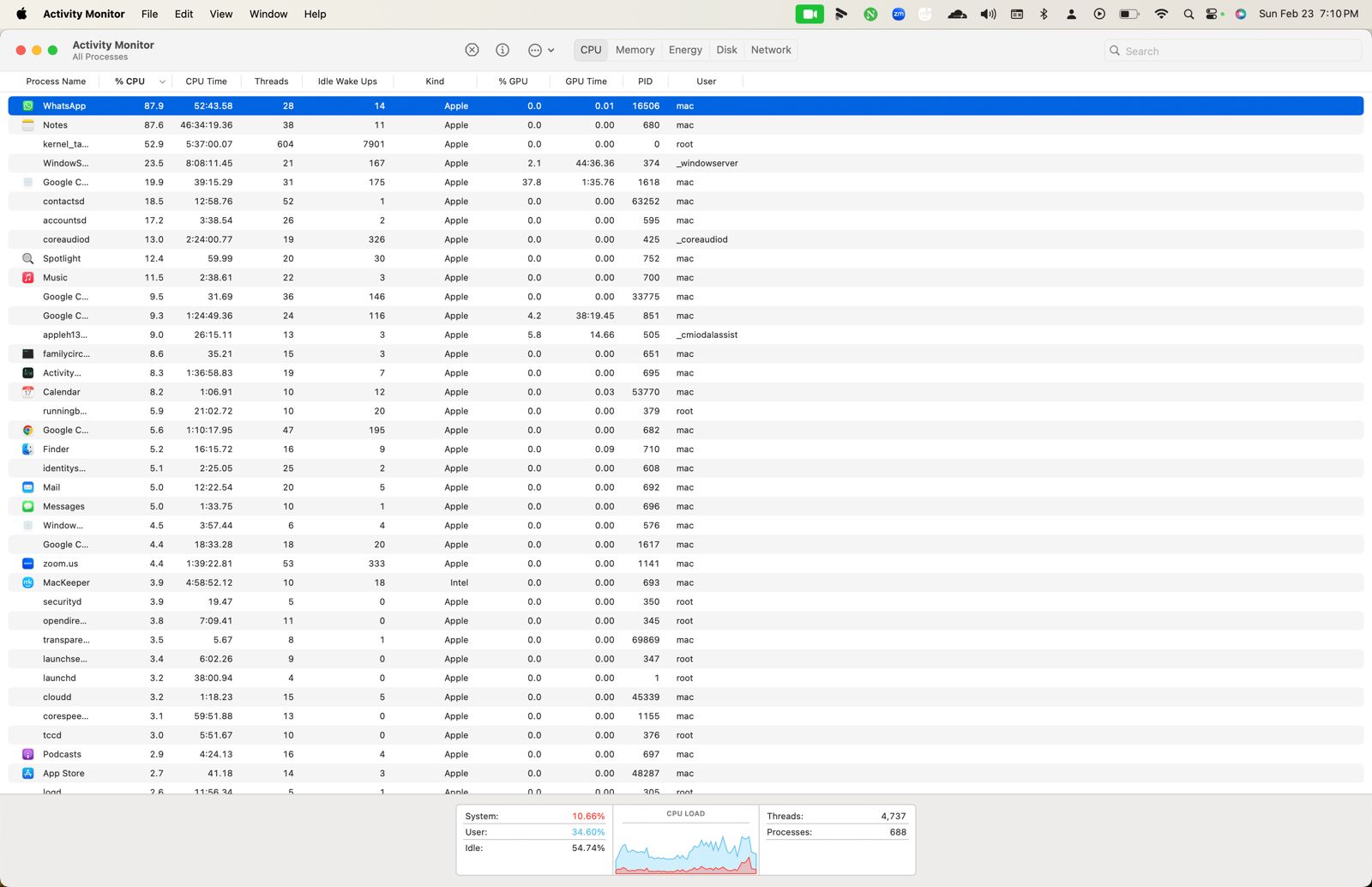
Check browser settings and remove unknown extensions
Why? Because hijackers could divert your traffic and spy on you or steal your data. While the process is fairly similar in all browsers, it’s best to refer to your program’s help page for details.
To remove unwanted Safari extensions, do the following:
- Open Safari and go to Settings > General.
- In the Homepage field, check the homepage address.
- If the current address looks unfamiliar, change it to a preferred page.
- Open the Extensions tab and tick boxes next to suspicious extensions.
- Click Uninstall.
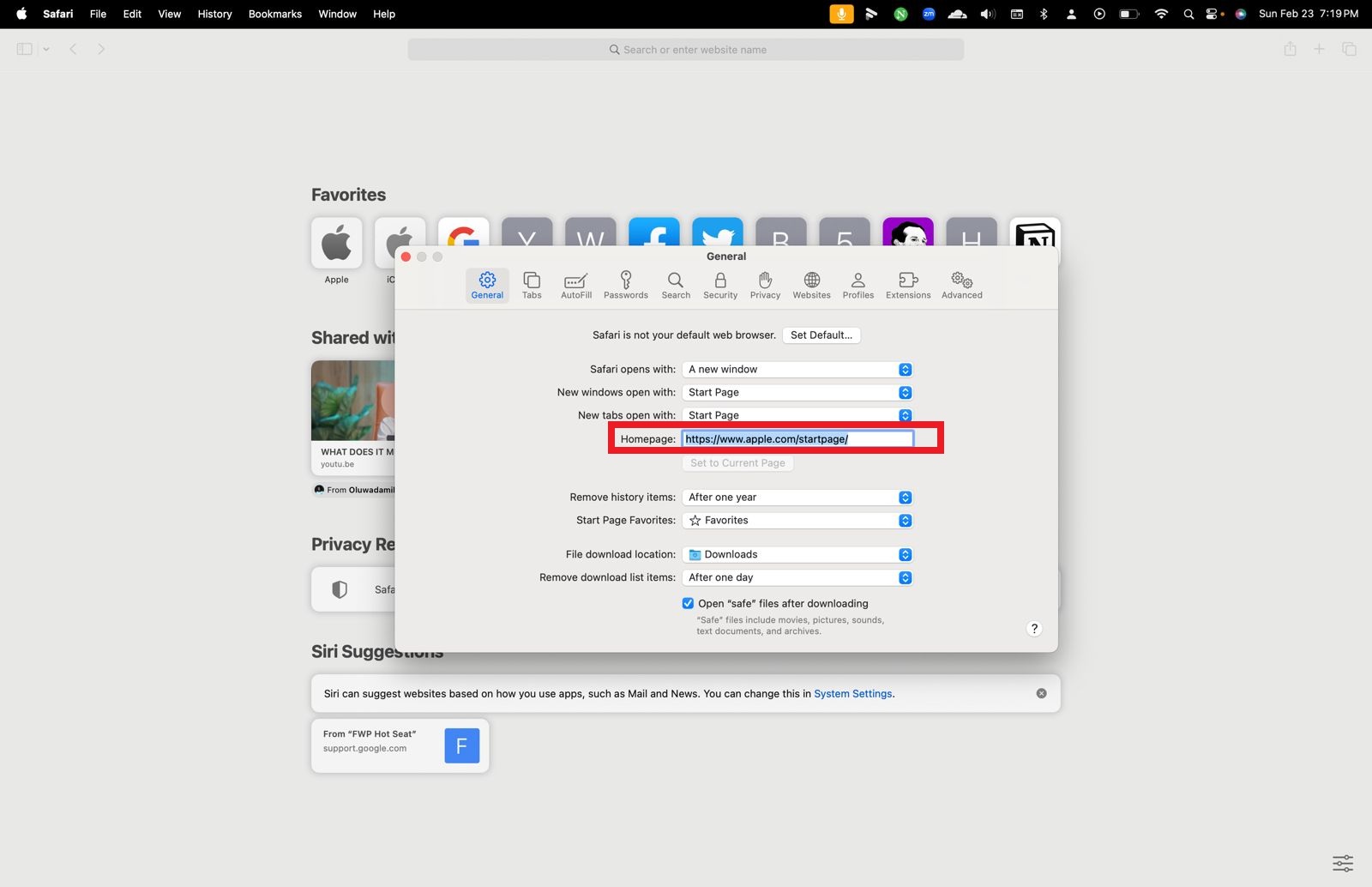
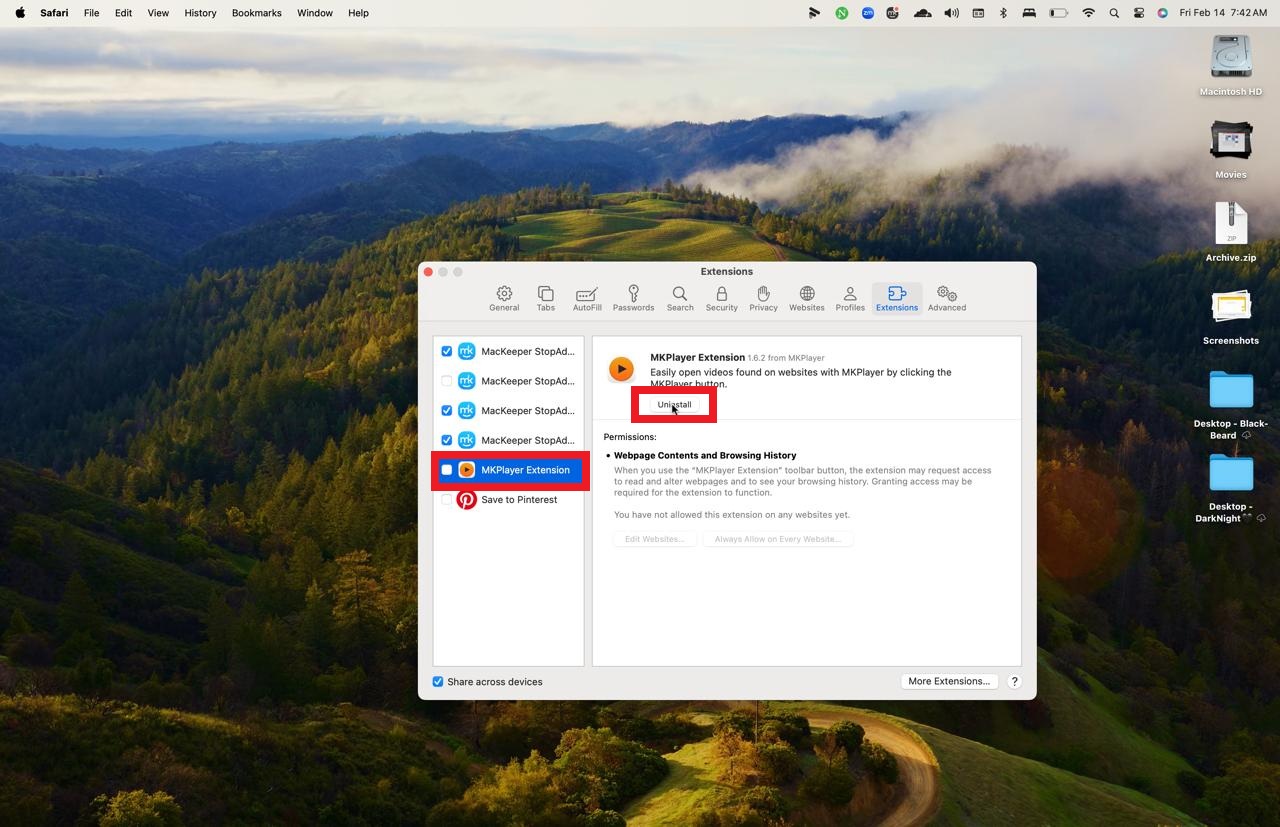
Clear your downloads folder
There is a chance malware could be hiding among other downloaded files, so a preemptive purge could save you from trouble. Move the files you need to other folders, then delete everything else, and empty the Trash.
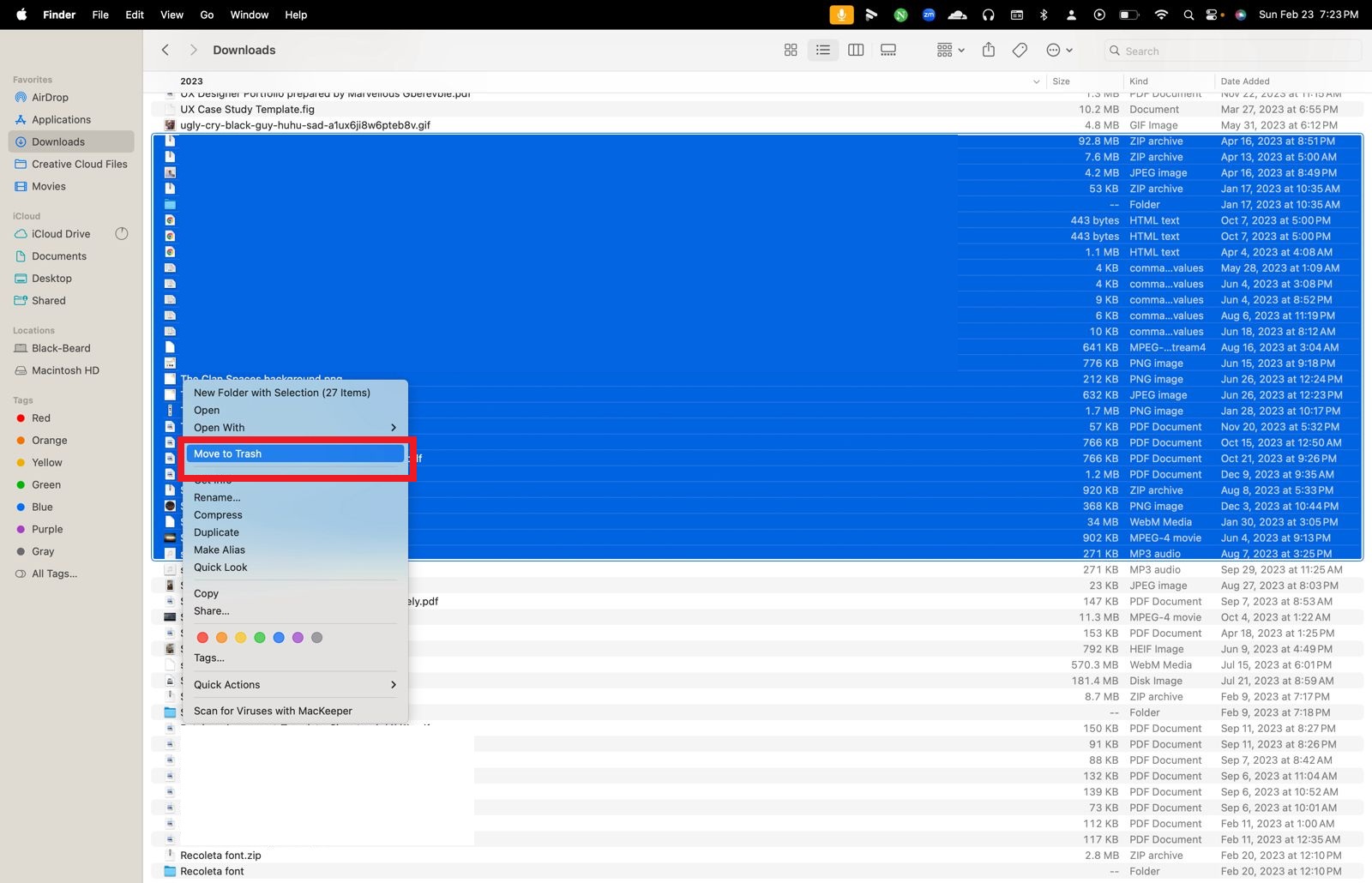
Get rid of suspicious login items
Malware often quietly starts working as soon as you log into your Mac. You can stop this from happening in a few simple steps.
- Click the Apple icon in the top menu.
- Go to System Preferences.
- Click General.
- Select Login Items.
- In the lower-left portion of the pop-up, click the minus sign.
- It will instantly remove the login item.
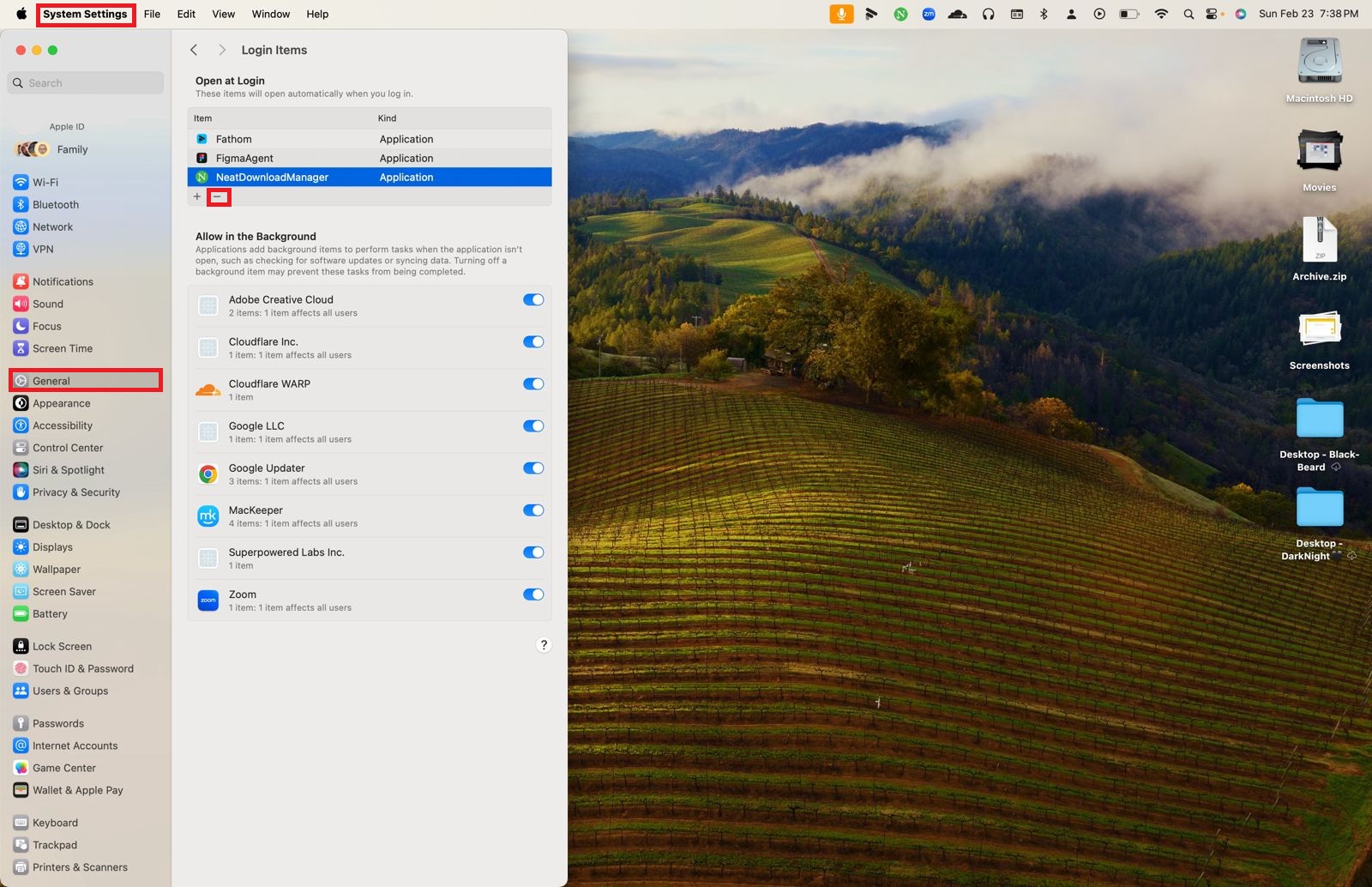
Use Time Machine
It’s easy to perform a rollback of your system with this brilliant feature — provided you’ve been making regular backups on your device. Simply restore your Mac from a backup that was made before any signs of the virus were present on your machine. For details, consult Apple’s official manual.
Create a new profile on macOS
Many viruses on Mac cling to a certain user instead of being device-specific. Miraculously, you can sometimes avert disaster by simply creating a new user profile. Follow the steps listed on Apple’s support page but remember: this measure is temporary, and you will still need to look for malware on Mac.
How to keep your Mac malware-free
Let’s be honest: Macs are as gorgeous and reliable as they come. These computers are so close to being perfect that we — their owners — are in awe and sometimes forget they’re not invincible. And even though macOS is built on rigid security principles, it’s the choices we make when using them that matter most. Let’s stay diligent and not let cybercriminals get the better of us.
At Clario Anti Spy, we’re always ready to help. We believe in digital safety for all, both off- and online. That’s why we’ve created our innovative app combining the latest cybersecurity technology with human intelligence and empathy. Get Clario Anti Spy, and let us take the cybersecurity burden off your shoulders.
Read more:


