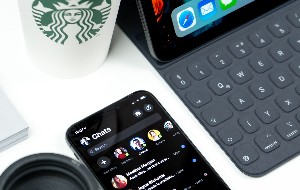Table of contents
- Why would someone spy on your cell phone?
- How to block spyware on your cell phone and prevent spying
- 1. Scan your device for spyware apps
- 2. Change your passcode
- 3. Check if you are sharing your phone's location
- 4. Check the logged-in account in the Google Chrome browser app
- 5. Check for apps that use your location, microphone, or camera
- 6. Use a VPN
- 7. Update your device and apps
- 8. Use two-factor authentication
- 9. Restart your phone
- 10. Factory reset your phone
- How to tell if someone is spying on your cell phone
- Conclusion
Why would someone spy on your cell phone?
Someone might spy on your cell phone to steal sensitive information like passwords, banking details, and personal photos. Cybercriminals install spyware to gain unauthorized access to your accounts, monitor your communications, and track your whereabouts.
Once installed, spyware can record your calls and messages, access your camera and microphone without permission, and capture everything you type, including passwords. The software runs in the background, making it nearly impossible to detect without proper tools. Even worse, scammers can install spyware without even touching your phone.
This stolen data has serious consequences. Scammers can use personal information for identity theft. They can also use photos for blackmail and financial details for unauthorized purchases or account takeovers. Criminals sell this information on the dark web, where other bad actors purchase it for fraudulent activities. That’s why it’s crucial to block spying on your cell phone.
How to block spyware on your cell phone and prevent spying
Using spyware, hackers can secretly steal your sensitive data from your phone. Considering smartphones contain everything from login credentials to email to online banking details, the fallout from phone spying can be severe. That’s why the best strategy against spyware is to avoid it altogether using tools and cybersecurity best practices.
Here are some ways to block someone from spying on your phone:
- Scan your device for spyware apps
- Check if you are sharing your phone's location
- Check the logged-in account in the Google Chrome browser app
- Check for apps that use your location, microphone, or camera
- Use a VPN
- Update your device and apps
- Use two-factor authentication
- Factory reset your phone
Now, let’s take a closer look at how to use these strategies:
1. Scan your device for spyware apps
If you want to learn how to check a phone for spyware, start with a dedicated cybersecurity app. Spyware can be hard to detect without the right tools. Cybersecurity apps are designed to search your devices for spyware and other malware. Plus, some spyware apps can stop a threat before it does any damage.
Clario Anti Spy features a suite of powerful security tools that work in synergy to protect your phone from spying and other threats. For Android users, it offers a Spyware scan that can find hidden spyware on your device. And for iOS users, it provides a Device system check feature that looks for jailbreaking—a clear sign you might have spyware.
Here’s how to use Clario Anti Spy’s Spyware scan to stop people from spying on your phone:
- Open Clario Anti Spy and log in to your Clario account.
- Select Scan beneath Spyware scan to check for signs of suspicious apps.
- Wait for the scan to complete, then remove any spy apps Clario Anti Spy has uncovered.
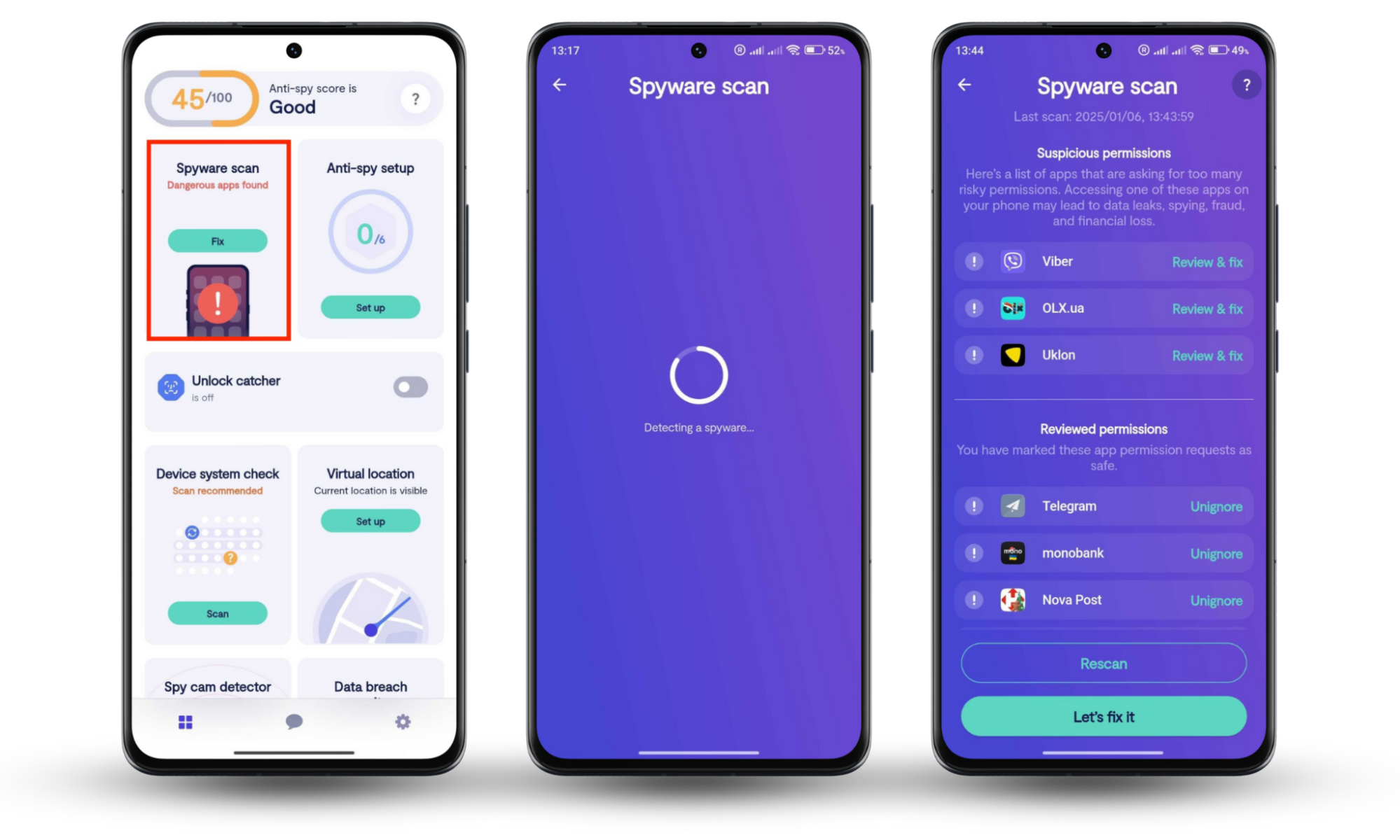
Here’s how to use Clario Anti Spy’s Device system check on your iOS phone:
- Open Clario Anti Spy on your iPhone and complete the account registration process.
- Choose Scan beneath Device system check to see if your iPhone has been jailbroken.

2. Change your passcode
How secure are your passcodes and passwords? Unfortunately, spying is often committed by those closest to us. So, if you’ve given out your passcode or if it’s easy to guess, you could fall victim to spying. Change your passwords regularly to keep spies off your trail. And create complex, multi-character passwords that are impossible to guess.
3. Check if you are sharing your phone's location
Hackers can use your phone’s location to monitor your physical movements. Or they can use the information to create social engineering attacks that can trick you into revealing linked personal data. Always check to make sure your apps and services aren’t revealing your location without your knowledge.
3.1. Stop sharing your location in Google Maps
Location sharing on Google Maps is a great way to link up with friends and family—but hackers can also use this feature to spy on you. If you’re not actively using the feature, you should review who exactly you are sharing your location with—and stop sharing with anyone you don’t trust.
Here’s how to stop sharing your location in Google Maps:
- Open the Google Maps app on your phone.
- Tap your profile picture or initial on the top right.
- Choose Location Sharing and look through the list of contacts with who you’re sharing your location.
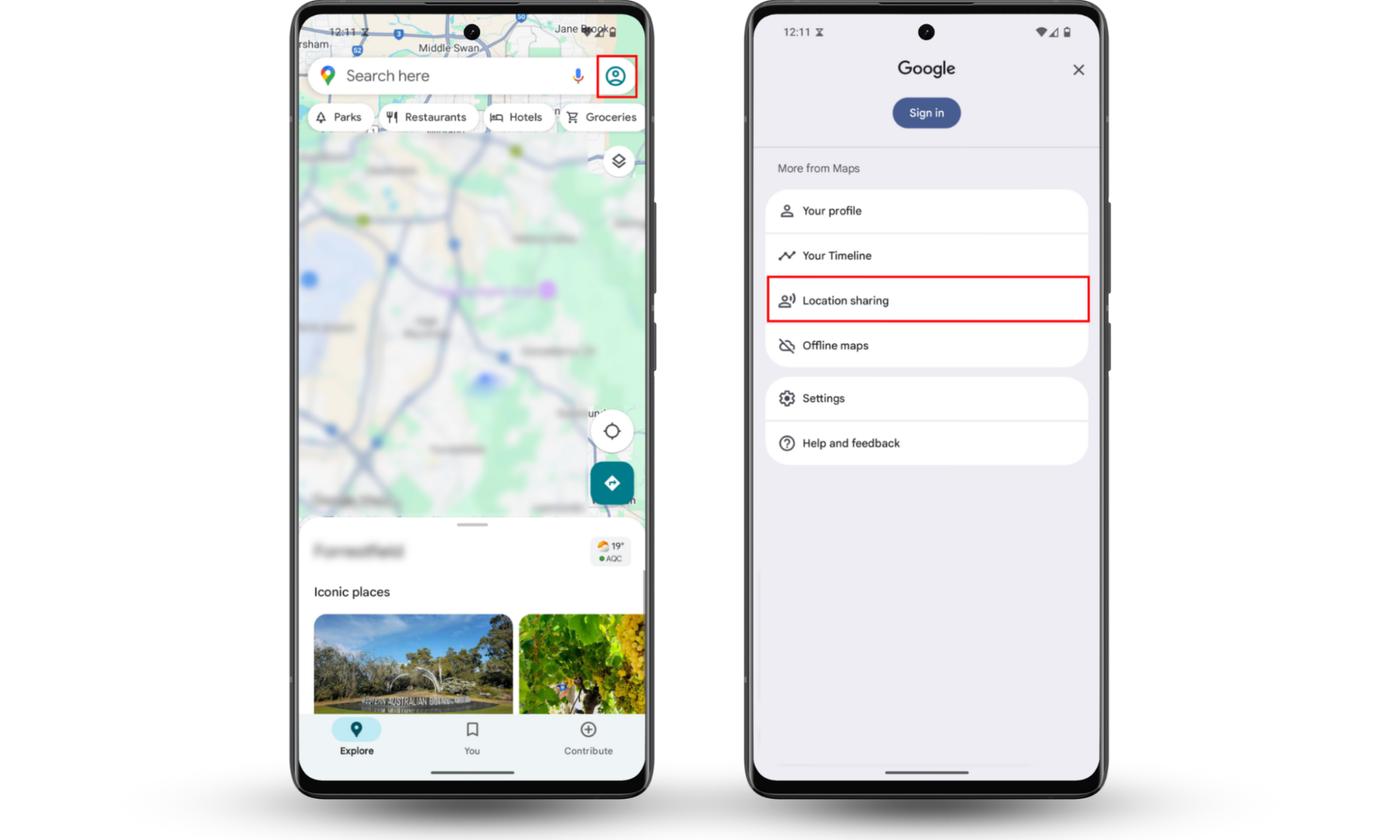
From here, you’ll see a list of people who you’re currently sharing your location with. If anyone on the list seems out of place, stop sharing your location.
3.2. Stop sharing your phone's location in Apple Find My
Apple’s “Find My” feature allows Apple users to locate missing devices—but it can be abused for spying. The feature can be used to track your movements or for unauthorized device access if someone has monitored your passcode.
Here’s how to stop sharing your phone’s location in Apple’s “Find My” feature:
- Open the Find My app on your Apple device.
- Tap the Me tab on the bottom.
- Toggle off Share My Location.

4. Check the logged-in account in the Google Chrome browser app
When browsing the internet with Google Chrome, make sure you’re using an account you own. If you use an account that belongs to someone else, they can monitor your internet activity.
Here’s how to check the logged-in account in Google Chrome:
- Open the Google Chrome app.
- Tap the three dots in the bottom right-hand corner.
- Tap Settings.
- You’ll see the name and email address of the currently logged-in account in the first section.
- If you’d like to change your logged-in account, tap the name and tap Sign Out at the bottom.
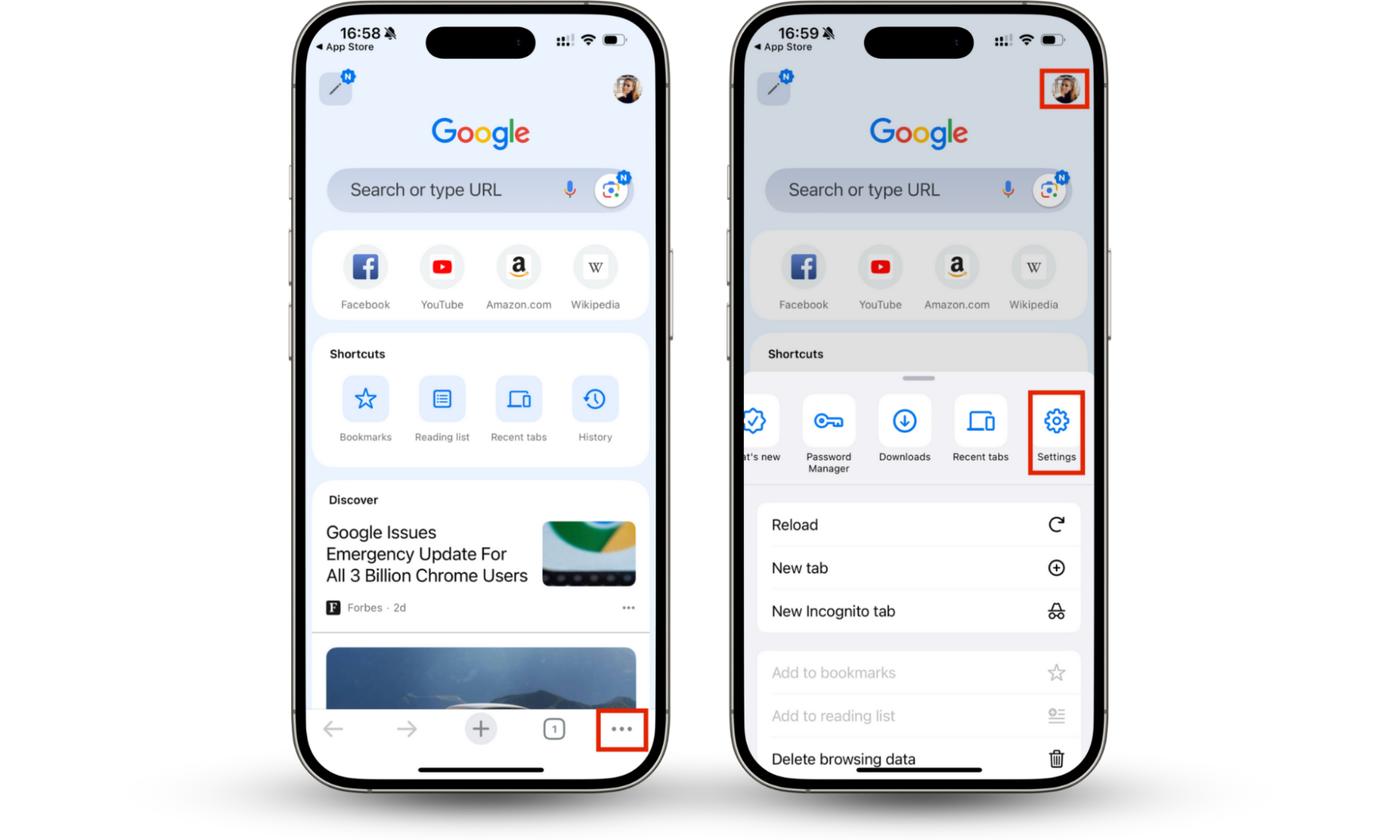

5. Check for apps that use your location, microphone, or camera
Apps with permission to use your location, microphone, or camera can potentially put you at risk of spying. If fallen into the wrong hands, hackers can use these apps to track your location and remotely record audio and video of you. To be safe, you should disable these permissions for apps that don’t require them.
Here’s how to check for apps that use your location, microphone, or camera on an iPhone:
- Go to the Settings app on your iPhone.
- Scroll down and tap Privacy & Security.
- You’ll see categories for Location Services, Microphone, and Camera. Tap on each and review app permissions.

Are you being watched through your phone? It’s not always easy to tell. That’s why it’s crucial to learn how to know if someone is watching you through your camera.
Here’s how to check for apps that use your location, microphone, or camera on an Android phone:
- Go to the Settings app on your Android phone.
- Scroll down and tap Security and privacy, depending on your phone.
- Tap Permission manager.
- You’ll see categories for Location, Microphone, and Camera. Tap on each and review app permissions.
- Choose Allow or Deny all the time or See all app’s permissions.
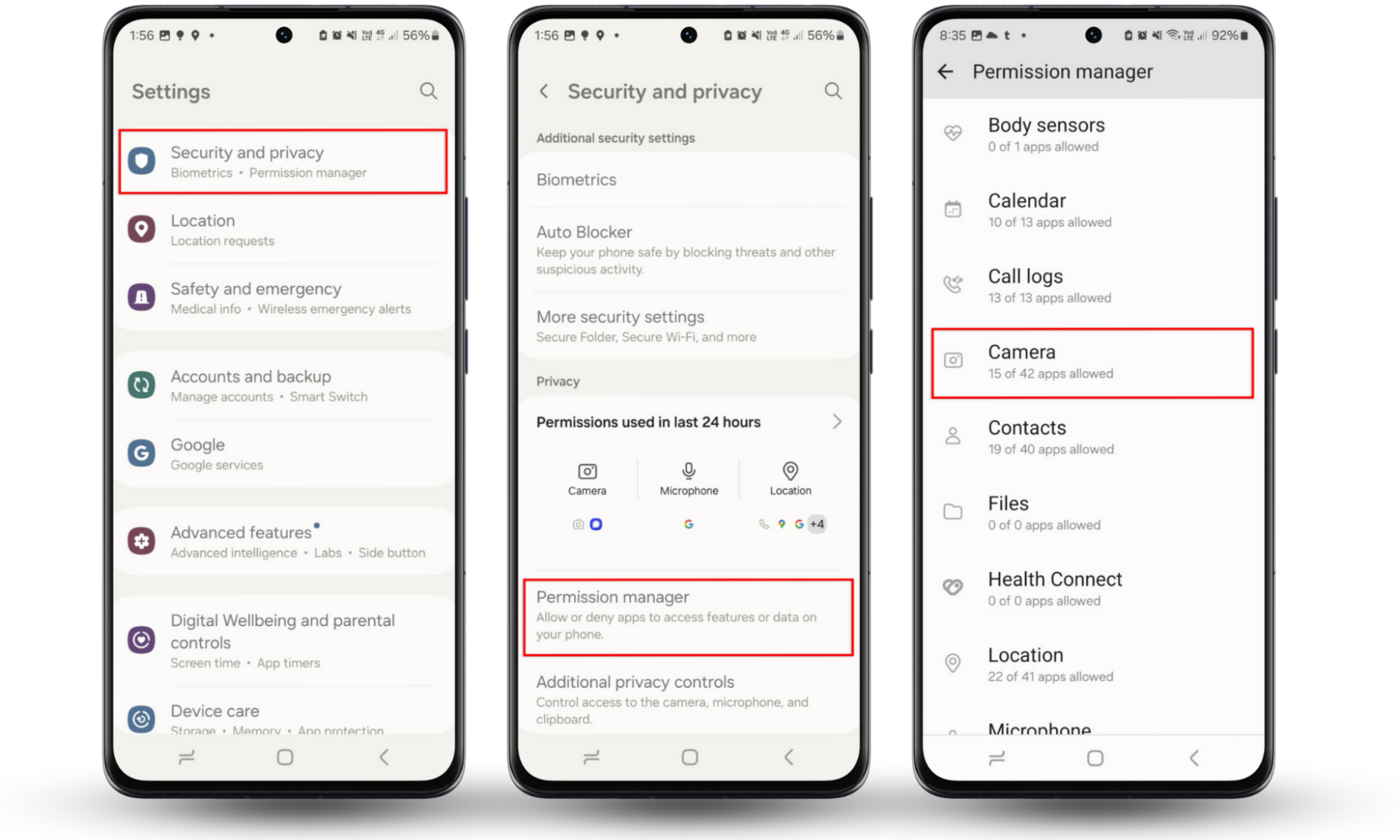
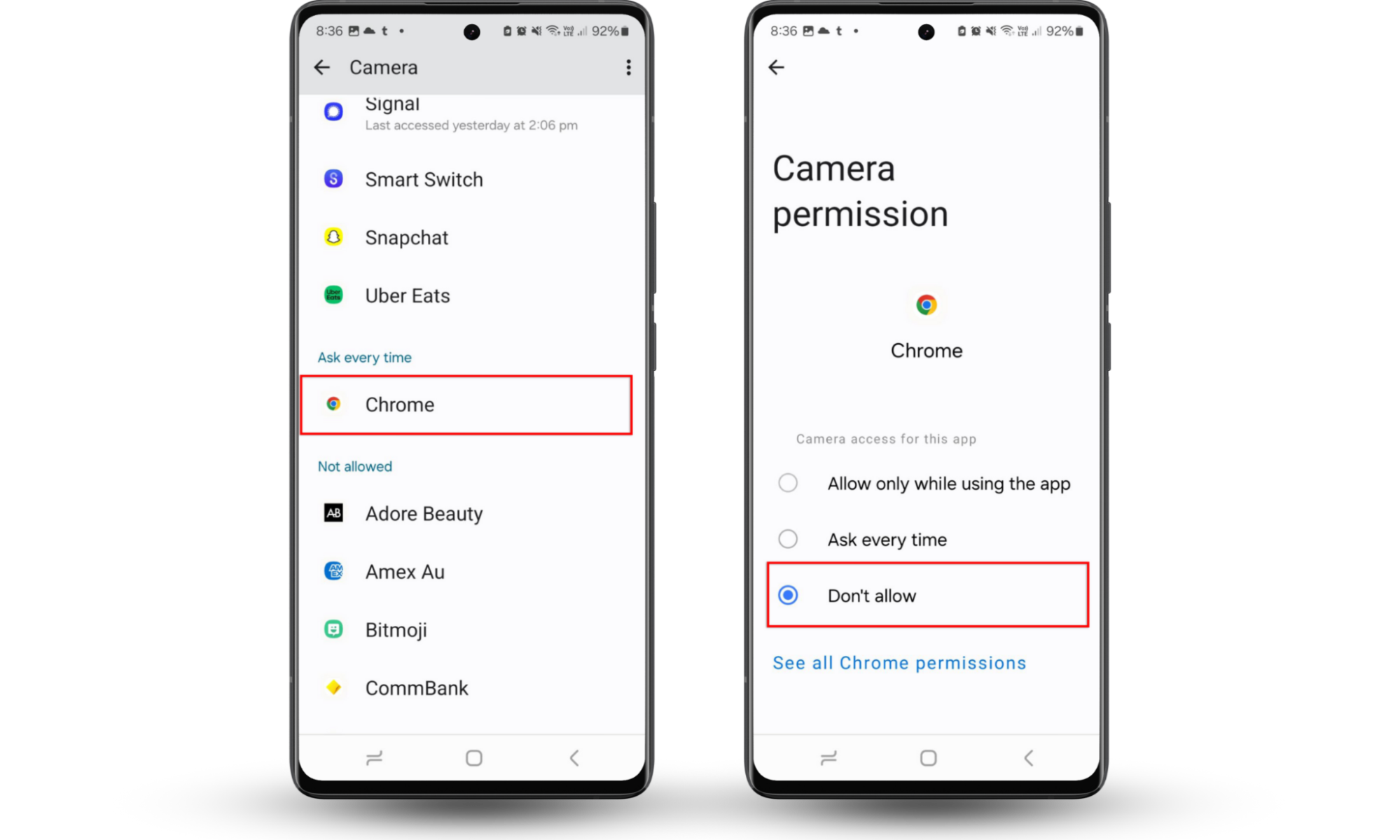
Hackers can also use hidden apps designed to spy on you. Because they’re designed to avoid detection, they can be tricky to spot. Use our guide to learn how to find hidden spy apps on Android and block spyware on your cell phone.
6. Use a VPN
A VPN (Virtual Private Network) will fully encrypt your internet connection, so it can help deter spies and snoops from trying to intercept your personal data—especially on public Wi-Fi. Plus, a VPN will hide your IP address and prevent network monitoring, which can help stop your internet service provider (ISP) from spying on your internet activity.
7. Update your device and apps
Device and app updates often contain patches for known security vulnerabilities. Without updates, hackers and spies can take advantage of these vulnerabilities to gain unauthorized access to your device and data. Also, some updates can help detect spy apps and stop them from collecting tracked data from your phone.
8. Use two-factor authentication
Two-factor authentication (2FA) is an additional layer of security to protect accounts and services. Accounts secured with 2FA will ask for a password first, then another form of authentication, like a one-time verification code sent to your phone. Enabling 2FA decreases the chances of unauthorized access to your accounts or devices, even if your password is stolen.
9. Restart your phone
Restarting your phone can temporarily disable spyware and give you a window to remove malicious apps. Many spy apps need to maintain a constant connection to send data, and a restart can stop spyware on your phone. While this isn't a permanent solution, it can prevent some types of monitoring software from operating without you knowing.
10. Factory reset your phone
A factory reset completely wipes your device and removes all apps, data, and stalking software. This option restores your phone to its original state. However, you'll need to back up important data first and reinstall all your apps afterward. A factory reset should be your last resort when other removal methods have failed or when you suspect deep, system-level spying.
How to tell if someone is spying on your cell phone
Though they can be subtle, there are telltale signs that reveal if someone is spying on your phone. Spyware apps are designed to avoid detection, but they almost always directly affect phone performance and services—and this can’t be hidden.
Here’s how to see if someone is spying on your phone:
- Increased data usage: Is your mobile data usage suddenly spiking up? Some spy tools and techniques require an internet connection to transfer your data in the background. Hackers could be leaching your data to run spyware apps. Read our guide on how to know if someone is spying on your phone to learn how to check your mobile data usage.
- Battery drains quickly: Are you reaching for your phone charger more often than usual? Background spy apps can consume a large amount of battery power. If your phone’s battery is draining more rapidly than usual, it could be a sign of spying.
- Slow or usual activity: Running multiple apps will slow down your phone—this includes background spy apps. The system resources that a spy app requires could lead to slow performance, crashes, and freezes.
- Unusual activity: Changed settings, apps starting on their own, and a flickering screen when your phone is on standby are all possible signs of unauthorized device usage. Take inventory of your apps and make sure they aren’t causing these issues.
- Appearance of unknown apps: If you're seeing apps on your home screen that you never downloaded, it could be spyware or due to unauthorized phone access. Either way, research the app and, if it turns out to be a threat, immediately remove it.
- Strange sounds during a call: Some spy apps can record your phone calls by remotely enabling your microphone. Though covert, they often reveal themselves with static, clicking sounds, or hissing. Listen closely to your calls for these signs of spying.
Conclusion
If you catch someone spying on your phone, it’s crucial to take immediate action. Hackers can take a lot with very little time—and when you realize what’s happening, it might already be too late. That’s why a dedicated anti-spy app, like Clario Anti Spy, is key for stopping spies in their tracks.
Our comprehensive security app is designed to protect your calls, messages, location, contacts, camera, and more from unauthorized access. The Android version will scan your phone for spyware. If you are an iOS user, the Anti-spy setup feature will help you identify security vulnerabilities like jailbreaks and outdated software. Both versions can monitor your online accounts for data breaches.
Phone spies are crafty—stay one step ahead with Clario Anti Spy.