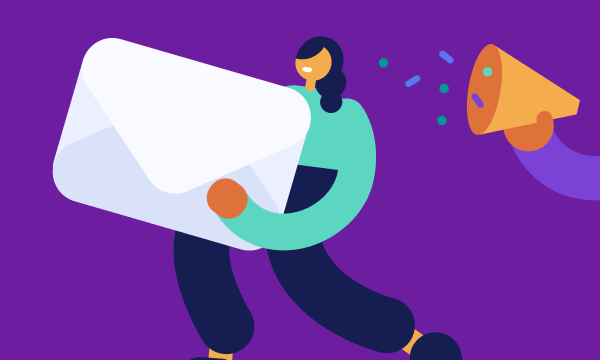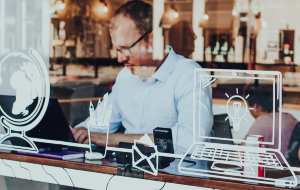Table of contents
- What is malware on Android
- Difference between malware and virus
- How does Android malware work
- How malware impacts on Android
- How to know if malware is on Android
- How to check for malware on Android
- 1. Review app permissions
- 2. Use third-party app to detect malware
- 3. Check installed app
- 4. Check suspicious app
- 5. Check data usage
- How to get rid of viruses or malware on Android
- 1. Reboot into safe mode
- 2. Uninstall all suspicious apps
- 3. Delete infected applications
- 4. Clear browser cache and cookies
- 5. Use a factory reset
- 6. Try antivirus app
- 7. Remove administrator access
- Get rid of pop-up ads and redirects from your browser
- Clear your downloads
- Install a mobile anti-malware app
- How to prevent malware on Android
- 1. Download apps from Google Play store
- 2. Update your phone and apps regularly
- 3. Avoid suspicious links or ads
- 4. Use strong passwords and two-factor authentication
- 5. Use secure internet connection
- Conclusion
What is malware on Android
You’ve probably heard of malware on computers—malicious software that might damage your computer or steal your personal information.
But did you know that you can get malware on your Android phone, too?
Malware on Android might steal your private data, harm or delete your files, or make your phone unusable.
Difference between malware and virus
Some people use malware and viruses interchangeably, but they don’t have the same meaning.
Malware is any kind of malicious software. Some malware might delete or corrupt data, whereas others might hold your files hostage (ransomware), or track what you’re doing (spyware).
A virus is a specific type of malware. Viruses duplicate themselves and spread between files, folders, and even devices. They often corrupt or delete files, making your phone unusable.
How does Android malware work
There are a few common ways that malware can infiltrate your phone:
- Downloading apps from untrustworthy websites
- Clicking on malicious links
- Downloading unknown email attachments
- Hackers exploiting security loopholes
Once the malware is on your phone, it usually runs quietly in the background, avoiding detection. You might not notice until it’s already caused damage.
How malware impacts on Android
We use our smartphones for virtually everything these days: working, shopping, banking, and, of course, communicating with friends and family.
So, the impact of malware on your Android can be huge.
If your phone is infected with ransomware or many different types of viruses, your files could be corrupted, or you might not be able to use your phone at all. In some cases, when an Android phone app keeps crashing, it may be an early sign of malware infection.
If your phone is infected with spyware, someone could have access to your personal details. They could track your locations, passwords, and even your banking information.
How to know if malware is on Android
Do you ever ask yourself, “Why is my phone acting weird?” You might notice signs that something is wrong with your phone—these can help you detect malware on Android.
Have you noticed any of the following?
- Your phone tends to overheat
- The battery drains faster than usual
- Pop-up ads frequently appear
- Phone performance is too slow
- Apps are taking too long to open, not opening at all, or crashing
- You find apps you don’t remember downloading
- You see an unexplained increase in data usage
If you’ve noticed any of these, you might have malware on your Android.
How to check for malware on Android
Beyond just looking out for symptoms, you need to learn how to detect malware on Android.
In this malware detection guide, I’ll be sharing screenshots from my Android phone, which is a Samsung Galaxy. Depending on the make and model of your phone, your menus may look slightly different.
1. Review app permissions
When you install an app on your phone, it might ask for permission to access various features, such as your camera, files, call logs, or microphone. For some apps, this makes sense—for example, you’d expect a voice recorder app to want access to your microphone.
But malware might want permission to access a variety of features so it can spy on you, alter your files, or damage your phone.
How to check app permissions on Android:
- Go to Settings > Security and privacy.
- Tap Privacy.
- Tap Permission manager. There, you can check which apps are allowed to access each feature on your phone, such as Location, Microphone, and Camera.
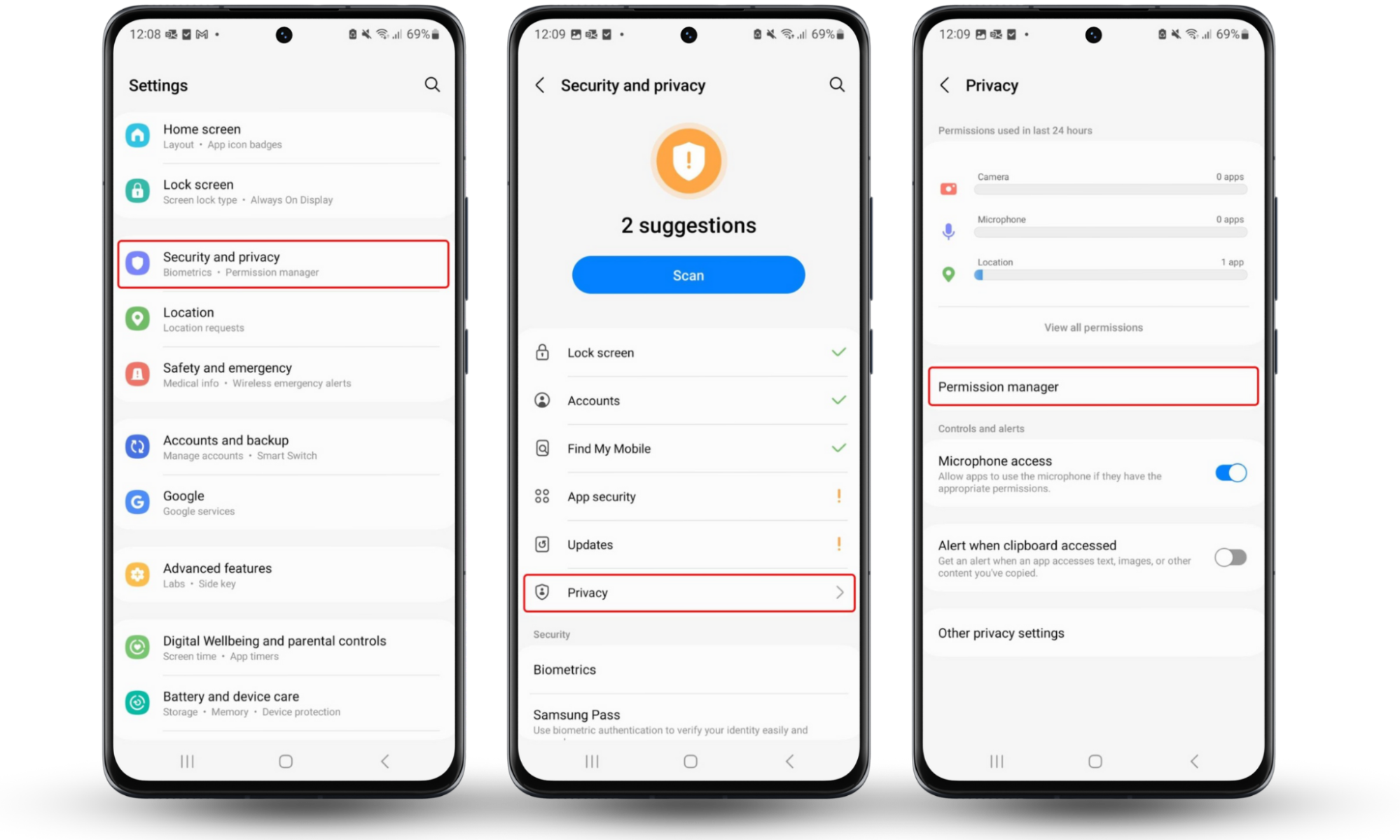
2. Use third-party app to detect malware
You can often detect malware on Android easily with third-party apps.
Spyware can make you particularly vulnerable, so it’s important to know how to find and remove it quickly. Clario Anti Spy’s Spyware scan can check for spyware on your Android.
How to scan for spyware on your Android:
- Download Clario Anti Spy and subscribe.
- Tap on the Spyware scan.
- When the scan is complete, choose to Review & Fix any issues.
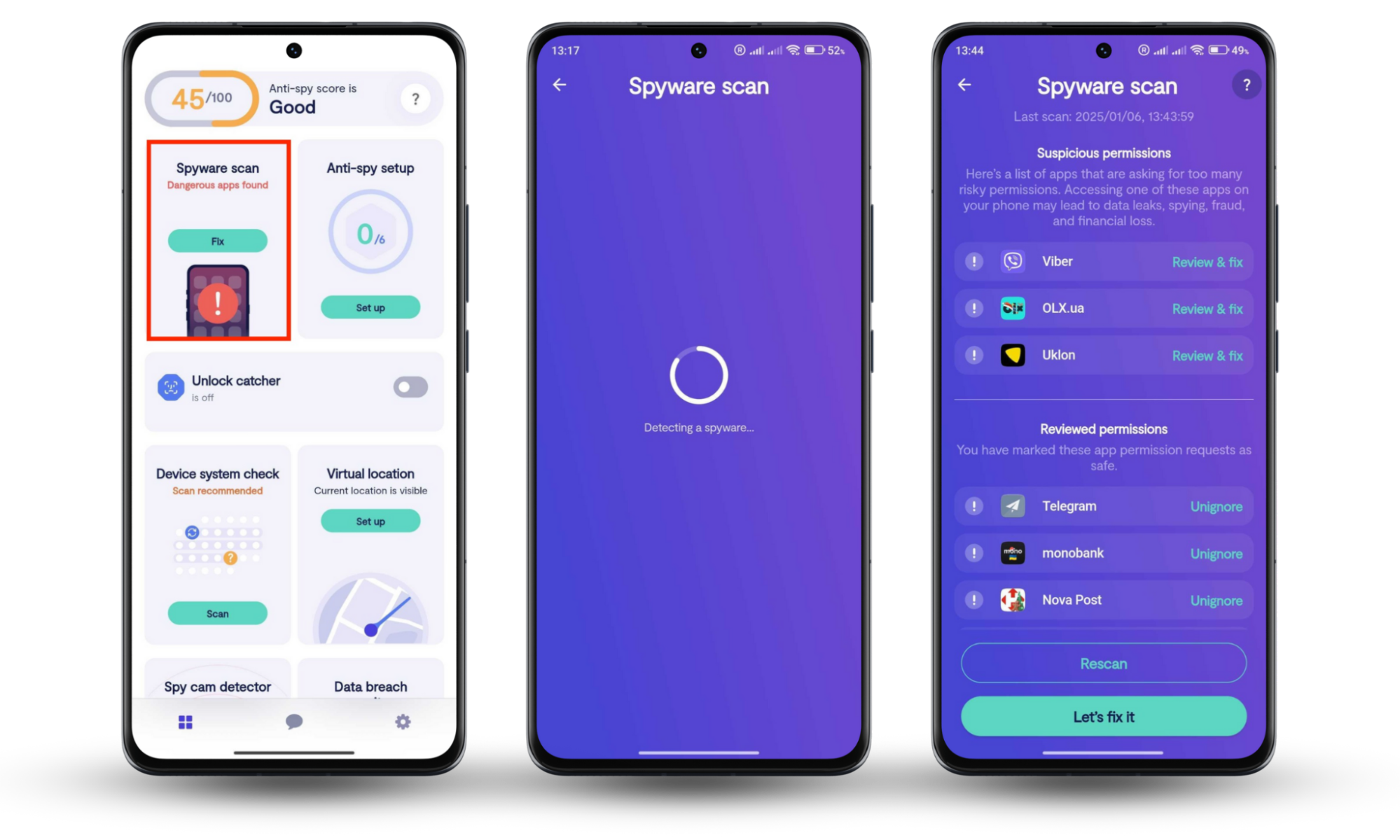
3. Check installed app
Look through the apps on your phone to check for anything you don’t recognize. If you see a third-party app you don’t remember installing, it could be malware.
There are a few ways to look for apps on your phone—the easiest are simply to look at your home screen and App Drawer, but some malicious apps might be more hidden.
How to see all of your apps on Android:
- Go to Settings > Apps.
- Look for anything you don’t recognize.
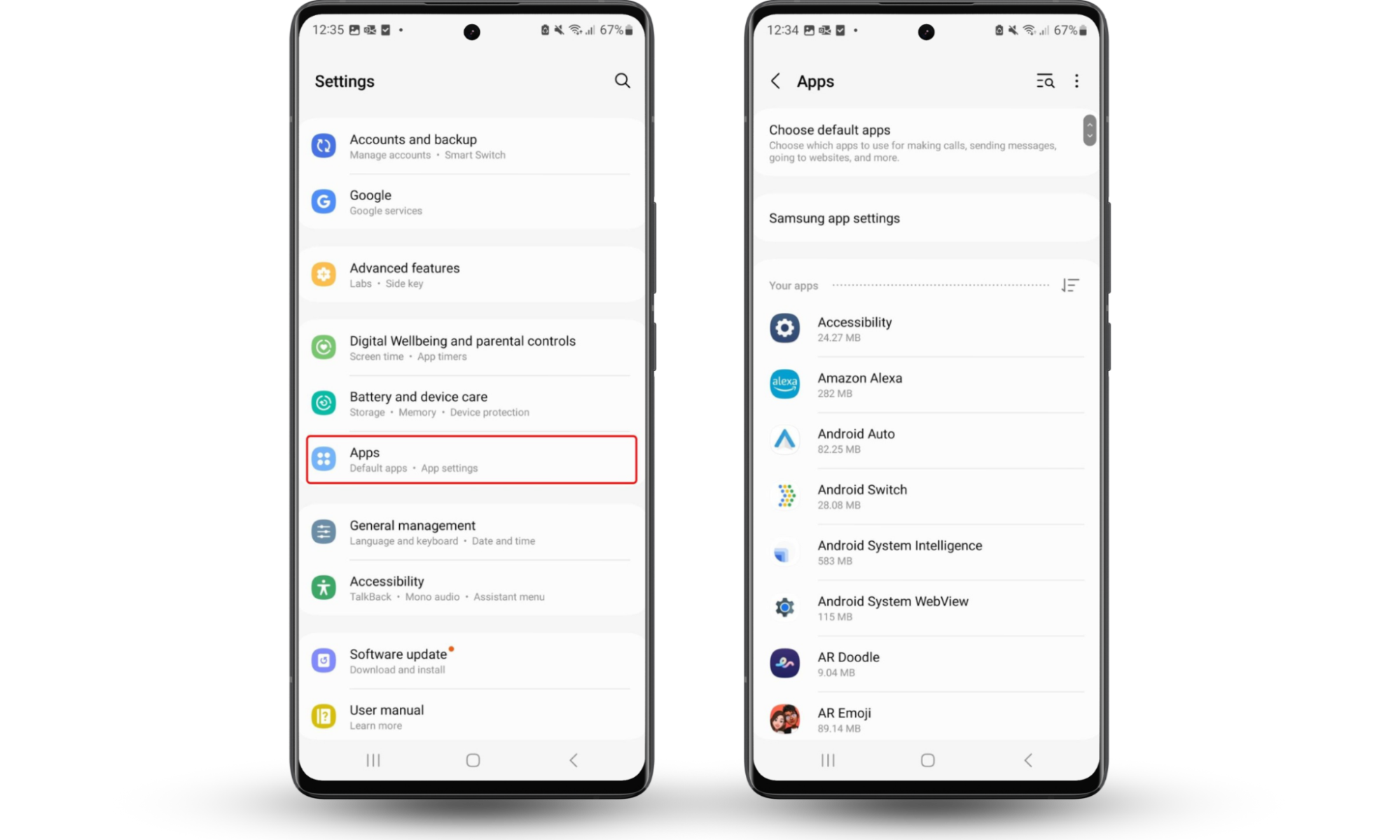
4. Check suspicious app
If you see apps you don’t recognize, that doesn’t necessarily mean they’re suspicious. Some legitimate apps might have changed their name or icon, or they might be apps that came pre-installed on your phone.
If you see an unknown app, take the following steps:
- Search online for the app—what are people saying about it?
- Look at the Play Store—is it listed there, and what do the reviews say?
- Look at the app’s permissions—do they make sense? For example, if the app says it’s a flashlight, it shouldn’t need access to your contacts.
5. Check data usage
Checking on your data usage might help you detect malware on your Android, because some malicious apps increase your data usage. Spyware, for example, will transmit information back to its creator—so it needs a constant internet connection.
How to check data usage on Android:
- Go to Settings > Network.
- Tap Data usage.
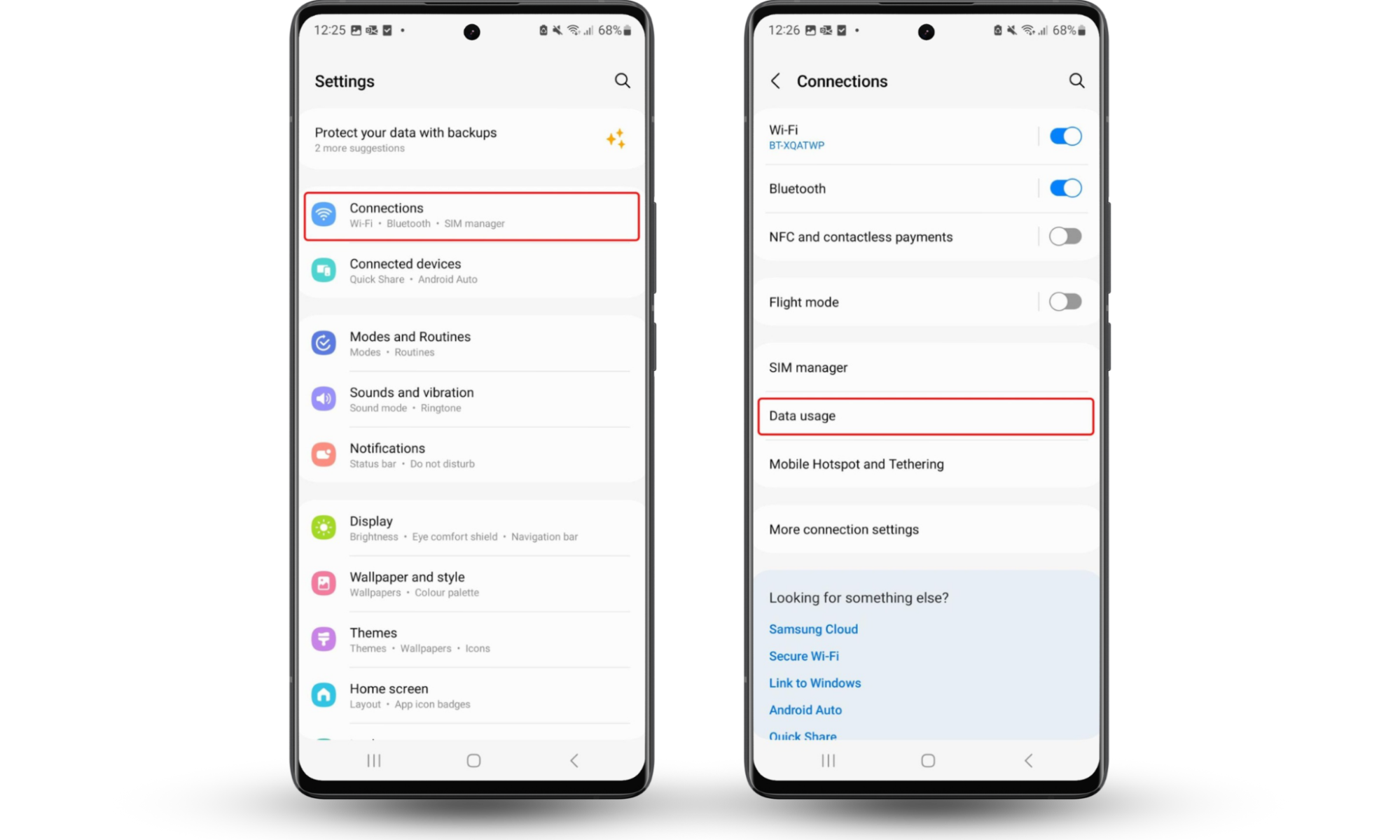
How to get rid of viruses or malware on Android
Now that you know there’s an issue, you’ll want to delete malware from your Android.
1. Reboot into safe mode
Before we uninstall malware on Android, we’ll reboot into safe mode.
Safe mode turns off third-party apps and services—which means that malware on Android is disabled, too.
The steps to enter safe mode can vary, but on many phones, you’ll do the following.
How to enter Safe Mode on Android:
- Press and hold the power button until you see the Power off screen.
- Tap and hold Power off until you see Safe mode, then tap again.
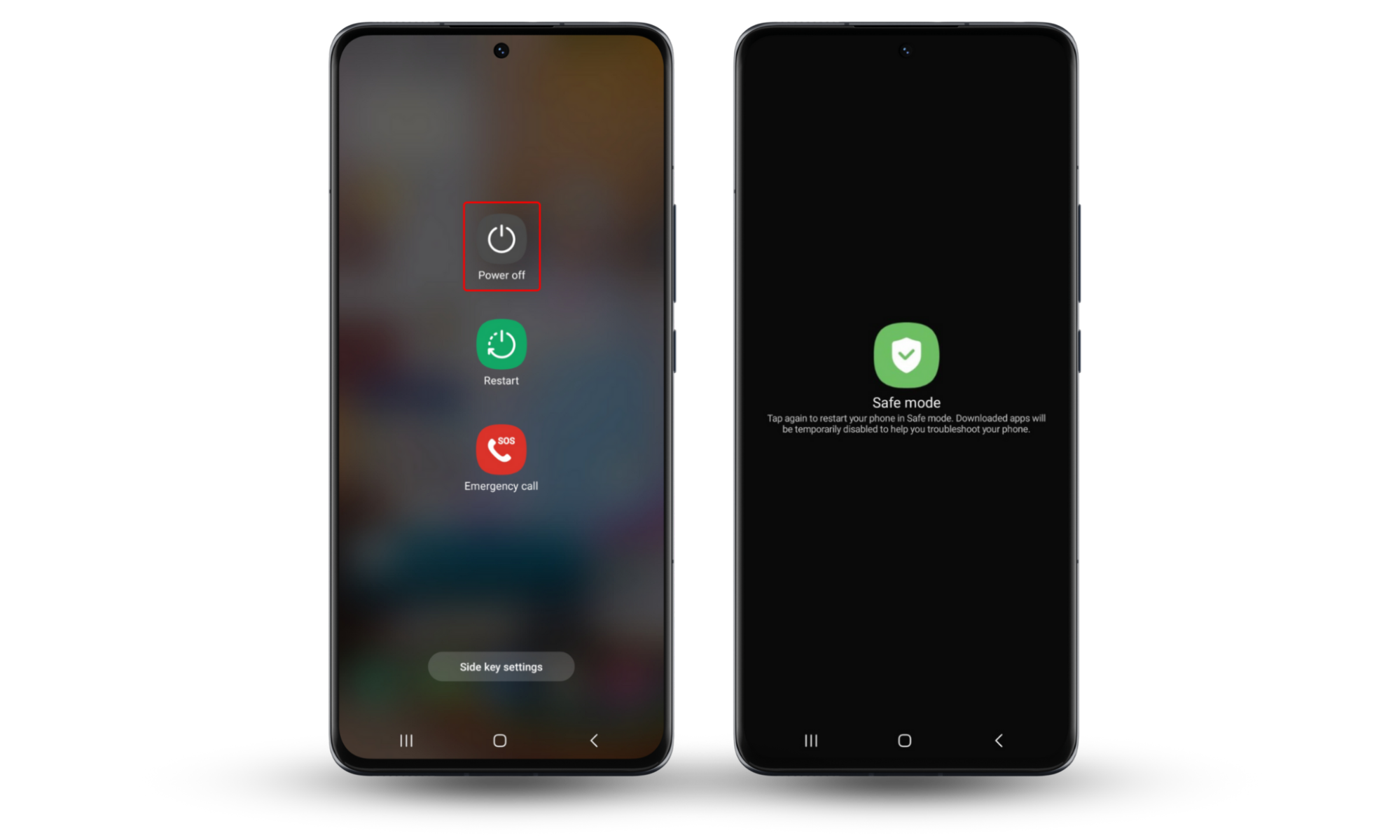
When your phone boots up, you will see the Safe Mode watermark at the bottom. This indicates you successfully booted up in safe mode.
2. Uninstall all suspicious apps
Now, we’ll remove the malware from your Android.
How to uninstall suspicious apps on Android:
- Go to Settings > Apps.
- Tap on anything that you want to remove, then tap Uninstall.
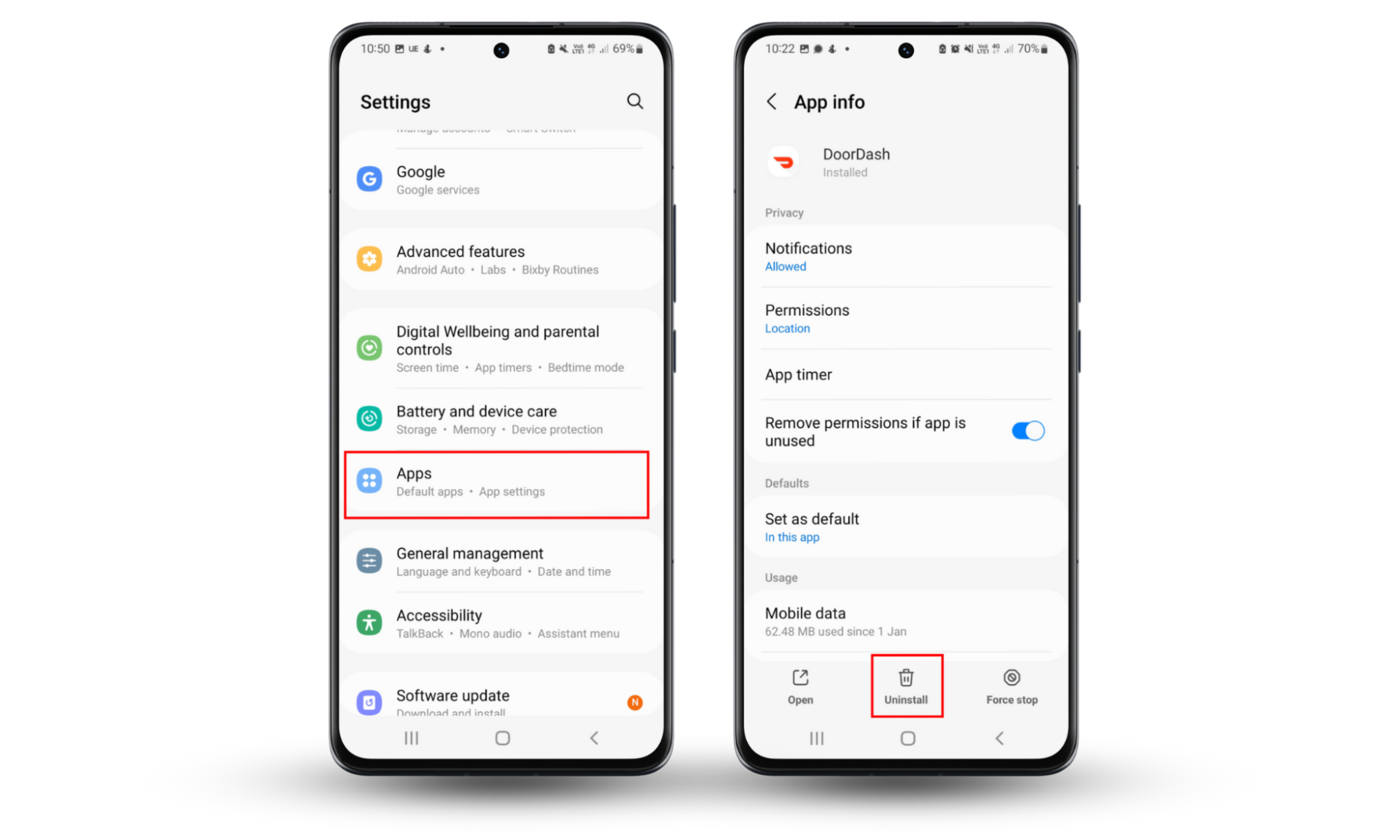
3. Delete infected applications
It might not be so easy to delete malware from Android—some infected apps might need some extra steps for removal.
Malware apps might run constantly in the background. You can’t uninstall malware on Android if an app is currently open, so we’ll need to close it first.
How to force stop an app on Android:
- Go to Settings > Apps, and choose the app you want to close.
- Tap Force stop. Now you can uninstall it normally.

4. Clear browser cache and cookies
If you’ve visited malicious websites, clearing your browser cache and cookies can help make sure your phone is safe from trojans, ransomware, spyware, and other malware.
If you use an Android, your default browser is probably Chrome. If you use another browser or multiple browsers, you’ll need to do this for all of them.
How to clear browser cache and cookies on Android:
- Open Chrome. Tap the menu and choose Delete browsing data.
- Make sure All time is selected, and tap More options.
- Select all of the checkboxes, and tap Delete data.
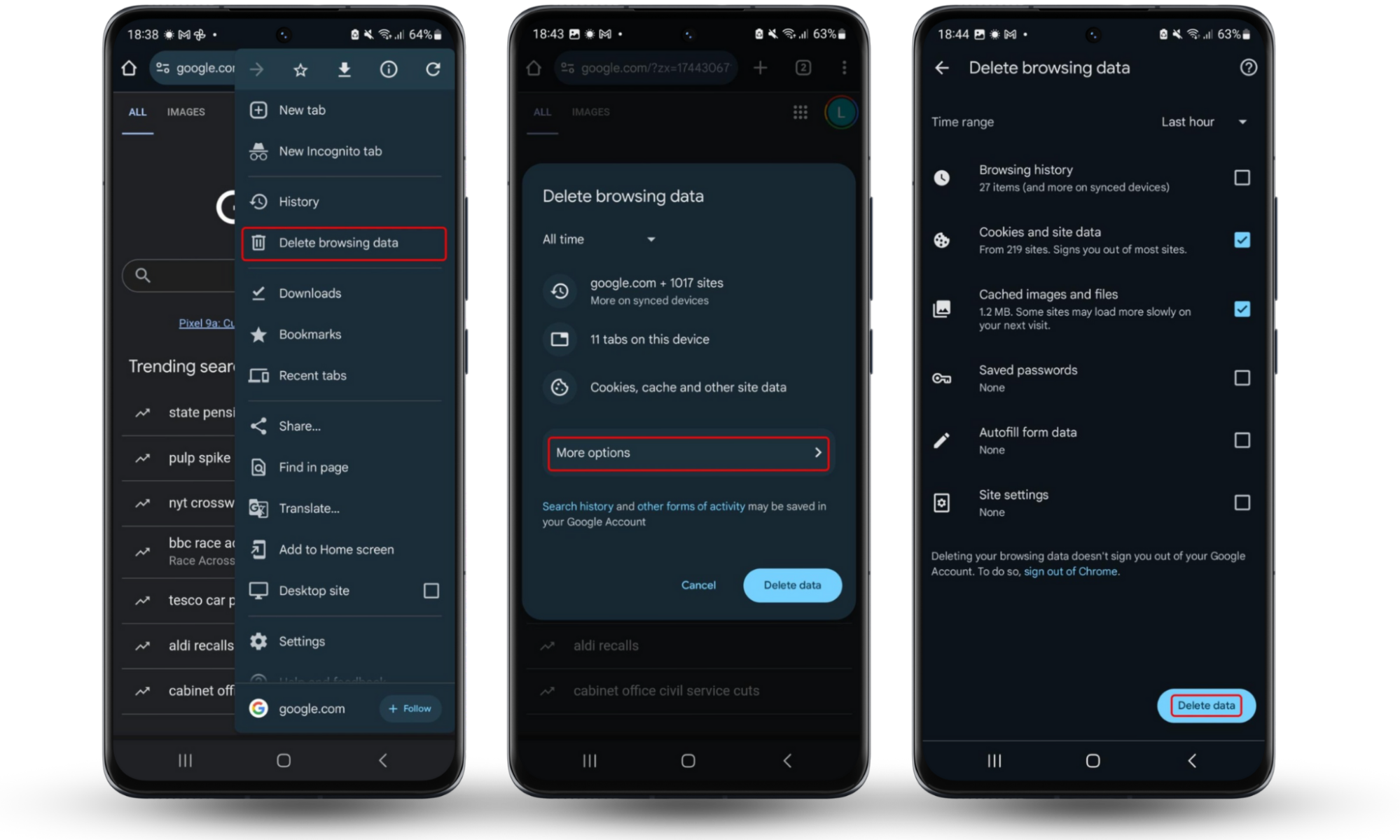
5. Use a factory reset
If malware on your Android is causing damage and you can’t remove it, you could try a clean factory reset on your phone.
Resetting your phone should be a last resort—doing this will remove all of your files, apps, and settings. You will lose all of your documents and data!
How to factory reset your phone:
- Go to Settings > General Management > Reset.
- Tap Factory data reset > Reset.
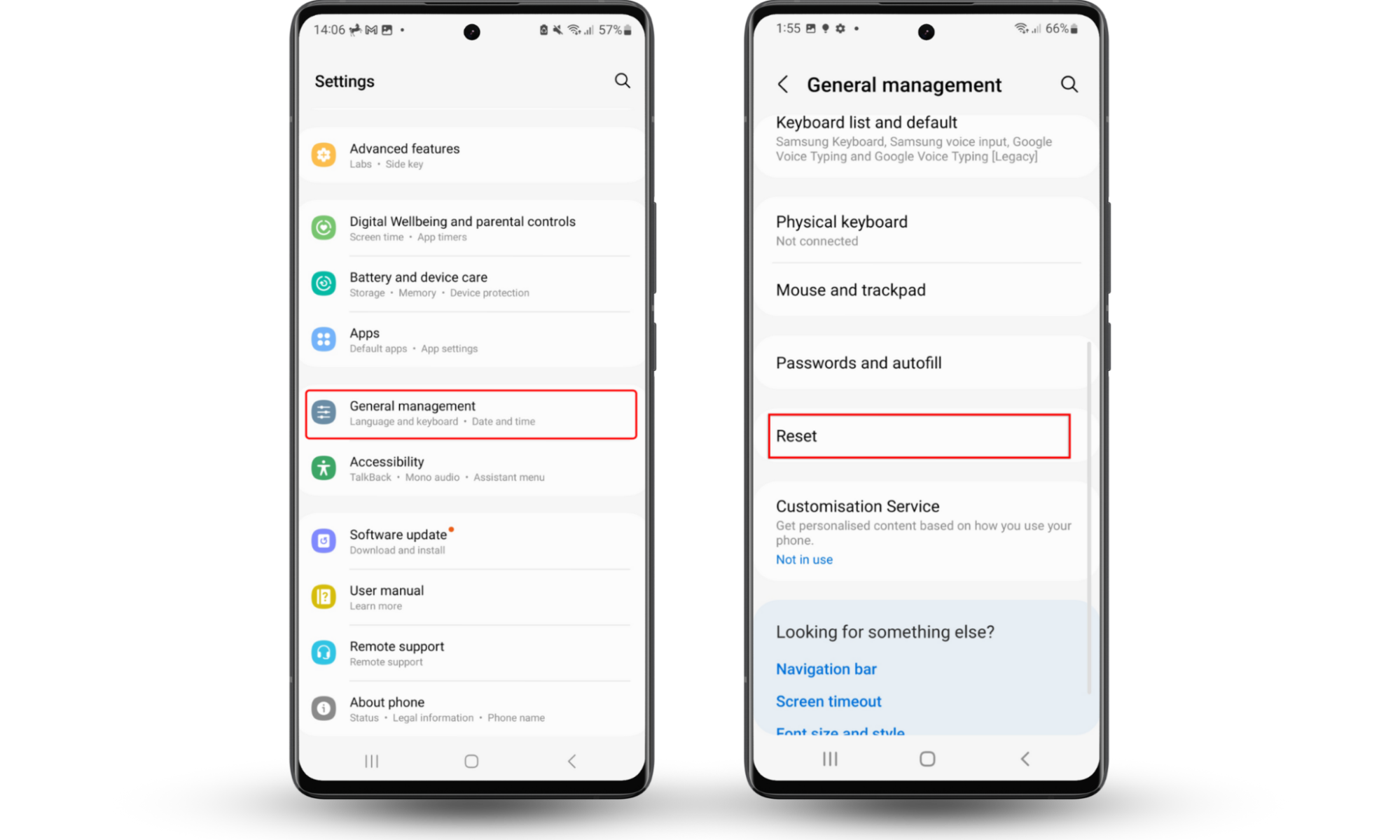

6. Try antivirus app
Do you need an antivirus on Android? It might be a good idea—you may be able to remove malware on your Android with antivirus software.
Depending on the app, you might be able to run a malware scan on Android and then immediately remove any infected or malicious software.
When looking for antivirus software for your Android, remember to follow some safety precautions:
- Always read reviews.
- Only download apps from trusted sources, such as Google Play or a legitimate developer’s website.
- If you need to set up an account, don’t reuse passwords.
7. Remove administrator access
If you stumble upon an unknown suspicious app you can’t remove, it could be the intruder you’re looking for. So, how do you uninstall malware on Android if the app has administrator permissions?
How to remove administrator access from suspicious apps:
- Go to Settings > Apps and select the app. Then, disable the app by tapping Disable.
- Go to Settings > Security and privacy > Other security settings.
- Tap Device admin apps. Find the intruder in the list and turn off the toggle next to it. The toggle should now turn gray. Now you can uninstall the app as normal.
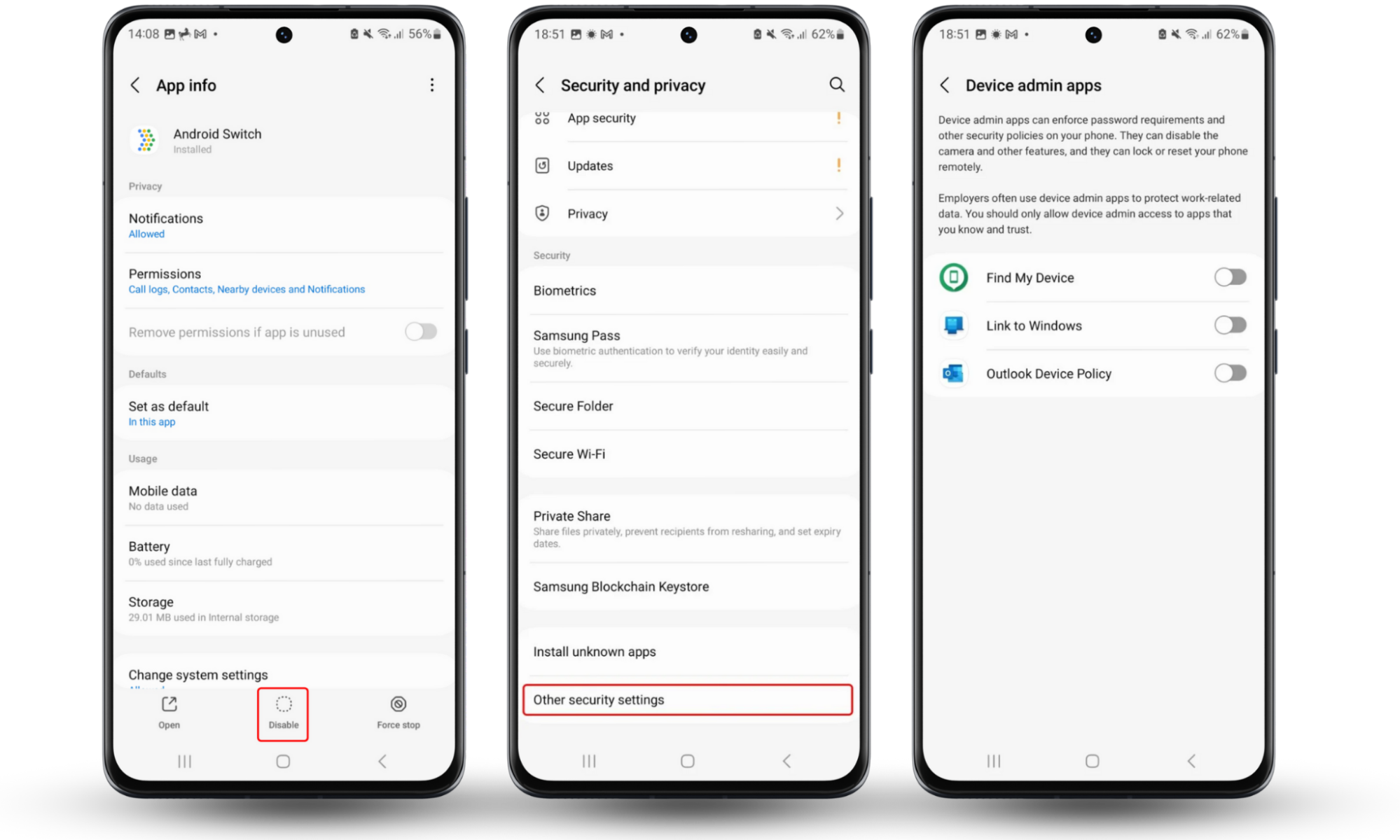
Get rid of pop-up ads and redirects from your browser
Sometimes, malware called adware infects your browsers. This might push pop-up ads at you constantly, making your phone almost unusable. If your device keeps being redirected to unwanted websites or pop-up ads keep showing up, you will have to reset your mobile browser to its default settings.
Unfortunately, Android doesn’t have an easy browser cleaner option, but it’s still possible to reset Chrome.
How to return your Chrome browser to its factory settings:
- Go to Settings > Apps.
- Look for the Chrome app, and tap on it, then select Storage.
- Tap Manage storage, and Clear all data.
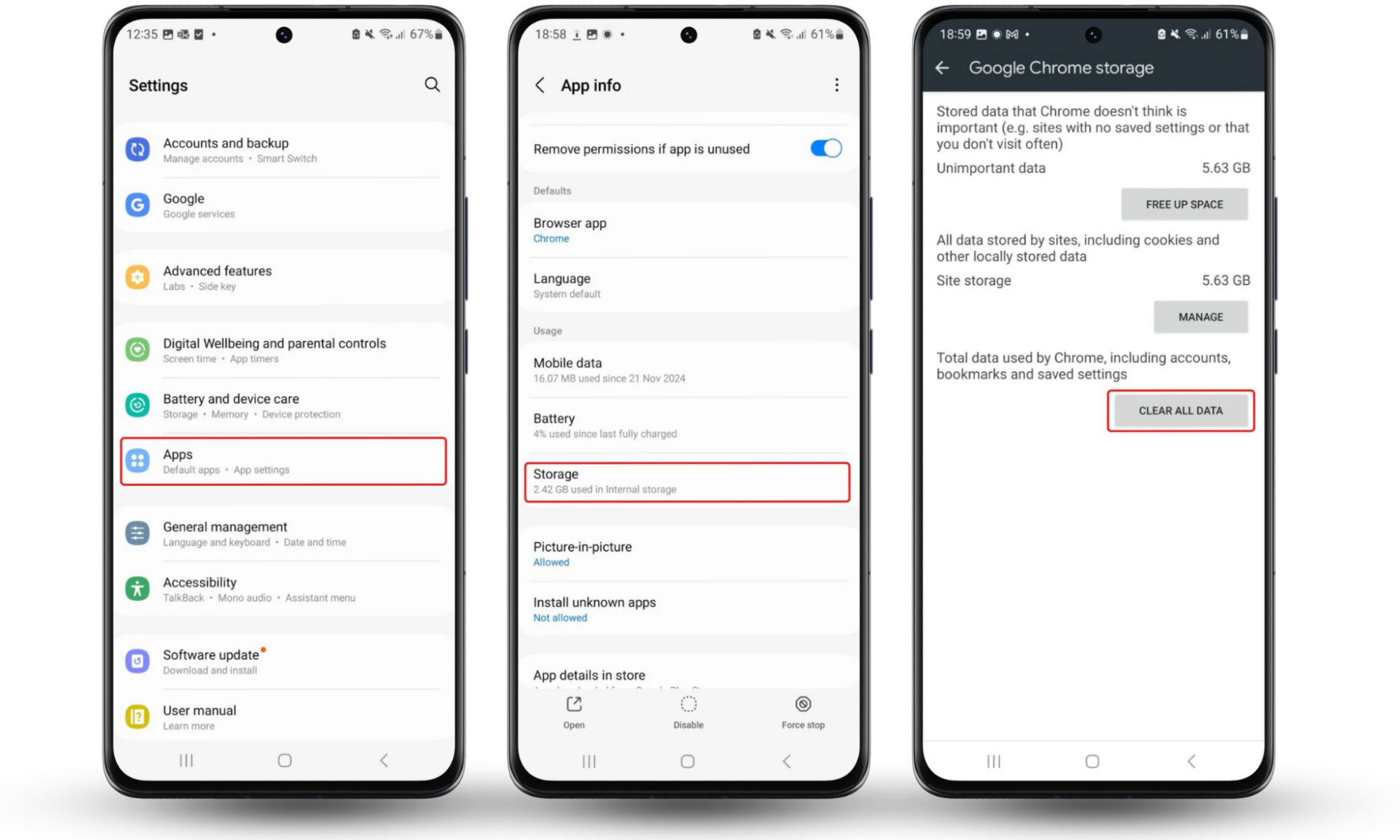
Clear your downloads
Android OS allows you to download various files from the internet. This is a useful feature, but it does mean that you can accidentally download malware.
Fortunately, it’s easy to clean out your downloads folder.
How to clear downloads on Android:
- Open your Files app, and tap your Downloads folder.
- Long press a file to select it, then tap the Check all box in the top corner. Tap Delete all.
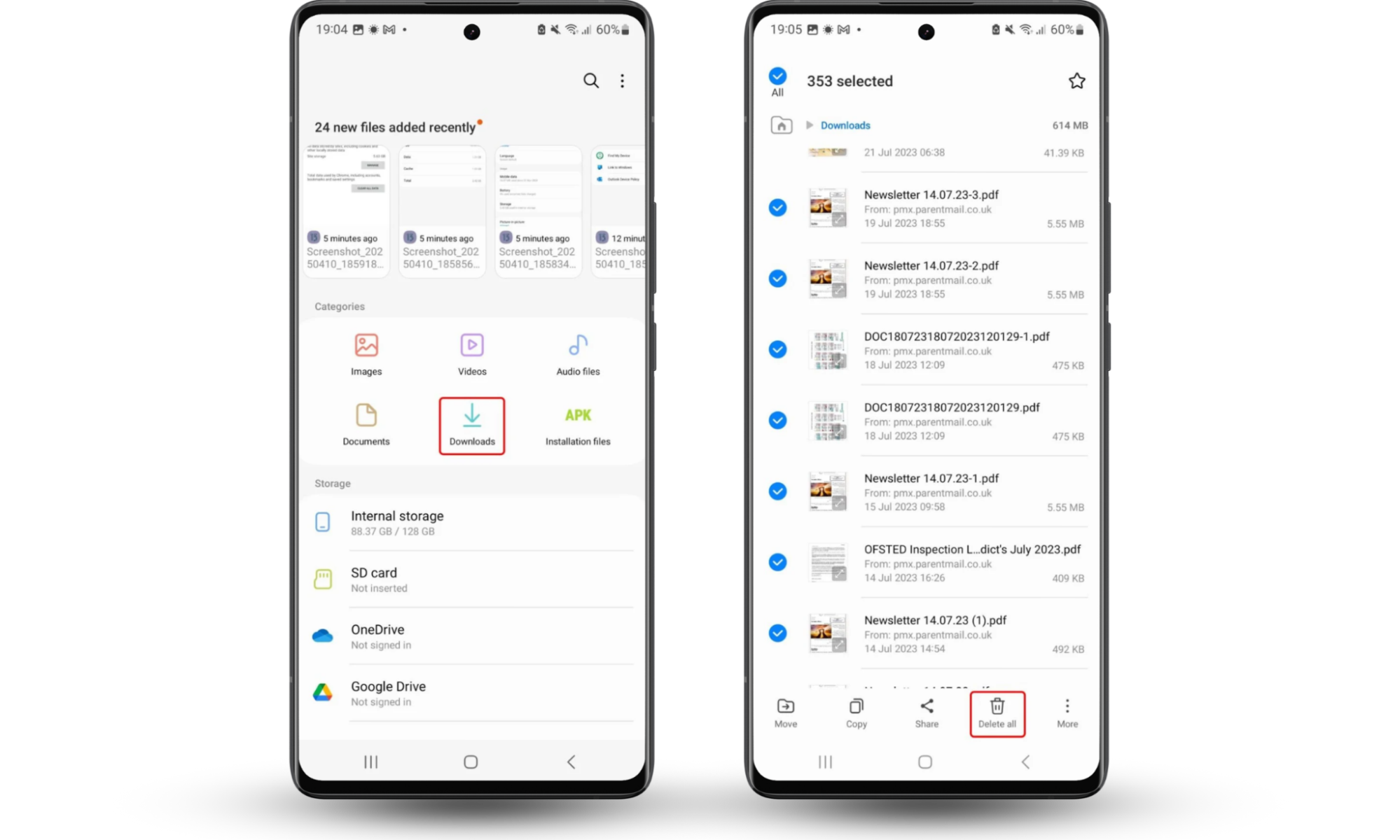
Install a mobile anti-malware app
With cybercriminals always on the lookout for new ways to invade our privacy and steal data, your best security efforts will often never be enough. The most effective way to protect your device is by installing a trustworthy mobile security app, and regularly running a malware scan on your Android.
Clario Anti Spy can help your phone stay clean of spyware with just a few taps. As well as that, it can also walk you through making your phone more secure, and alert you if your passwords have been compromised, leaving you open to identity theft.
How to prevent malware on Android
Now you know how to detect malware on Android and remove it. But the best option is to avoid it in the first place.
We can never completely remove the risk of malware on Android devices, but we can reduce our chances of downloading it. Here are some tips that can help you stay safe.
1. Download apps from Google Play store
Make sure that you only download apps from trusted sources. Downloading and installing apps from random websites could leave you open to security risks.
Google Play Protect is Android’s built-in security feature that checks apps downloaded through the Play Store, helping to keep your phone safe. But, when you download apps from Google Play, you should also check reviews and decide for yourself whether they’re trustworthy.
Take the time to read the fine print and app permissions to stay aware of the access you provide to app developers.
2. Update your phone and apps regularly
Malware might infiltrate your phone when hackers take advantage of security loopholes.
How to keep your Android updated:
- Go to Settings > Software update.
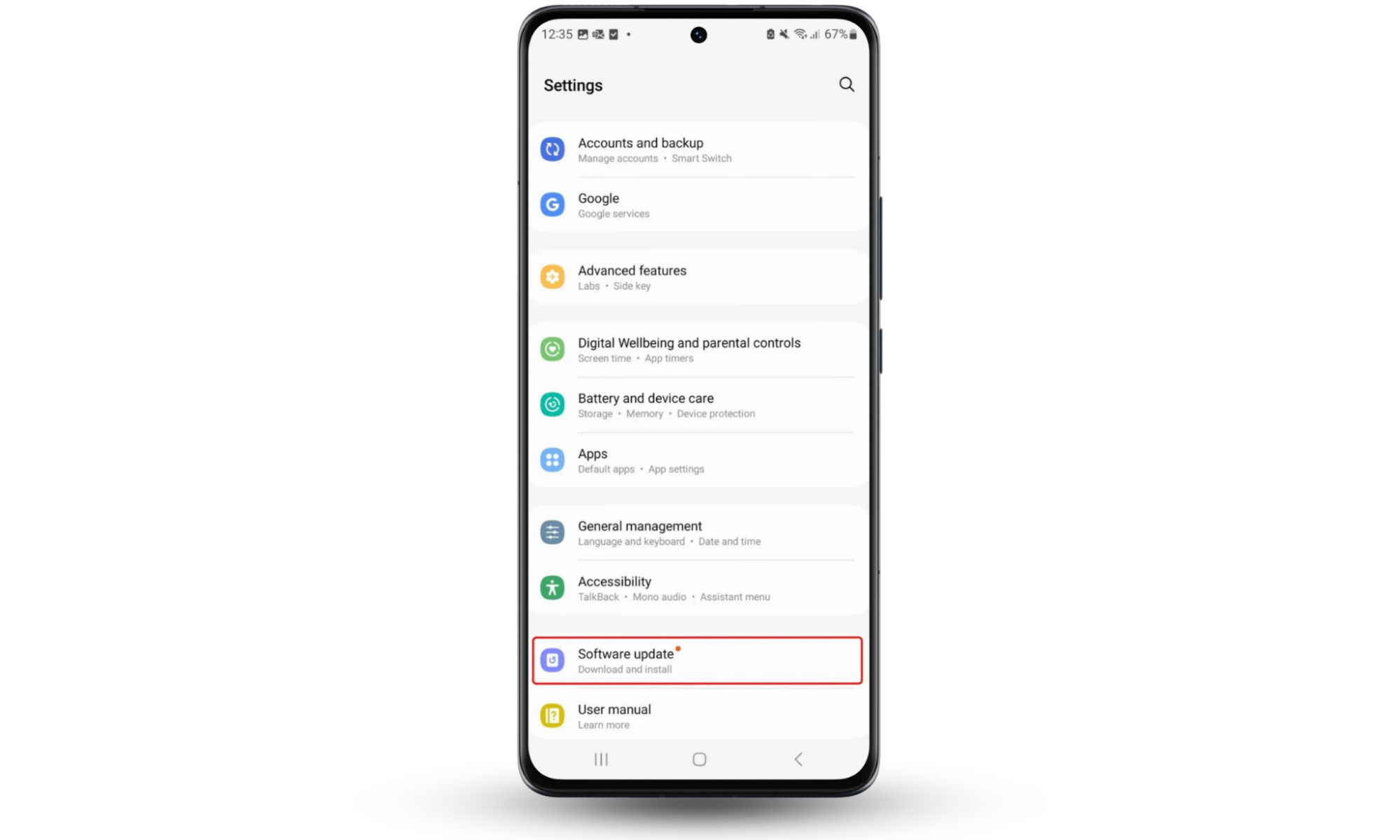
How to keep your apps updated:
- Open Google Play Store, and tap on your initials in the corner. Choose Manage apps and device.
- Under Updates available, tap Update all.
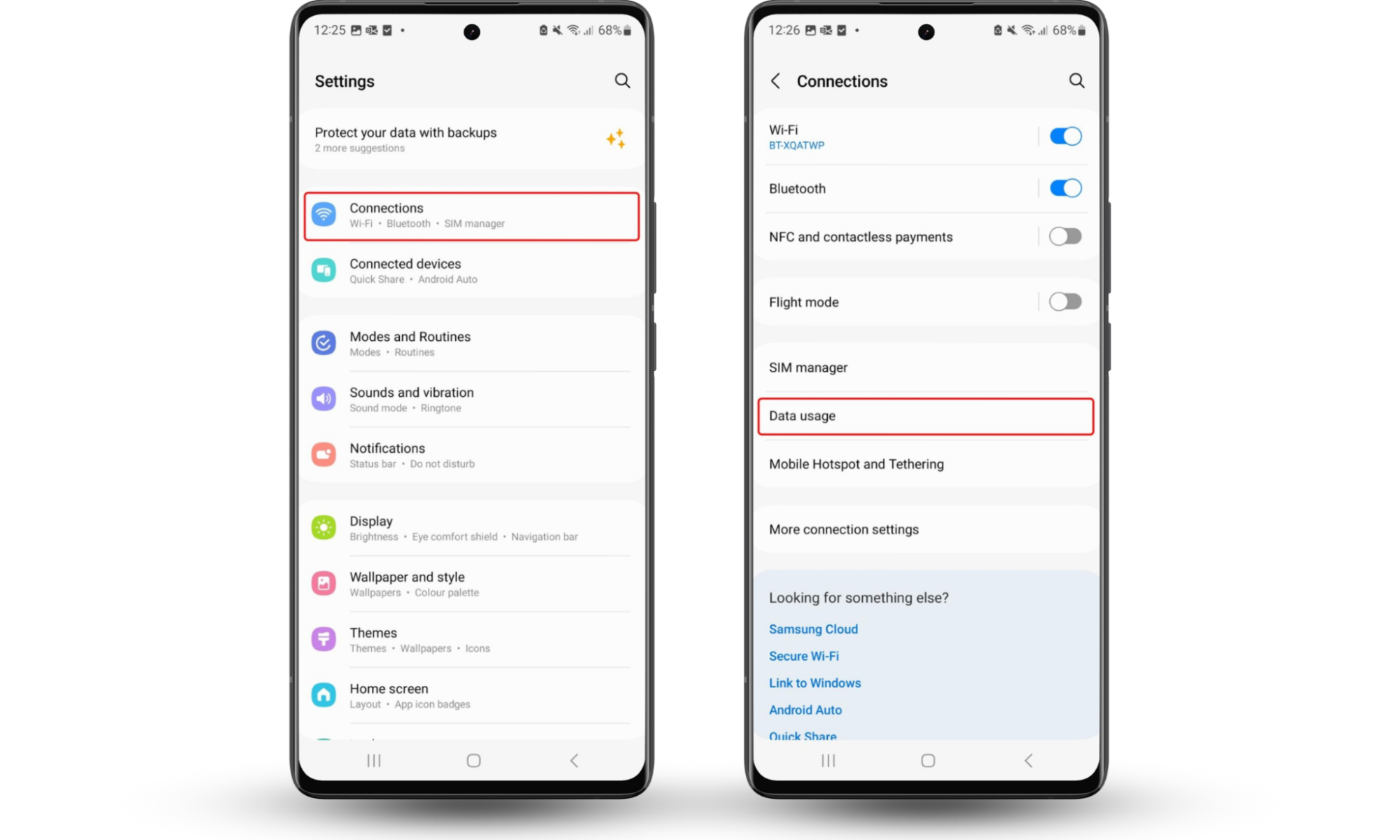
3. Avoid suspicious links or ads
When you’re browsing the internet or checking emails, be careful what you click. Don’t click links in unsolicited emails, and avoid unknown links online—they could lead to malicious websites.
Find out what to do if you click on a phishing link on Android.
4. Use strong passwords and two-factor authentication
Using strong passwords can reduce your chances of becoming a victim of identity theft—and it means that other people can’t easily access your phone and install malware on your Android.
Make sure your passwords are difficult to guess. They should contain a mixture of letters, numbers, and special characters. And, above all, don’t reuse passwords between online accounts!
Where possible, use two-factor authentication. This is an added layer of security where you may need to enter a code sent to a verified email address, phone number, or authentication app. It reduces the risk of someone else gaining access to your accounts.
5. Use secure internet connection
Steer clear of unsecured Wi-Fi connections—hackers can exploit security loopholes to see what you’re doing online, and can even use public Wi-Fi connections to spread malware. If you need to connect to a public hotspot, use a VPN.
Conclusion
It’s important to know how to detect malware on Android, and how to remove it safely. There are often signs that your phone might be infected, such as unexpected apps, unusual app permissions, or an increase in data usage.
To uninstall malware on Android, you may just need to remove the malicious app—or you might need to take more steps.
Use a security app to scan Android for malware. Clario Anti Spy’s Spyware scan can detect spyware with just a few taps, and help you fix the issue, allowing you to use your phone with confidence.