Table of contents
- How to remove viruses from an iPhone and iPad
- Restart your iPhone or iPad
- Clear browsing history and cache
- Delete suspicious apps
- Restore a previous backup to a device
- Factory reset your device
- How to protect your iPhone or iPad from online threats
- FAQ
- How can I tell if I have a virus on my iPhone?
- Can iPhones get viruses from websites?
- Why do I get virus warnings on my iPhone?
- Summary
How to remove viruses from an iPhone and iPad
Before we discuss how to clear viruses from iPhone or iPad devices, let’s discuss safety. Your iPhone or iPad is more likely to be infected if it’s jailbroken.
Apple devices are generally fairly secure because of their in-built security protections, including:
- Encouraging users to download apps from the App Store only, where they’ve been pre-checked for malware
- Sandboxing apps, meaning that one app can’t interfere with another
However, if your phone is jailbroken, you might not have all of Apple’s built-in protections available. You may have chosen to jailbreak your device yourself and made the decision based on thinking about the benefits.
But what if you don’t know whether your iPhone is jailbroken? Maybe you bought a used phone, or you suspect someone else has jailbroken your phone to monitor you.
Fortunately, Clario Anti Spy’s Device system check can scan your iPhone or iPad and tell you whether it’s jailbroken.
How to check if your iPhone or iPad is jailbroken:
- Download Clario Anti Spy and sign up for a subscription.
- Open the app and tap Scan in the Device system check section.
- When the scan is complete, see whether your device is jailbroken.
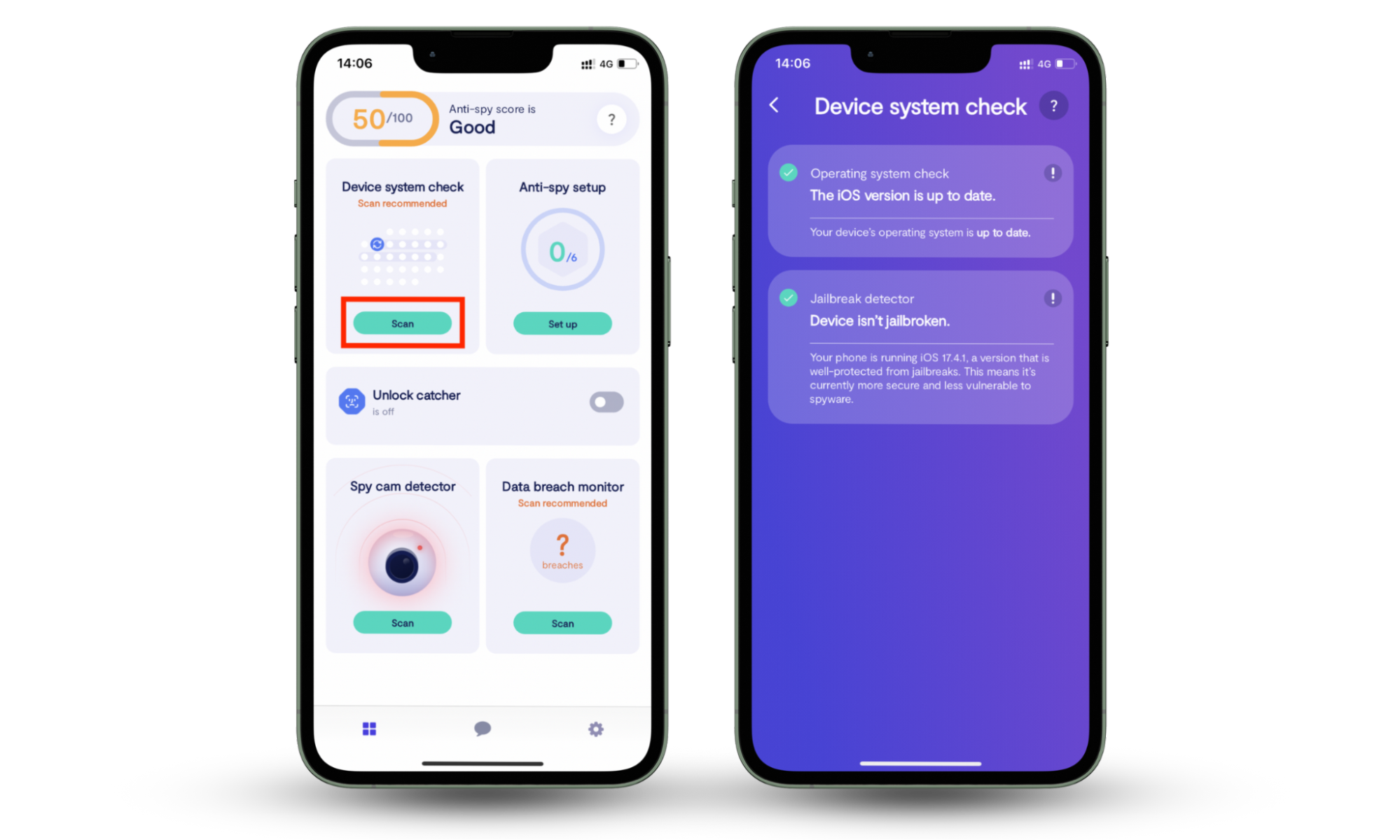
If your iPhone or iPad is jailbroken, it’s at a much higher risk of being infected with malware.
If you have detected malware infection on your iPhone or iPad, don’t panic. You can try several methods to get rid of viruses on your iPhone or iPad.
Restart your iPhone or iPad
If your device starts glitching or working slowly (the first sign of some malware infections), it may be because you have too many processes running in the background. Restarting a device doesn’t delete malware, but it halts these processes and thus speeds up your iPhone or iPad.
Restart your iPhone in three simple steps:
- Press and hold the power button and the volume up button for 3–4 seconds until the “slide to power off” knob appears
- Slide the knob to the right to turn off the device
- Press and hold the power button until the Apple logo appears to turn on the device
On your iPad, repeat the same steps. Also, it takes roughly 30 seconds for the iPad to turn off, so don’t worry if nothing happens after you slide the knob.
Clear browsing history and cache
If you’ve restarted your iPhone or iPad, and the problem didn’t go away, it’s time to try clearing your browsing history and cache. Whenever you do anything online, your browser “memorizes” it, including sites you visit, passwords you enter, and so on. Malware can also “hide” there.
So, by clearing your browsing history, you erase all information about your online activity, preventing hackers from getting ahold of it, and you can remove malware at the same time.
Note
Safari is the go-to browser in iOS, and most iPhone users prefer it, so all the further instructions use Safari as an example; instructions may vary slightly for other browsers.
How to clear your browsing history and data in Safari:
- Go to Settings > Apps > Safari.
- Tap Clear History and Website Data.
- Select your timeframe, and tap Clear History.
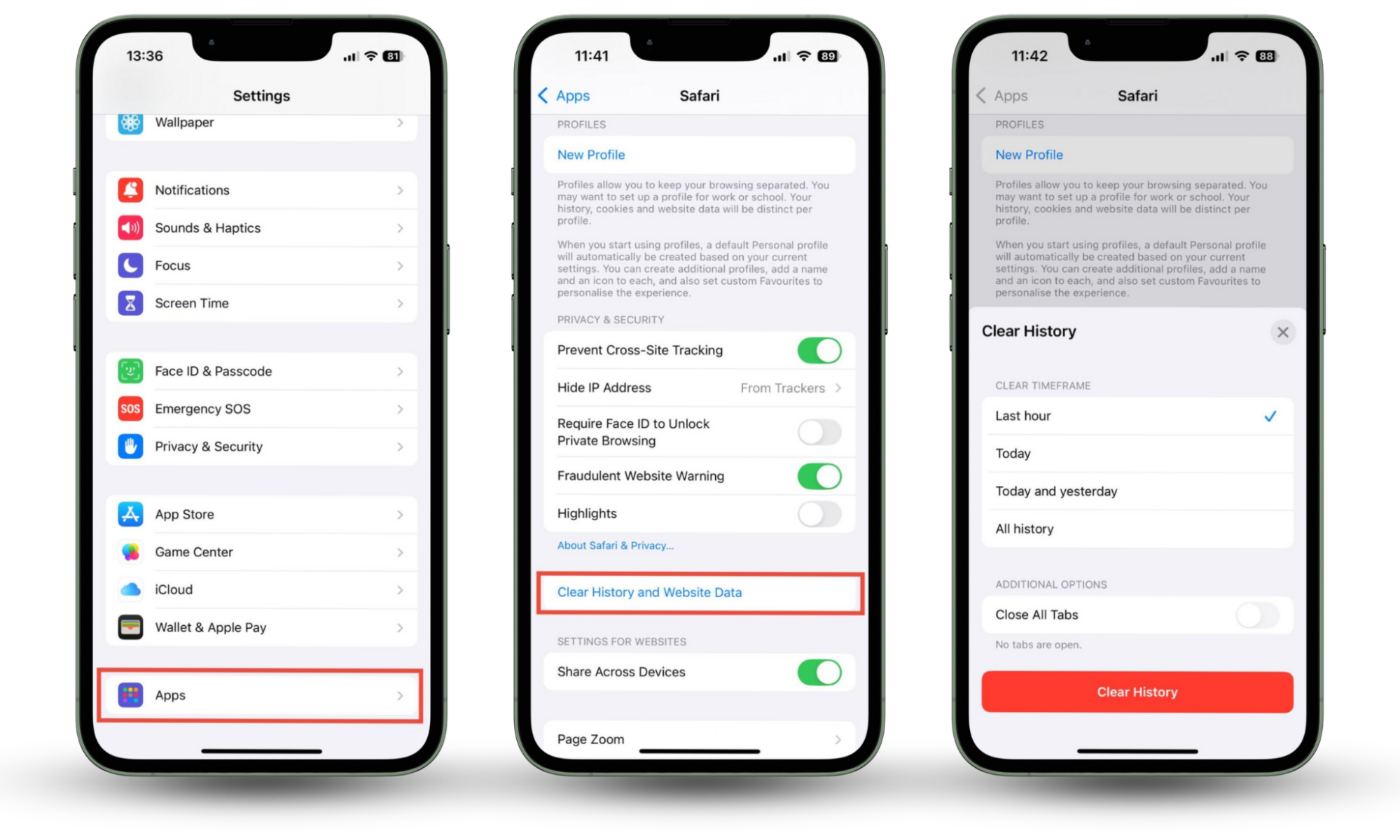
Voila! You’ve just cleared your browsing data and history.
Delete suspicious apps
One more way to manually delete malware on your iPhone is to look through the Apps Library to spot and delete apps you don’t remember downloading. To find a list of all apps stored on your iPhone, follow these simple steps:
- Go to Settings > Apps.
- Your apps will be listed in alphabetical order.
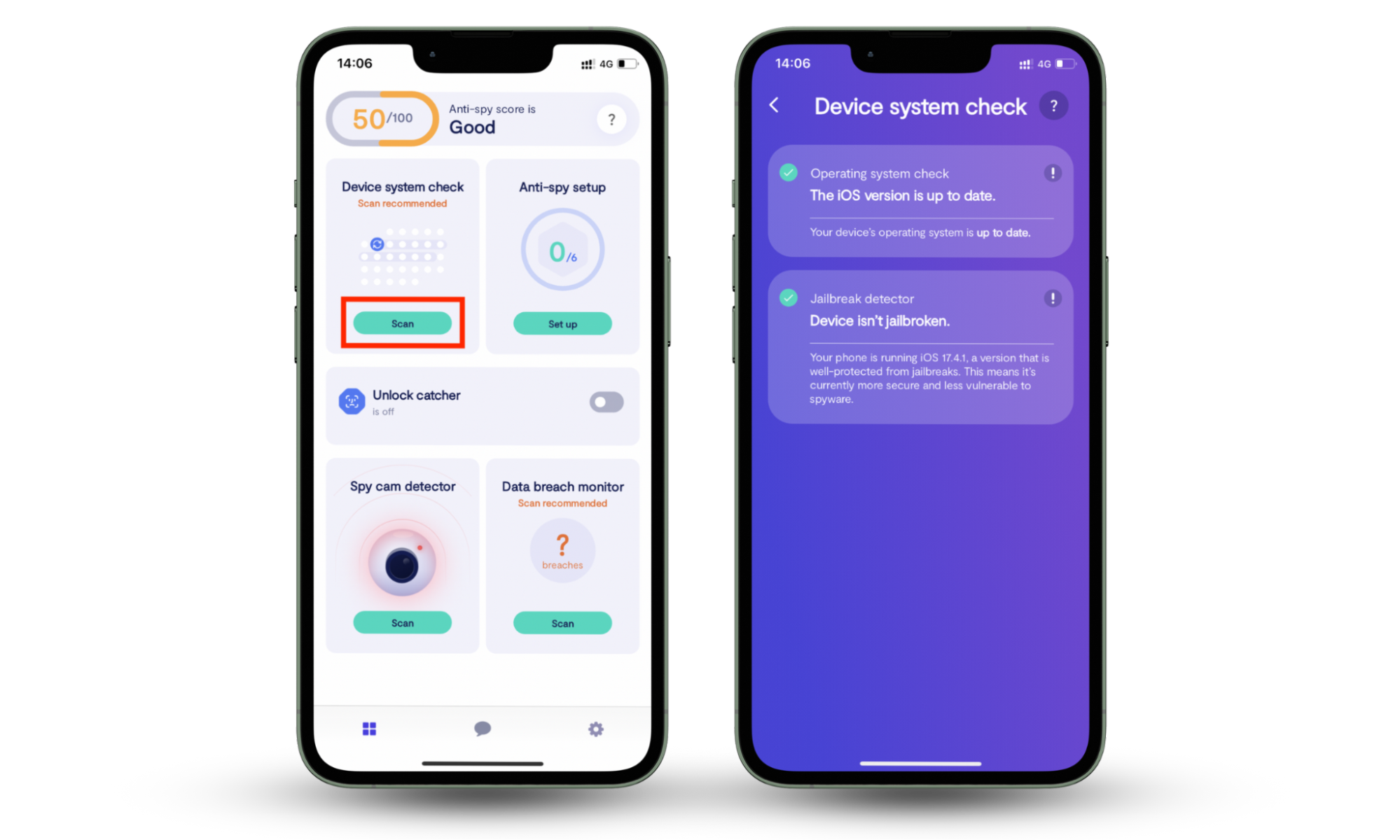
If you see an app you don’t recognize, you can delete it using the App Library. Simply scroll across your home screen until you access the App Library, touch and hold the app, and choose Delete App.
Restore a previous backup to a device
With the iCloud backup function, you can restore a previous backup state to an iPhone or iPad so your device will function as before infection. It’s important to remember when you first noticed changes in your device behavior. Once you recall the time, restore your device to before that period. Let’s do this together:
- Select the Settings icon on your home screen.
- Select General.
- Select Transfer or Reset iPhone.
- In the pop-up window, select Erase all Content and Settings.
- Tap Continue and enter your passcode.
- Choose between Backup Then Erase and Erase Now, depending on what you want to do.
- Select Restore from iCloud Backup when the device displays the Apps & Data screen.
- Sign in to iCloud and choose the iCloud backup you want to restore.
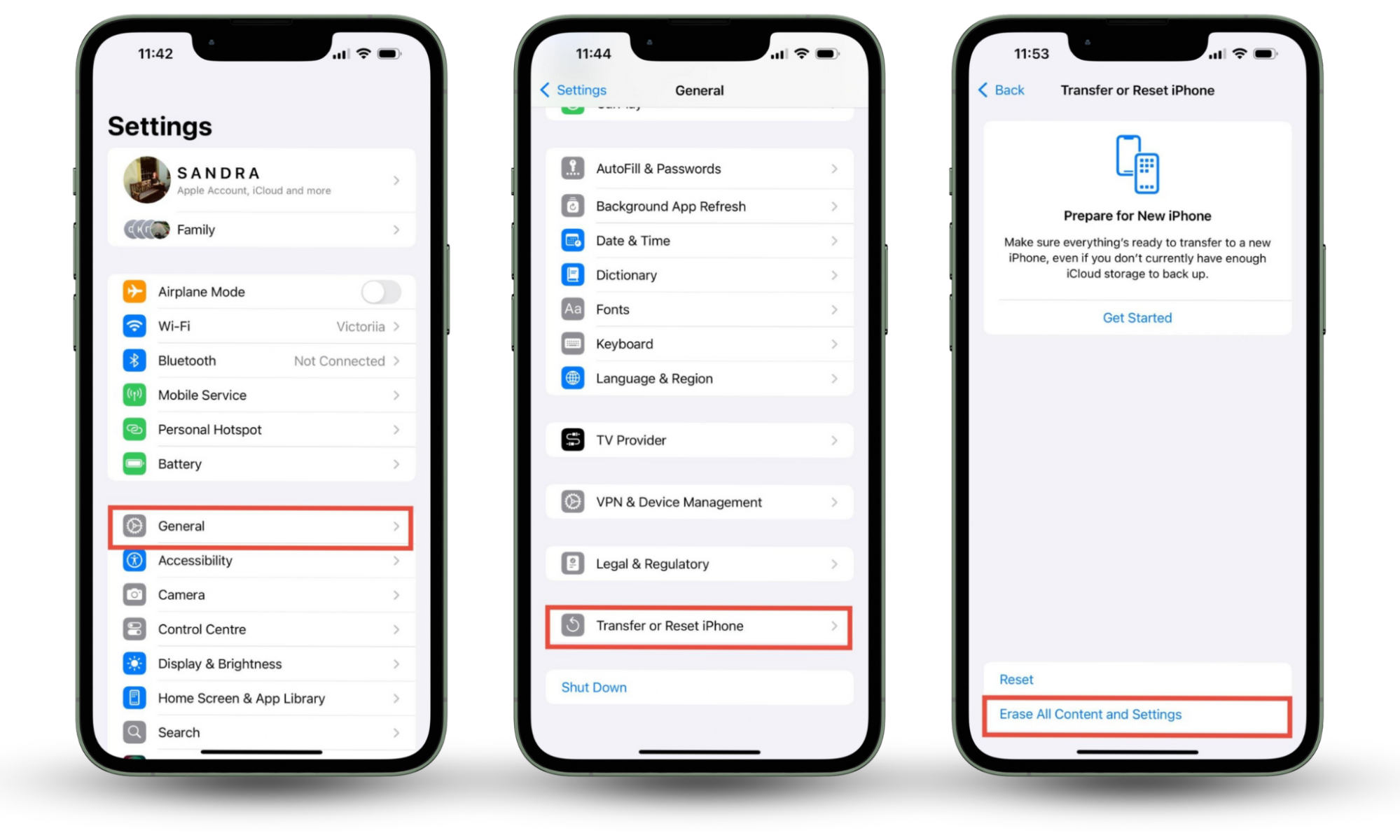
Factory reset your device
If you’ve tried all of these solutions and still didn’t get rid of the malware, a factory reset is the last resort. A factory reset deletes all of your content, and we mean all of it. Every app, setting, and configuration will disappear (except Apple’s default proprietary apps). If you have critical data or information on your device, consider saving it elsewhere first.
For a factory reset, complete all the steps from the previous method, except this time, you won’t proceed to Restore from iCloud Backup. Instead, you’ll choose Erase all Content and Settings. You’ll have a like-new iPhone or iPad when your device restarts.
How to protect your iPhone or iPad from online threats
Whether you’ve experienced a hack or not, here are several tips on how to secure your device:
- Protect your devices with iOS security software. Clario Anti Spy can help keep your iPhone and iPad secure. With its Device system check to help you keep up to date with iOS updates and the Anti-spy setup to walk you through safeguarding your security and privacy, it’s a great all-in-one tool for anyone who’s concerned about online safety. And, if the worst should happen, the app’s Data breach monitor can find out if your details are compromised.
- Don’t jailbreak your iPhone or iPad. Jailbreaking means evading Apple’s built-in security features to download apps unavailable in Apple’s App Store—but this can also lead to downloading malware, perhaps when clicking on a malicious ad. It isn't worth risking getting malware and jeopardizing your personal data. Check if your iPhone or iPad is jailbroken with Clario Anti Spy’s Device system check.
- Update iOS on time. With every update, Apple developers fix bugs and glitches that hackers can exploit to infiltrate your devices. Make sure you freshen up your iOS as often as the new updates come out and keep an eye on app updates too.
- Stay updated with industry news. Whether Apple experiences a data breach or there’s a new cybersecurity threat, it’s best to stay in the loop, so you know when to act. Luckily, there’s no need to subscribe to cybersecurity newspapers or blogs, Clario app will notify you if your device or your personal data is under threat. Set up your data breach monitor in the Clario app to ensure you get threat notifications.
Make sure to follow these simple guidelines; your iPhone or iPad will be like an impregnable fortress for cybercriminals.
FAQ
Let’s break down a few other questions you may have with regard to iPhones and malware.
How can I tell if I have a virus on my iPhone?
Cybercriminals have ways of covertly infiltrating your device. You don’t suspect a thing until all hell breaks loose and your personal information is compromised. Keep an eye out for the following symptoms and take action in a timely manner:
- Your iPhone suffers in terms of performance and speed
- You notice unknown or strange-looking apps installed on your iPhone
- Your default browser changes on its own, and you get a lot of pop-up ads
- You can’t explain running out of memory or memory usage constantly increasing
- Your battery overheats or dies out quicker than expected.
If you notice any of these symptoms, it's time to check your iPhone for malware and remove it.
Can iPhones get viruses from websites?
Yes, they can. Cybercriminals study and analyze iOS characteristics to exploit its vulnerabilities and get users’ data. In 2019 Google’s researchers found a few hacked websites that were attacking iOS for two years, flying under everyone’s radar. The infected websites were installing spyware on iPhones to steal users’ personal data, such as passwords and private messages.
After researchers discovered the hacked websites, Apple developers patched up those vulnerabilities in an iOS update. We can never know how much undiscovered malware is out there. Be careful and protect yourself in advance.
Why do I get virus warnings on my iPhone?
Apple doesn’t send out virus warnings and alerts to users. If a virus warning suddenly pops up on your screen, it’s most surely a virus scam trying to force you to act on it. Whatever you do, don’t tap on the links in the pop up, or even сlose the window—it might lead you to phishing sites.
What should you do then? Click the link to learn how to get rid of these fake virus scams.
Summary
It’s true that Apple products have significantly less chance of getting a malware infection. But let’s be real; no one is completely safe in the digital world—so you might find yourself wondering how to remove malware from your iPad or iPhone.
Stay alert at all times. Update your iOS regularly and don’t jailbreak your iPhone—or, if you’re not sure whether it’s jailbroken or not, scan it with Clario Anti Spy’s Device system check. Following these tips should help you stay safe and avoid malware online.


